Acompanhe o centro de mensagens no Planner
Uma grande quantidade de informações acionáveis sobre as alterações nos serviços do Microsoft 365 chega no centro de mensagens da Microsoft 365. Pode ser difícil controlar quais alterações exigem que as tarefas sejam concluídas, quando e por quem foi concluída, e para acompanhar a conclusão de cada tarefa. Você também pode querer fazer uma anotação de algo e marcá-la para que seja verificada depois. Você pode fazer isso e muito mais ao sincronizar suas mensagens do Centro de administração do Microsoft 365 para o Microsoft Planner. Este artigo descreve como fazer isso.
-
Como usar o Planner para acompanhar as tarefas do seu centro de mensagens
- Habilitar a sincronização do Planner
Como usar o Planner para acompanhar as tarefas do seu centro de mensagens
As postagens do centro de mensagens serão sincronizadas com um plano no Planner e em um bucket desse mesmo plano. Pode personalizar este plano como quiser; antes de ativar Planner sincronização, poderá querer descobrir como irá utilizar Planner para saber que mensagens pretende sincronizar e como. Se você não estiver familiarizado com o Planner, assista Organize as tarefas da sua equipe no Planner, confira o Guia de início rápido do Planner ou navegue pela Ajuda do Planner.
Com base no que já ouvimos dos clientes, aqui estão algumas sugestões sobre como organizar seu plano:
- Classificar por serviço
- Classificar por fluxo de trabalho
Organizar seu plano por serviço
Se você costuma atribuir e acompanhar as tarefas do centro de mensagens pelo serviço ou aplicativo ao qual elas estão atribuídas, talvez queira organizar o seu plano por serviço. Nesta configuração, crie um bucket chamado "Postagens do Centro de Mensagens" para que as mensagens sejam sincronizadas e se tornem tarefas. Você também criará um bucket para cada serviço. Por exemplo, os buckets podem ser nomeados como "Exchange Online", "SharePoint e OneDrive", "Equipes" e "Geral". Você e outros membros do plano podem mover tarefas das Postagens do Centro de Mensagens para a coluna relevante e atribuí-las, dar a elas datas de conclusão, adicionar listas de verificação, adicionar anexos e acompanhar o seu progresso.
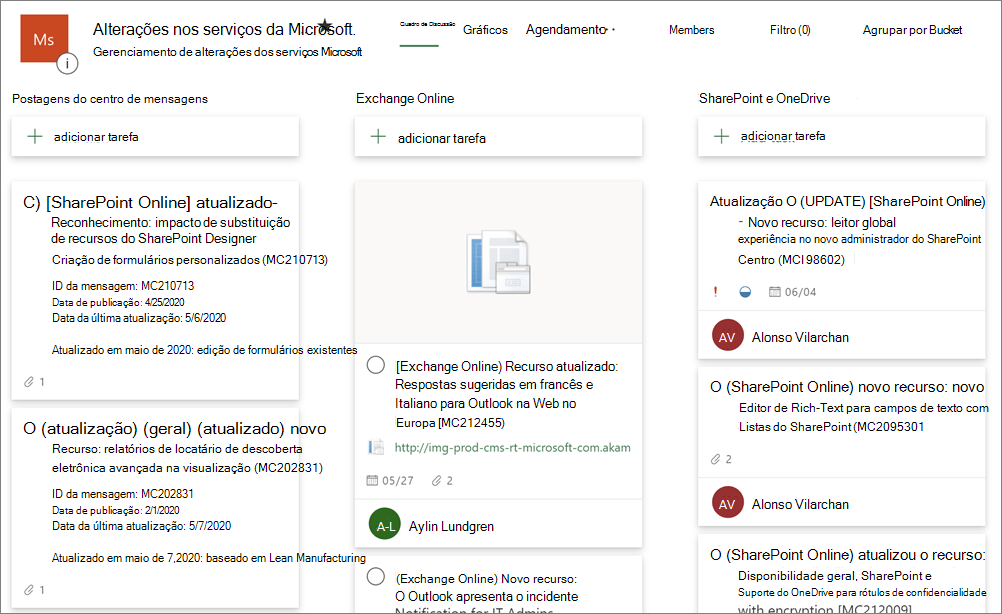
Organizar seu plano por fluxo de trabalho
Se você costuma acompanhar as tarefas do centro de mensagens pelo o que precisa ser feito em uma sequência, pode preferir organizar o seu plano por fluxo de trabalho. Para esta configuração, crie um bucket chamado "Postagens do Centro de Mensagens" para que as mensagens sejam sincronizadas e se tornem tarefas. Você também criará um bucket para cada etapa do fluxo de trabalho, como "Revisado", "Em Distribuição", "Em Produção" e "Comunicação". Você e outros membros do plano podem reunir-se regularmente à triagem, atribuir tarefas e definir o status da tarefa.
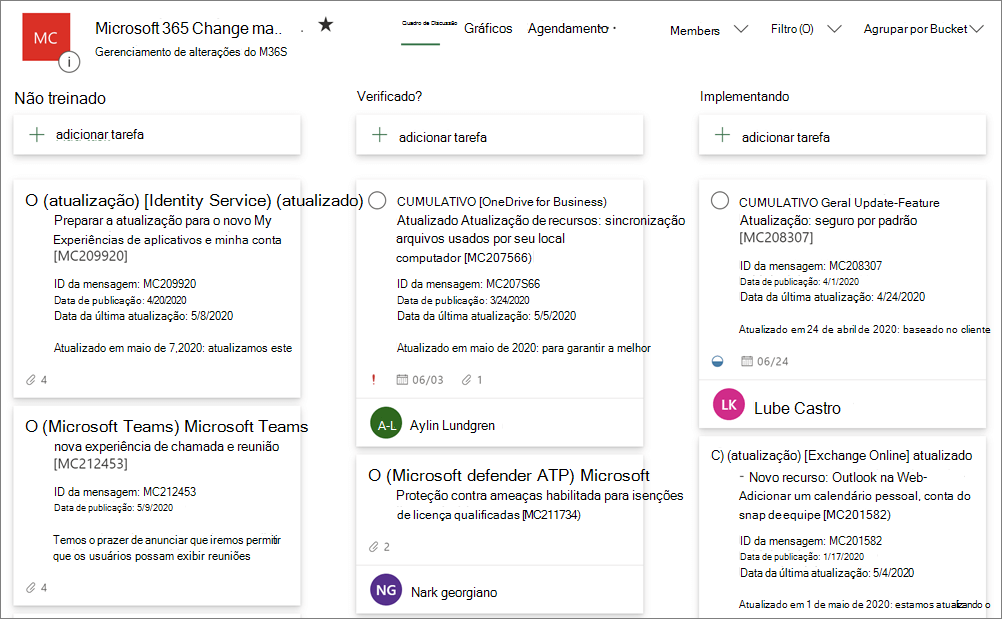
Verificar o status usando Gráficos
À medida que você cria seu o plano, sempre é possível observar um relatório visual do status usando o modo de exibição de Gráficos no Planner. Ele mostra as atribuições, as prioridades e o progresso, permitindo que você saiba rapidamente como está indo.
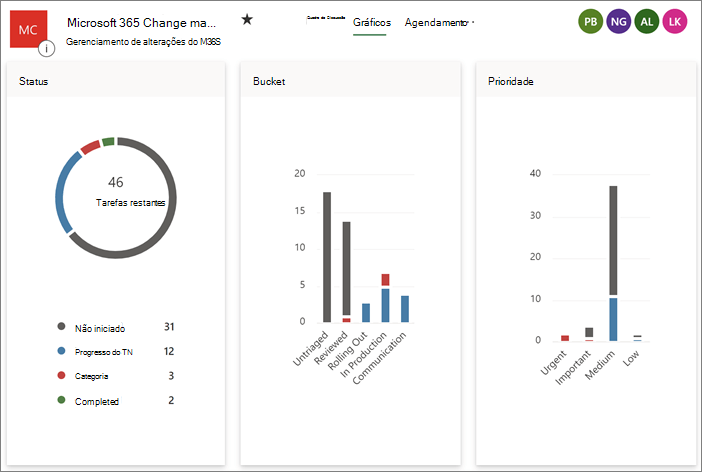
Habilitar a sincronização do Planner
Acesse o centro de administração.
Vá para Mostrar todas>Integridade>Centro de mensagens. Em seguida, acima da lista de mensagens, selecione Sincronização do Planner.
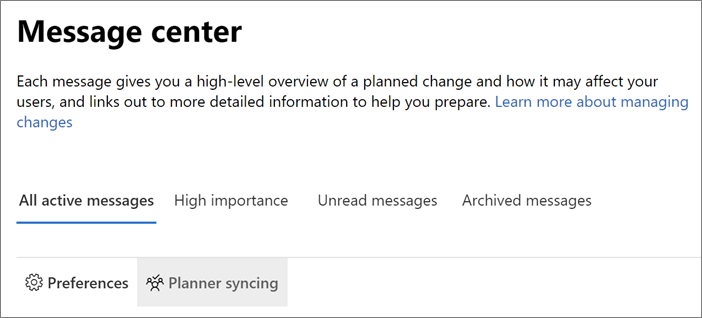
No painel Sincronização do Planner, selecione Configurar a sincronização.
Em Selecione seu plano, escolha entre:
Pesquisar um planoe inserir um nome, ou selecionar um plano na lista.
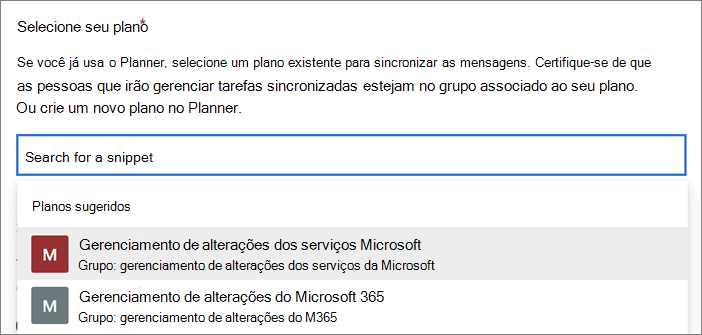
Ou crie um novo plano no Planner, no link que abre o Planner. Nele você poderá criar um novo plano e, em seguida, retornar para o centro de mensagens e pesquisar por esse plano.
Observação
Você só pode sincronizar o centro de mensagens com um plano do Planner.
Em Selecione um bucket, crie um novo bucket ou selecione um já existente e, em seguida, selecione Próximo.
Buckets são categorias do tipo coluna no Planner. Depois de ativar a sincronização do Planner, cada mensagem será uma tarefa no bucket que você selecionar aqui.
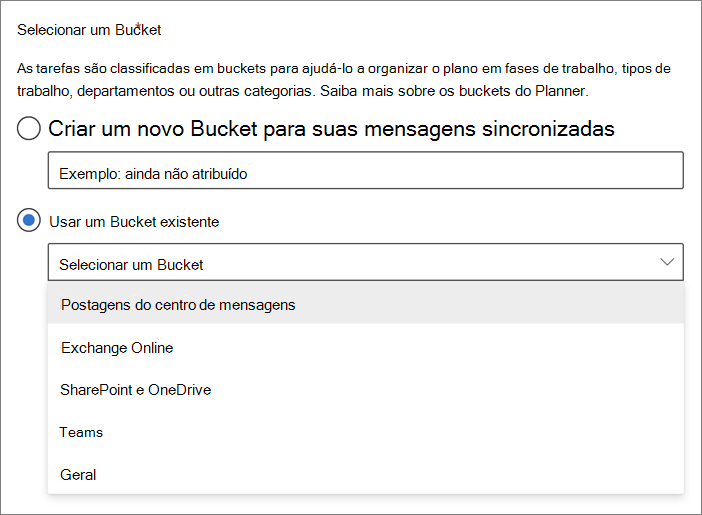
Observação
- Você só pode selecionar um bucket para ser sincronizado, mas é possível ativar e desativar a sincronização do Planner para alterar o bucket no qual você está sincronizando.
- Você pode alterar facilmente, e a qualquer momento, o nome do bucket no Planner.
Em Escolher quais mensagens sincronizar:
- Selecione Todas as atualizações ou Apenas as atualizações principais. Para cada uma delas, você ainda pode excluir as atualizações de categorias, produtos e serviços específicos usando as caixas de seleção nesta página.
- Decida quais categorias, produtos e serviços deseja sincronizar selecionando ou desmarcando as caixas de seleção nas listas Incluir mensagens nestas categorias e Incluir mensagens sobre esses produtos ou serviços.
- Selecione Avançar.
Em Escolha quais mensagens atuais importar, decida se deseja importar mensagens do seu centro de mensagens atual. Pode selecionar Não importar mensagens atuais ou uma opção para importar dos últimos 7, 14, 21 ou 28 dias.
Importante
Depois de começar a sincronizar com o Planner, não será possível importar mensagens novamente, a menos que você desative a sincronização do Planner, ative-a novamente e realizar a configuração mais uma vez.
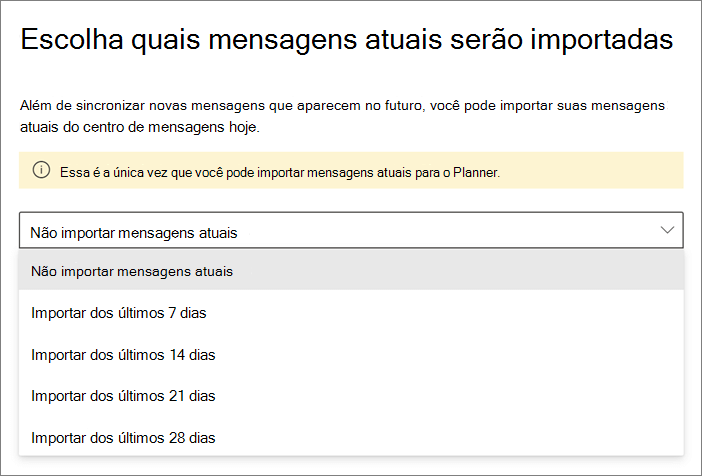
Na página Revisar e concluir, verifique se as informações estão corretas e selecione Concluir.
Na página A sincronização do Planner está configurada:
Se você quiser sincronizar com o Planner em um cronograma, faça o seguinte:
Em Configure a sincronização automática, escolha a data e a hora de início da sincronização e a frequência de sincronização desejada (por exemplo, todo dia ou por 2 semanas).
Selecione Criar fluxo com o Power Automate.
Em Criar um fluxo, selecione Continuar, escolha o sinal de adição (+) para entrar, se necessário, e selecione Criar fluxo.
Se você quiser sincronizar manualmente, não é necessário configurá-lo. Sempre que desejar sincronizar as postagens mais recentes, vá para o centro de mensagens e, na parte superior da página, selecione Sincronizar agora.

Para começar a organizar, atribuir e fazer anotações, selecione o link Exibir seu plano no Planner.
Se você quiser desativar a sincronização do Planner, vá para o centro de mensagens, selecione Sincronização do Planner e marque Parar de sincronizar.