Compartilhando calendário e contatos no Microsoft 365
Número original do KB: 10157
Este artigo discute os dois tópicos a seguir:
- Como configurar um calendário compartilhado ou uma lista de contatos para toda a sua organização ou um grande grupo de usuários.
- Como compartilhar calendário ou contatos com usuários específicos.
Para quem é isso?
Usuários do Microsoft 365 que desejam compartilhar calendário ou lista de contatos com outras pessoas.
Como ele funciona?
Começaremos perguntando a tarefa que você deseja fazer. Em seguida, vamos guiá-lo por uma série de etapas específicas para sua situação.
Tempo estimado de conclusão:
30-60 minutos.
Bem-vindo ao guia
Selecione o cenário que você está tentando configurar para seus usuários. Depois de selecionar o cenário, siga as instruções passo a passo.
- Configurar um calendário compartilhado ou uma lista de contatos para toda a minha organização ou um grande grupo de usuários
- Compartilhe calendário ou contatos com usuários específicos
Qual plano do Microsoft 365 você usa
Selecione o plano que sua organização assina no Microsoft 365.
Não tem certeza de qual plano do Microsoft 365 sua organização usa? Vá e https://portal.microsoftonline.com faça logon usando suas credenciais de administrador do Microsoft 365.) e faça logon usando suas credenciais de administrador do Microsoft 365.
Pequenas empresas:
Se você vir a interface administrativa abaixo, então você está usando o plano Small Business.
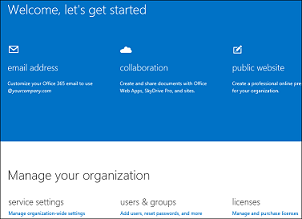
Empreendimento | Médio porte | Educação:
Se você vir a interface administrativa abaixo, então você está usando o plano Enterprise/Midsize ou Education.
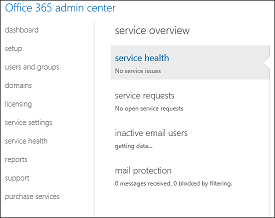
Criar uma nova caixa de correio compartilhada e atribuir permissões
Para configurar um calendário comum compartilhado ou uma lista de contatos que as pessoas em sua organização possam acessar e editar, basta criar uma caixa de correio compartilhada. Depois de criar a caixa de correio compartilhada, os usuários que são membros da caixa de correio compartilhada poderão acessar o calendário compartilhado e os contatos.
Observação
Como a criação de uma caixa de correio a ser usada para calendário compartilhado ou lista de contatos envolve a criação de uma caixa de correio compartilhada, as pessoas que podem acessar o calendário compartilhado ou a lista de contatos também podem acessar e responder a emails enviados para a caixa de correio compartilhada.
Antes de começar, entre no portal do Microsoft 365 e selecione Administrador na navegação superior.
Vá para Usuários e grupos administradores>.
Na página Usuários e Grupos, selecione Caixas de Correio Compartilhadas e, em seguida, selecione Adicionar
 .
.Na página Adicionar uma caixa de correio compartilhada, insira as seguintes informações:
- Nome da caixa de correio: esse nome aparece no catálogo de endereços, no campo Para no email e na lista de caixas de correio compartilhadas na página Caixas de Correio Compartilhadas. É necessário e deve ser fácil de usar para que as pessoas reconheçam o que é.
- Endereço de e-mail: insira o endereço de e-mail da caixa de correio compartilhada. O nome é obrigatório.
Selecione Avançar.
Na página Adicionar membros, selecione Adicionar
 .
.No campo de pesquisa, digite o nome de uma pessoa e selecione Pesquisar. A pessoa é adicionada à lista de membros.
Quando terminar de adicionar membros, selecione Concluir.
Observação
Se novos usuários forem criados em sua organização, que precisam de acesso a esse calendário compartilhado ou lista de contatos, você precisará adicioná-los à lista de associação da caixa de correio compartilhada.
Como faço para acessar uma caixa de correio compartilhada
Dependendo do cliente de e-mail escolhido, as instruções detalhadas para acessar o calendário compartilhado ou a lista de contatos estão listadas abaixo:
Outlook
Abra um calendário compartilhado no Outlook
Se você tiver permissões para uma caixa de correio compartilhada, o calendário compartilhado associado à caixa de correio compartilhada será adicionado automaticamente à sua lista Meus Calendários.
No Outlook, selecione Calendário.
No painel de pastas, em Meus Calendários, selecione o calendário compartilhado.
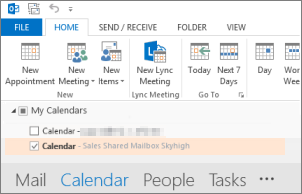
Abra uma lista de contatos compartilhada no Outlook
Se você tiver permissões para uma caixa de correio compartilhada, a pasta de contatos da caixa de correio compartilhada será adicionada automaticamente à sua lista Meus Contatos.
No Outlook, selecione Pessoas.
Em Meus Contatos, selecione a pasta de contatos para a lista de contatos compartilhados.
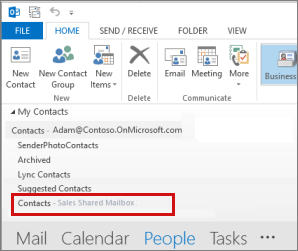
Outlook Web App
Observação
Você não pode acessar a lista de contatos compartilhados de uma caixa de correio compartilhada do Outlook Web App.
Abrir um calendário compartilhado usando o Outlook Web App
Entre na sua conta do Microsoft 365 usando um navegador da Web. Selecione Calendário.
Clique com o botão direito do mouse em OUTROS CALENDÁRIOS e selecione Abrir calendário.
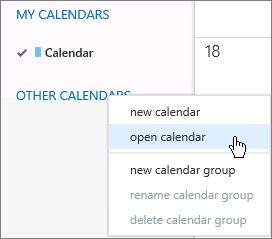
Em Do Diretório, pesquise o calendário compartilhado que você deseja abrir. Selecione a caixa de correio compartilhada que deseja abrir e selecione Abrir.
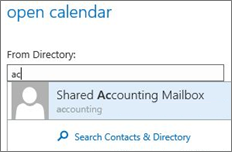
O calendário compartilhado é exibido na lista de pastas do Calendário.
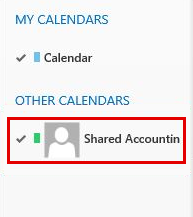
Isso resolveu seu problema?
- Se sim, parabéns! Seu cenário está completo.
- Se não, consulte O problema não foi resolvido.
Criar um grupo de segurança para sua organização ou grupo de usuários
Para configurar um calendário compartilhado ou uma lista de contatos que as pessoas em sua organização possam acessar e editar, você precisa primeiro criar um grupo de segurança que inclua as pessoas que você deseja que possam acessar o calendário compartilhado ou a lista de contatos.
Observação
Se você já tiver um grupo de segurança que contenha as pessoas que deseja que possam acessar o calendário ou os contatos compartilhados, pule para esta seção.
Antes de começar, entre no Centro de administração do Exchange (EAC) usando https://outlook.office365.com/ecp/ suas credenciais de administrador de locatários do Microsoft 365. Como administrador do Microsoft 365 Enterprises, Midsize ou Education, você também pode acessar o EAC clicando em Admin>Exchange no Portal Online da Microsoft.
- No EAC, navegue até Grupos de Destinatários>.
- Selecione Novo>
 grupo de segurança.
grupo de segurança. - Na página Novo grupo de segurança, forneça os detalhes apropriados para o grupo de segurança, incluindo a associação para o novo grupo de segurança.
Observação
Se novos usuários forem criados em sua organização, que precisam de acesso a esse calendário ou contato compartilhado, você precisará adicioná-los ao grupo de segurança.
Criar uma caixa de correio compartilhada e atribuir permissão de Acesso Total para o grupo de segurança
Depois de ter um grupo de segurança que inclui as pessoas que você deseja que possam acessar o calendário compartilhado ou a lista de contatos, você precisa criar uma caixa de correio compartilhada e usar o grupo de segurança criado na etapa anterior como a lista de associação.
Depois de configurar a caixa de correio compartilhada, os usuários que são membros do grupo de segurança poderão acessar o calendário compartilhado e a lista de contatos.
Observação
Como a criação de uma caixa de correio a ser usada para calendário compartilhado ou lista de contatos envolve a criação de uma caixa de correio compartilhada, as pessoas que podem acessar o calendário compartilhado ou a lista de contatos também poderão acessar e responder aos emails enviados para a caixa de correio compartilhada.
Antes de começar, entre no Centro de administração do Exchange (EAC) usando https://outlook.office365.com/ecp/ suas credenciais de administrador de locatários do Microsoft 365. Como administrador do Microsoft 365 Enterprises, Midsize ou Education, você também pode acessar o EAC clicando em Admin > Exchange no Portal Online da Microsoft.) usando suas credenciais de administrador de locatários do Microsoft 365. Como administrador do Microsoft 365 Enterprises, Midsize ou Education, você também pode acessar o EAC clicando em Admin>Exchange no Portal Online da Microsoft.
Etapa 1: Criar a caixa de correio compartilhada
Vá para Destinatários>Compartilhado>Adicionar.

Digite valores nos campos obrigatórios Nome de exibição e Endereço de email.
Observação
O campo de permissão Enviar como não é necessário para permitir que os usuários acessem o calendário compartilhado e a lista de contatos compartilhados. Para fornecer aos membros do grupo de segurança acesso ao calendário compartilhado e à lista de contatos, você precisa atribuir a eles permissão de Acesso Total à caixa de correio compartilhada editando a caixa de correio compartilhada depois de criá-la.
Selecione Salvar, selecione Sim na caixa de diálogo Sem aviso de permissão concedida .
Etapa 2: Atribuir a permissão de acesso total do grupo de segurança à caixa de correio compartilhada
No EAC, em Destinatários>Compartilhados, clique duas vezes na caixa de correio compartilhada que você criou na etapa anterior e selecione Delegação de caixa de correio. Em Acesso Total, selecione Adicionar
 e, em seguida, selecione o grupo de segurança que você deseja que possa acessar o calendário compartilhado e a lista de contatos da caixa de correio compartilhada.
e, em seguida, selecione o grupo de segurança que você deseja que possa acessar o calendário compartilhado e a lista de contatos da caixa de correio compartilhada.Selecione Salvar para salvar suas alterações e criar a caixa de correio compartilhada. Essas etapas permitirão que os membros do grupo de segurança acessem o calendário compartilhado e a lista de contatos.
Como faço para acessar uma caixa de correio compartilhada
Dependendo do cliente de e-mail escolhido, as instruções detalhadas para acessar o calendário compartilhado ou a lista de contatos estão listadas abaixo:
Outlook
Abra um calendário compartilhado no Outlook
Se você tiver permissões para uma caixa de correio compartilhada, o calendário compartilhado associado à caixa de correio compartilhada será adicionado automaticamente à sua lista Meus Calendários.
No Outlook, selecione Calendário.
No painel de pastas, em Meus Calendários, selecione o calendário compartilhado.
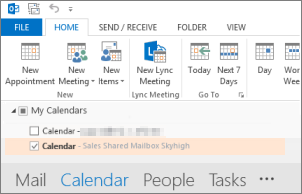
Abra uma lista de contatos compartilhada no Outlook
Se você tiver permissões para uma caixa de correio compartilhada, a pasta de contatos da caixa de correio compartilhada será adicionada automaticamente à sua lista Meus Contatos.
No Outlook, selecione Pessoas.
Em Meus Contatos, selecione a pasta de contatos para a lista de contatos compartilhados.
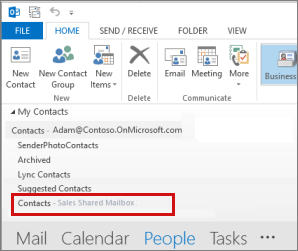
Outlook Web App
Observação
Você não pode acessar a lista de contatos compartilhados de uma caixa de correio compartilhada do Outlook Web App.
Abrir um calendário compartilhado usando o Outlook Web App
Entre na sua conta do Microsoft 365 usando um navegador da Web. Selecione Calendário.
Clique com o botão direito do mouse em OUTROS CALENDÁRIOS e selecione Abrir calendário.
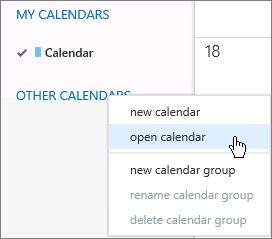
Em Do Diretório, pesquise o calendário compartilhado que você deseja abrir. Selecione a caixa de correio compartilhada que deseja abrir e selecione Abrir.
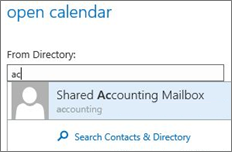
O calendário compartilhado é exibido na lista de pastas do Calendário.
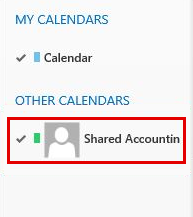
Isso resolveu seu problema?
- Se sim, parabéns! Seu cenário está completo.
- Se não, consulte O problema não foi resolvido.
O que você deseja compartilhar
Especifique se deseja compartilhar seu calendário ou contatos com usuários específicos.
Observação
Os contatos só podem ser compartilhados por meio do cliente de e-mail Microsoft Office Outlook.
Qual cliente de e-mail está em uso (se você quiser compartilhar o calendário)
Os usuários individuais podem compartilhar o calendário com usuários específicos usando o cliente Microsoft Office Outlook ou o Outlook Web App. Especifique qual cliente você gostaria de usar para iniciar o compartilhamento.
Qual é o local organizacional do usuário com quem você está compartilhando seu calendário no Outlook
Você pode compartilhar seu calendário com usuários específicos que podem estar localizados dentro de sua organização ou em qualquer organização externa (como um parceiro externo, fornecedor etc.)
Compartilhar calendário dentro da organização usando o Microsoft Outlook
Para compartilhar sua agenda
Selecione Calendário.
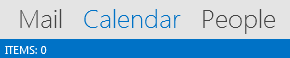
Selecione Calendário de compartilhamento doméstico>.
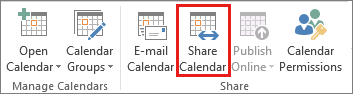
No email que é aberto, digite o nome da pessoa em sua organização com quem você deseja compartilhar seu calendário na caixa Para . Em Detalhes, especifique o nível de detalhes que você deseja compartilhar com a pessoa em sua organização e selecione Enviar.
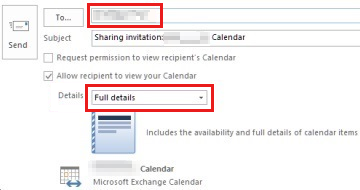
A pessoa em sua organização recebe o convite de compartilhamento por email e selecione Abrir este calendário.
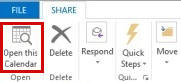
O calendário compartilhado é exibido na lista de Calendários da pessoa.
Para alterar as permissões de compartilhamento de calendário
Selecione Calendário.
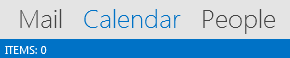
Selecione Permissões do calendário inicial>.
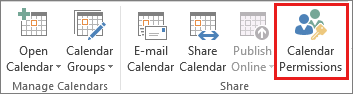
Na guia Permissões , faça alterações nas permissões de compartilhamento de calendário.
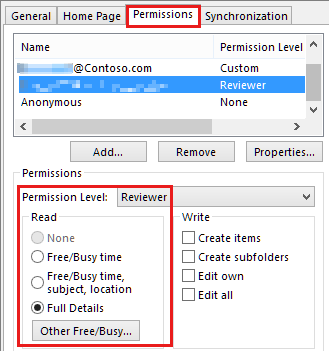
Selecione OK.
Isso resolveu seu problema?
- Se sim, parabéns! Seu cenário está completo.
- Se não, consulte O problema não foi resolvido.
Compartilhar calendário fora da organização usando o Microsoft Outlook
Para compartilhar sua agenda
Selecione Calendário.
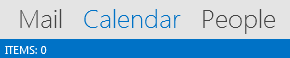
Selecione Calendário de compartilhamento doméstico>.
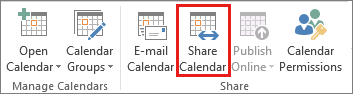
No email que é aberto, digite o nome da pessoa fora da sua organização com a qual você deseja compartilhar seu calendário na caixa Para . Em Detalhes, especifique o nível de detalhes que você deseja compartilhar com a pessoa de fora da sua organização e clique em Enviar.
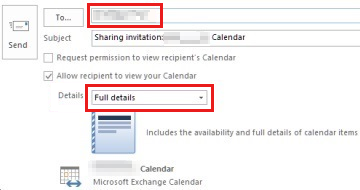
Se o erro a seguir for exibido ao tentar enviar seu convite de compartilhamento, você tentou compartilhar mais detalhes do que os suportados pelas configurações em sua organização. Se isso ocorrer, em Detalhes, escolha compartilhar um nível diferente de detalhes. Somente um administrador em sua organização pode alterar as configurações da política de compartilhamento para sua organização. Para obter mais informações, consulte o final desta seção.
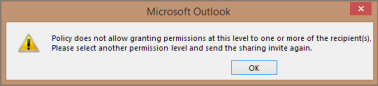
A pessoa de fora da sua organização recebe o convite de compartilhamento por email e clica em Abrir este calendário.
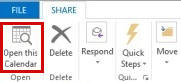
O calendário compartilhado é exibido na lista de Calendários da pessoa.
Para alterar as permissões de compartilhamento de calendário
Selecione Calendário.
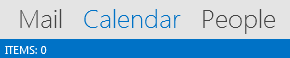
Selecione Permissões do calendário inicial>.
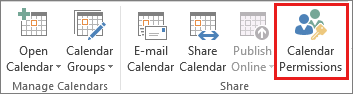
Na guia Permissões , faça alterações nas permissões de compartilhamento de calendário.
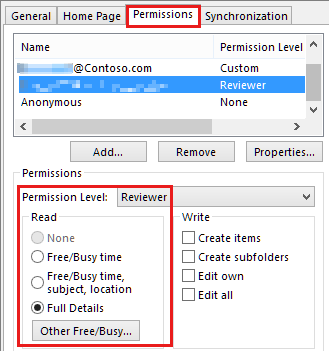
Selecione OK.
Você recebeu o erro ao tentar compartilhar seus contatos com pessoas de fora da sua organização?
- Em caso afirmativo, consulte Compartilhar calendário e contatos fora da organização usando o Microsoft Outlook.
- Se não, consulte Concluir calendário de compartilhamento fora da organização.
Qual é o local organizacional do usuário com quem você está compartilhando seu calendário no Outlook Web App
Você pode compartilhar seu calendário com usuários específicos que podem estar localizados dentro de sua organização ou em qualquer organização externa (como um parceiro externo, fornecedor etc.)
Compartilhar calendário dentro da organização usando o Outlook Web App (OWA)
Para compartilhar sua agenda
Entre na sua conta do Microsoft 365 usando um navegador da Web. Selecione Compartilhamento de calendário>.

Digite o nome ou endereço de email da pessoa com quem você deseja compartilhar seu calendário na caixa Compartilhar com . Essa caixa funciona exatamente como a caixa Para em uma mensagem de email. Você pode adicionar mais de uma pessoa para compartilhar seu calendário.
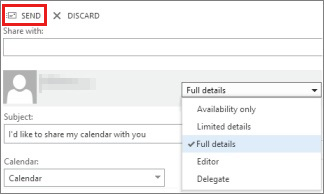
Depois de adicionar com quem você deseja compartilhar sua agenda, selecione a quantidade de informações que você deseja que ela veja. Os detalhes completos mostrarão a hora, o assunto, o local e outros detalhes de todos os itens do seu calendário. Detalhes limitados mostrarão a hora, o assunto e o local, mas nenhuma outra informação. A disponibilidade mostrará apenas a hora dos itens em seu calendário.
Você pode editar o Assunto, se desejar.
Por padrão, seu calendário principal será compartilhado. Se você criou outros calendários, pode selecionar um deles para compartilhar.
Depois de terminar de adicionar pessoas para compartilhar, definir seus níveis de acesso e escolher qual calendário compartilhar com elas, selecione Enviar. Se você decidir não compartilhar seu calendário agora, selecione Descartar.
Cada pessoa em sua organização com quem você compartilhou seu calendário receberá uma mensagem de email informando que você compartilhou seu calendário com ela. As pessoas dentro da sua organização terão dois botões no convite: um para adicionar seu calendário ao modo de exibição de calendário e outro para compartilhar o calendário com você. O e-mail também incluirá um URL que pode ser usado para acessar o calendário.
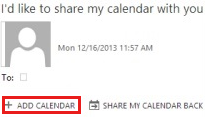
O calendário será exibido em CALENDÁRIOS DE PESSOAS.
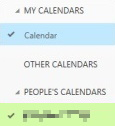
Para alterar as permissões de compartilhamento de calendário
Clique com o botão direito do mouse no calendário para o qual você deseja alterar a permissão e selecione Permissões.
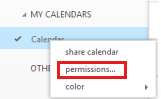
Siga um destes procedimentos e selecione Salvar:
Use o menu suspenso para alterar o nível de detalhes que você está compartilhando com uma pessoa.
Selecione o ícone
 de exclusão para parar de compartilhar seu calendário com uma pessoa.
de exclusão para parar de compartilhar seu calendário com uma pessoa.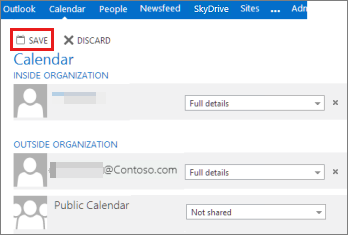
Isso resolveu seu problema?
- Se sim, parabéns! Seu cenário está completo.
- Se não, consulte O problema não foi resolvido.
Compartilhar calendário fora da organização usando o Outlook Web App (OWA)
Para compartilhar sua agenda
Entre na sua conta do Microsoft 365 usando um navegador da Web. Selecione Compartilhamento de calendário>.

Digite o nome ou endereço de email da pessoa com quem você deseja compartilhar seu calendário na caixa Compartilhar com . Essa caixa funciona exatamente como a caixa Para em uma mensagem de email. Você pode adicionar mais de uma pessoa para compartilhar seu calendário.
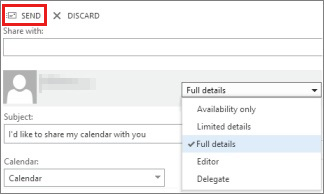
Depois de adicionar com quem você deseja compartilhar sua agenda, selecione a quantidade de informações que você deseja que ela veja. Os detalhes completos mostrarão a hora, o assunto, o local e outros detalhes de todos os itens do seu calendário. Detalhes limitados mostrarão a hora, o assunto e o local, mas nenhuma outra informação. A disponibilidade mostrará apenas a hora dos itens em seu calendário.
Você pode editar o Assunto, se desejar.
Por padrão, seu calendário principal será compartilhado. Se você criou outros calendários, pode selecionar um deles para compartilhar.
Depois de terminar de adicionar pessoas para compartilhar, definir seus níveis de acesso e escolher qual calendário compartilhar com elas, selecione Enviar. Se você decidir não compartilhar seu calendário agora, selecione Descartar.
Se sua organização e a organização da pessoa com quem você está compartilhando seu calendário forem federadas por meio do Microsoft 365 ou do Exchange, o convite também terá dois botões: um para adicionar seu calendário ao modo de exibição de calendário e outro para compartilhar o calendário com você.
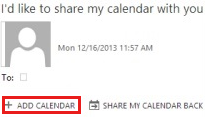
Se a organização do usuário externo e sua organização forem federadas por meio do Microsoft 365 ou do Exchange, a pessoa verá seu calendário em CALENDÁRIOS DE PESSOAS. No entanto, se a organização do usuário externo e sua organização não estiverem federadas por meio do Microsoft 365 ou do Exchange, o usuário precisará acessar sua caixa de correio clicando na URL no corpo da mensagem.
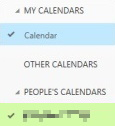
Para alterar as permissões de compartilhamento de calendário
Clique com o botão direito do mouse no calendário para o qual você deseja alterar a permissão e selecione Permissões.
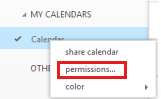
Siga um destes procedimentos e selecione Salvar:
Use o menu suspenso para alterar o nível de detalhes que você está compartilhando com uma pessoa.
Selecione o ícone
 de exclusão para parar de compartilhar seu calendário com uma pessoa.
de exclusão para parar de compartilhar seu calendário com uma pessoa.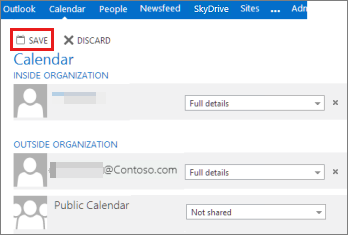
Isso resolveu seu problema?
- Se sim, parabéns! Seu cenário está completo.
- Se não, consulte O problema não foi resolvido.
Qual cliente de e-mail está em uso (se você deseja compartilhar contato)
Você pode compartilhar contatos com usuários específicos usando apenas o cliente Microsoft Office Outlook.
Observação
No momento, o Outlook Web App (OWA) não oferece suporte ao compartilhamento de uma pasta de contatos com outras pessoas.
Qual é a localização organizacional do usuário com quem você está compartilhando seus contatos
Você pode compartilhar uma pasta de contatos com pessoas localizadas em sua organização ou fora dela usando o Microsoft Outlook. Por exemplo, você pode querer compartilhar uma pasta de contatos com um parceiro ou fornecedor.
Compartilhe contatos dentro de sua organização usando o Microsoft Outlook
Para compartilhar seus contatos
Em Pessoas, no Painel de Pastas, selecione a pasta de contatos que você deseja compartilhar com uma pessoa em sua organização.
Selecione Página inicial. Em seguida, no grupo Compartilhar , selecione Compartilhar contatos.
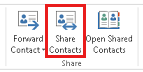
Na caixa Para, insira o nome do destinatário da mensagem de convite de compartilhamento. Se quiser, você pode mudar o assunto.
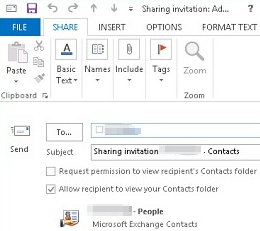
Se desejar, solicite permissão para exibir a pasta Pessoas padrão do destinatário. Para fazer isso, marque a caixa de seleção Solicitar permissão para exibir a pasta Contatos do destinatário.
Observação
Se você quiser solicitar acesso a uma pasta de contatos diferente da pasta Pessoas padrão do destinatário, deverá enviar uma mensagem de email solicitando permissões para essa pasta específica. Essa opção solicita apenas acesso à pasta Pessoas padrão do destinatário.
No corpo da mensagem, digite as informações que você deseja incluir e selecione Enviar. Revise a caixa de diálogo de confirmação e, se estiver correta, selecione OK.
A pessoa em sua organização recebe o convite de compartilhamento por email e selecione Abrir esta pasta Contatos.
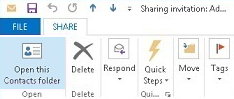
Para alterar as permissões de compartilhamento de pasta de contatos
Em Pessoas, no Painel de Pastas, selecione a pasta de contatos para a qual você deseja alterar as permissões.
Selecione Pasta. Em seguida, no grupo Propriedades , selecione Permissões de pasta.
Na guia Permissões , siga um destes procedimentos:
Revogar ou alterar permissões de acesso para todos Na caixa Nome , selecione Padrão. Em Permissões, na lista Nível de Permissão, selecione Nenhum para revogar permissões ou qualquer uma das outras opções para alterar permissões.
Revogar ou alterar permissões de acesso para uma pessoa Na caixa Nome, selecione o nome da pessoa cujas permissões de acesso você deseja alterar. Em Permissões, na lista Nível de Permissão, selecione Nenhum para revogar permissões ou qualquer uma das outras opções para alterar permissões.
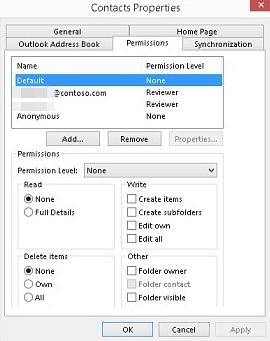
clique em OK.
Isso resolveu seu problema?
- Se sim, parabéns! Seu cenário está completo.
- Se não, consulte O problema não foi resolvido.
Compartilhar contatos fora da sua organização usando o Microsoft Outlook
Para compartilhar seus contatos
Em Pessoas, no Painel de Pastas, selecione a pasta de contatos que você deseja compartilhar com uma pessoa em sua organização.
Selecione Página inicial. Em seguida, no grupo Compartilhar , selecione Compartilhar contatos.
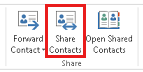
Na caixa Para, insira o nome do destinatário da mensagem de convite de compartilhamento. Se quiser, você pode mudar o assunto.
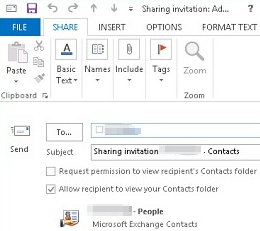
Se desejar, solicite permissão para exibir a pasta Pessoas padrão do destinatário. Para fazer isso, marque a caixa de seleção Solicitar permissão para exibir a pasta Contatos do destinatário.
Observação
Se você quiser solicitar acesso a uma pasta de contatos diferente da pasta Pessoas padrão do destinatário, deverá enviar uma mensagem de email solicitando permissões para essa pasta específica. Essa opção solicita apenas acesso à pasta Pessoas padrão do destinatário.
No corpo da mensagem, digite as informações que você deseja incluir e selecione Enviar. Revise a caixa de diálogo de confirmação e, se estiver correta, selecione OK.
Se o erro a seguir for exibido quando você tentar enviar o convite de compartilhamento, o compartilhamento de contatos com pessoas de fora da sua organização não será compatível com a política de compartilhamento da sua organização. Somente um administrador em sua organização pode alterar a política de compartilhamento da sua organização. Para obter mais informações, consulte o final desta seção.
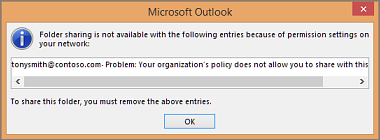
A pessoa em sua organização recebe o convite de compartilhamento por email e clica em **Abrir esta pasta Contatos.
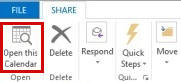
Para alterar as permissões de compartilhamento de pasta de contatos
Em Pessoas, no Painel de Pastas, selecione a pasta de contatos para a qual você deseja alterar as permissões.
selecione Pasta. Em seguida, no grupo Propriedades , selecione Permissões de pasta.
Na guia Permissões , siga um destes procedimentos:
Revogar ou alterar permissões de acesso para todos Na caixa Nome , selecione Padrão. Em Permissões, na lista Nível de Permissão, selecione Nenhum para revogar permissões ou qualquer uma das outras opções para alterar permissões.
Revogar ou alterar permissões de acesso para uma pessoa Na caixa Nome, selecione o nome da pessoa cujas permissões de acesso você deseja alterar. Em Permissões, na lista Nível de Permissão, selecione Nenhum para revogar permissões ou qualquer uma das outras opções para alterar permissões.
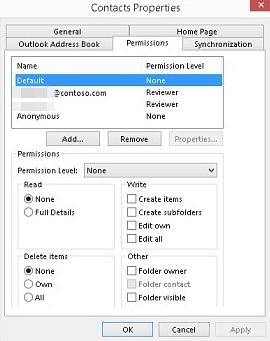
clique em OK.
Você recebeu o erro ao tentar compartilhar seus contatos com pessoas de fora da sua organização?
- Em caso afirmativo, consulte Compartilhar calendário e contatos fora da organização usando o Microsoft Outlook.
- Se não, consulte Concluir calendário de compartilhamento fora da organização.
O problema não foi resolvido
Desculpe, não foi possível resolver seu problema com este guia. Forneça comentários sobre este passo a passo e use os recursos abaixo para continuar a solução de problemas.
Visite a Comunidade do Microsoft 365 para obter suporte de autoajuda. Realize um dos seguintes procedimentos:
- Use a pesquisa para encontrar uma solução para o seu problema.
- Use a Central de Ajuda ou a ferramenta de solução de problemas, ambas disponíveis na parte superior de cada página da comunidade.
- Entre com suas credenciais de administrador do Microsoft 365 e poste uma pergunta na comunidade.
Compartilhar calendário e contatos fora da organização usando o Microsoft Outlook
Se você receber erros de política de compartilhamento ao tentar enviar solicitações de compartilhamento de agenda ou pasta de contatos para pessoas de fora da sua organização, as configurações de política de compartilhamento necessárias não serão definidas na política de compartilhamento da sua organização. O compartilhamento de informações de contato e calendário com pessoas de fora da sua organização deve ser habilitado por um administrador do Microsoft 365 em sua organização.
Selecione a função em que você está em sua organização para continuar.
Compartilhar calendário fora da organização usando o Microsoft Outlook (usuário final)
Se você for um usuário final e não um administrador do Microsoft 365, entre em contato com o administrador do Microsoft 365 e informe que você recebe um erro ao tentar compartilhar seu calendário ou contatos com pessoas de fora da sua organização. Depois que o compartilhamento externo for habilitado, você poderá compartilhar seu calendário e contatos com pessoas de fora da sua organização.
Isso resolveu seu problema?
- Se sim, parabéns! Seu cenário está completo.
- Se não, consulte O problema não foi resolvido.
Alterar a política de compartilhamento padrão no Microsoft 365
Se você for um administrador do Microsoft 365, poderá alterar a política de compartilhamento padrão da sua organização se quiser permitir que as pessoas em sua organização compartilhem detalhes completos do calendário com pessoas de fora da sua organização. Você também pode permitir que as pessoas em sua organização compartilhem uma pasta de contatos com pessoas de fora da sua organização. Selecione o plano que sua organização assina no Microsoft 365.
Plano Microsoft 365 Small Business
Antes de começar, entre no Centro de administração do Exchange (EAC) usando https://outlook.office365.com/ecp/ suas credenciais de administrador de locatários do Microsoft 365. Como administrador do Microsoft 365 Small Business, você precisa acessar o EAC usando a URL direta. O Portal Online da Microsoft 365 Small Business não tem uma opção para acessar o EAC. Como administrador do Microsoft 365 Small Business, você precisa acessar o EAC usando a URL direta. O Portal Online da Microsoft 365 Small Business não tem uma opção para acessar o EAC.
Navegue até Compartilhamento da organização>.
No modo de exibição de lista, em Compartilhamento Individual, selecione a Política de Compartilhamento Padrão e, em seguida, selecione Editar
 .
.Na caixa de diálogo Política de Compartilhamento, selecione Compartilhamento com todos os domínios e, em seguida, selecione Editar
 .
.Para permitir que seus usuários compartilhem detalhes completos do calendário com pessoas de fora da sua organização, selecione Compartilhar sua pasta de calendário . Em seguida, em Especificar quais informações você deseja compartilhar, selecione Todas as informações de compromisso do calendário, incluindo hora, assunto, local e cargo.
Para permitir que seus usuários compartilhem uma pasta de contatos com pessoas de fora da sua organização, em Especificar quais informações você deseja compartilhar, selecione Compartilhar sua pasta de contatos.
Na caixa de diálogo Regra de Compartilhamento , selecione Salvar.
Na caixa de diálogo Política de Compartilhamento, selecione Salvar para definir as regras para a política de compartilhamento.
Microsoft 365 Enterprise | Médio porte | Plano de educação
Antes de começar, entre no Centro de administração do Exchange (EAC) usando https://outlook.office365.com/ecp/ suas credenciais de administrador de locatários do Microsoft 365. Como administrador do Microsoft 365 para Empresas, Médias Empresas ou Educação, você também pode acessar o EAC clicando em Admin > Exchange no Portal Online da Microsoft.
Navegue até Compartilhamento da organização>.
No modo de exibição de lista, em Compartilhamento Individual, selecione a Política de Compartilhamento Padrão e, em seguida, selecione Editar
 .
.Na caixa de diálogo Política de Compartilhamento, selecione Compartilhamento com todos os domínios e, em seguida, selecione Editar
 .
.Para permitir que seus usuários compartilhem detalhes completos do calendário com pessoas de fora da sua organização, selecione Compartilhar sua pasta de calendário . Em seguida, em Especificar quais informações você deseja compartilhar, selecione Todas as informações de compromisso do calendário, incluindo hora, assunto, local e cargo.
Para permitir que seus usuários compartilhem uma pasta de contatos com pessoas de fora da sua organização, em Especificar quais informações você deseja compartilhar, selecione Compartilhar sua pasta de contatos.
Na caixa de diálogo Regra de Compartilhamento , selecione Salvar.
Na caixa de diálogo Política de Compartilhamento, selecione Salvar para definir as regras para a política de compartilhamento.
Depois de alterar a política de compartilhamento, as pessoas em sua organização poderão compartilhar com êxito seus detalhes completos do calendário e contatos com pessoas de fora de sua organização.
Isso resolveu seu problema?
- Se sim, parabéns! Seu cenário está completo.
- Se não, consulte O problema não foi resolvido.
Calendário de compartilhamento completo fora da organização
Se você não recebeu um erro ao enviar o convite de compartilhamento para uma pessoa fora da sua organização, as configurações de política de compartilhamento necessárias já estão habilitadas para sua organização. Você conseguiu compartilhar com êxito o calendário e os contatos com pessoas de fora da sua organização.
Isso resolveu seu problema?
- Se sim, parabéns! Seu cenário está completo.
- Se não, consulte O problema não foi resolvido.
Comentários
Em breve: Ao longo de 2024, eliminaremos os problemas do GitHub como o mecanismo de comentários para conteúdo e o substituiremos por um novo sistema de comentários. Para obter mais informações, consulte https://aka.ms/ContentUserFeedback.
Enviar e exibir comentários de