Saiba como ler os itens de linha nos seus arquivos de reconciliação na Central de Parceiros
Funções apropriadas: administrador de cobrança
Baixe arquivos de reconciliação do Partner Center para exibir os encargos de cada período de cobrança. Verifique os encargos das assinaturas de cada cliente e os eventos que os afetam, como a adição de licenças no meio do prazo. Para obter informações detalhadas da fatura, consulte verifique sua fatura.
Entender os campos do arquivo de reconciliação
Aqui estão os arquivos de reconciliação e o que eles mostram:
| Campo de arquivo de reconciliação | Includes |
|---|---|
| Baseado em licença legada | Custos e quantidades de produtos herdados do Office e do Dynamics para um período de cobrança |
| Baseado em uso legado | Custos e uso de produtos herdados do Azure por um período de cobrança |
| Uso avaliado diário do novo comércio | Uso diário e encargos para novos produtos baseados em uso de comércio (plano do Azure) por um período de cobrança |
| Reconciliação de faturas comerciais novas | Custos, quantidades e uso agregados para todos os novos produtos comerciais para um período de cobrança |
Entender os tipos de cobrança em arquivos de reconciliação ou itens de linha
Saiba mais sobre os diferentes tipos de encargos nos dados de reconciliação no ChargeTypeatributo.
Corrigir problemas de formatação de data em arquivos de reconciliação
Os itens de linha de reconciliação podem ter problemas de formatação se a localidade en-us não for usada.
Para resolver os problemas de formatação, siga estas etapas:
- Abra o arquivo de reconciliação (no formato .csv) no Microsoft Excel.
- Selecione a primeira coluna no arquivo.
- Abra o "Assistente para converter texto em colunas".
- Selecione Dados na faixa de opções e, em seguida, selecione Texto para Colunas.
- Escolha Tipo de arquivo delimitado e selecione Avançar.
- Marque Vírgula como delimitador (se Tab já estiver selecionado, você pode deixar essa opção selecionada) e selecione Avançar.
- Escolha Data:MDY para o formato de dados da coluna e selecione Avançar.
- Selecione Texto para todas as colunas de valor e, em seguida, selecione Concluir.
Baixar arquivos de reconciliação programaticamente
Para garantir uma auditoria financeira e relatórios precisos, é crucial ter arquivos de reconciliação detalhados. Esses arquivos geralmente contêm grandes quantidades de dados transacionais, o que pode ser desafiador para baixar diretamente do portal.
Para tornar esse processo mais simplificado, use a API de reconciliação de fatura emitida. Esse método ajuda você a recuperar dados detalhados da fatura com eficiência, mesmo para arquivos grandes.
Onde faço o download do arquivo de forma assíncrona?
Para melhorar a experiência de download e aumentar a eficiência, o Partner Center agora processa novos arquivos de reconciliação de comércio de forma assíncrona. Para baixar um arquivo:
Entre no
<bpt xmlns="urn:oasis:names:tc:xliff:document:1.2" id="1"><a href="https://partner.microsoft.com/dashboard/home" data-linktype="external"></bpt> Partner Center<ept xmlns="urn:oasis:names:tc:xliff:document:1.2" id="1"></a></ept> e selecione o workspace<bpt xmlns="urn:oasis:names:tc:xliff:document:1.2" id="2"><strong></bpt> Cobrança<ept xmlns="urn:oasis:names:tc:xliff:document:1.2" id="2"></strong></ept> .Vá para a página Visão Geral de Cobrança (NCE) no menu de tarefas >Cobrança | Visão Geral de Cobrança (NCE)
Escolha o ano e a moeda desejados (se várias moedas estiverem disponíveis) no canto superior direito.
Selecione o número da fatura.
Localize o arquivo de reconciliação no painel lateral.
Selecione Baixar relatório. Uma notificação aparece na parte superior da página indicando que o arquivo está sendo processado.
Navegue até a página Relatórios (NCE) para acompanhar o progresso do download. Você pode monitorar o status da solicitação na coluna de status do item de linha de solicitação.
Entender o status de suas solicitações é fundamental para um gerenciamento eficiente de fluxo de trabalho. Aqui está um detalhamento claro e conciso de cada status e as ações que você pode executar:
Definições de status
Enfileirado:sua solicitação foi enviada e está aguardando na fila para ser processada.
Processamento: o sistema está trabalhando ativamente em sua solicitação, coletando e compilando os dados necessários.
concluído: seu relatório está pronto e disponível para download. Você pode acessá-lo imediatamente e continuar com suas tarefas.
falha: ocorreu um erro durante a geração de relatório devido a problemas técnicos ou entrada inválida. Tente enviar a solicitação novamente ou contate o suporte para obter ajuda.
Nenhum dado encontrado: o sistema não pôde encontrar dados relevantes com base em seus critérios. Examine e ajuste seus critérios e tente novamente.
Etapas acionáveis com base no status
Em fila: sua solicitação está no sistema e deve ser processada no devido tempo. Nenhuma outra ação é necessária.
Processamento: enquanto aguarda, certifique-se de que está preparado para usar o relatório quando ele estiver pronto. Durante essa etapa, reserve o tempo para análise ou preparação de todas as ações de acompanhamento necessárias.
Concluído: baixe o relatório imediatamente e prossiga com suas análises ou tarefas.
falha: examine os parâmetros de entrada da solicitação e verifique se eles estão corretos. Se o problema persistir, contate a equipe de suporte ao produto.
Nenhum dado encontrado: ajuste os parâmetros para se alinhar melhor com os dados disponíveis e tente novamente.
Ao entender esses status e as ações recomendadas, gerencie suas solicitações e garanta o acesso oportuno às informações necessárias.
Se o arquivo exceder o limite de linhas em Excel
Se você não conseguir abrir o arquivo .csv no Microsoft Excel porque ele excede o limite de linhas do Excel, você tem estas opções para abrir o arquivo:
- Abrir um arquivo de reconciliação em Excel Power Query: o Power Query permite importar e transformar dados de arquivos .csv sem enfrentar a restrição do limite de linhas do Excel. É útil para grandes conjuntos de dados que exigem limpeza e manipulação de dados antes da análise.
- Abrir um arquivo de reconciliação no Power BI: o Power BI é uma ferramenta poderosa para lidar com grandes conjuntos de dados. Ele fornece recursos robustos de visualização e relatórios, tornando-o ideal para análise abrangente de dados.
Abrir um arquivo de reconciliação no Excel Power Query
Baixe o arquivo de reconciliação do Partner Center.
Abra uma nova pasta de trabalho em branco no Microsoft Excel.
Navegue até a guia Dados, selecione Obter dados>do arquivo>de texto/CSV e importe o arquivo de reconciliação .csv (valores separados por vírgula).
Depois de um tempo, você pode ver uma janela com a visualização do arquivo.
Nessa janela, selecione o menu >suspenso Carregar para.
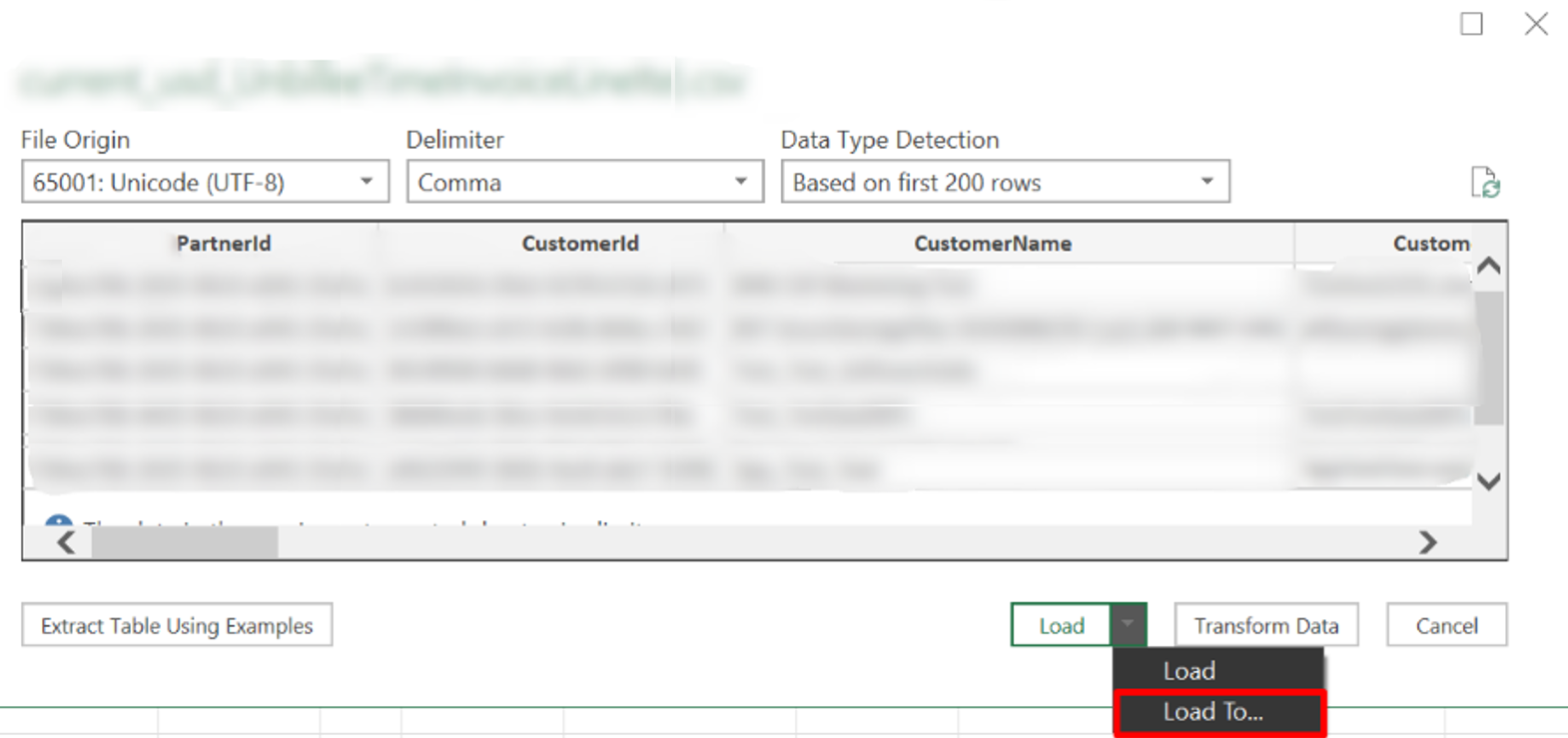 Captura de tela da janela de visualização do arquivo, com o menu suspenso ao lado de Carregar aberto e a seleção Carregar para dentro do menu suspenso selecionado.
Captura de tela da janela de visualização do arquivo, com o menu suspenso ao lado de Carregar aberto e a seleção Carregar para dentro do menu suspenso selecionado.
Na caixa de diálogo Importar Dados, selecione as opções indicadas na captura de tela a seguir.
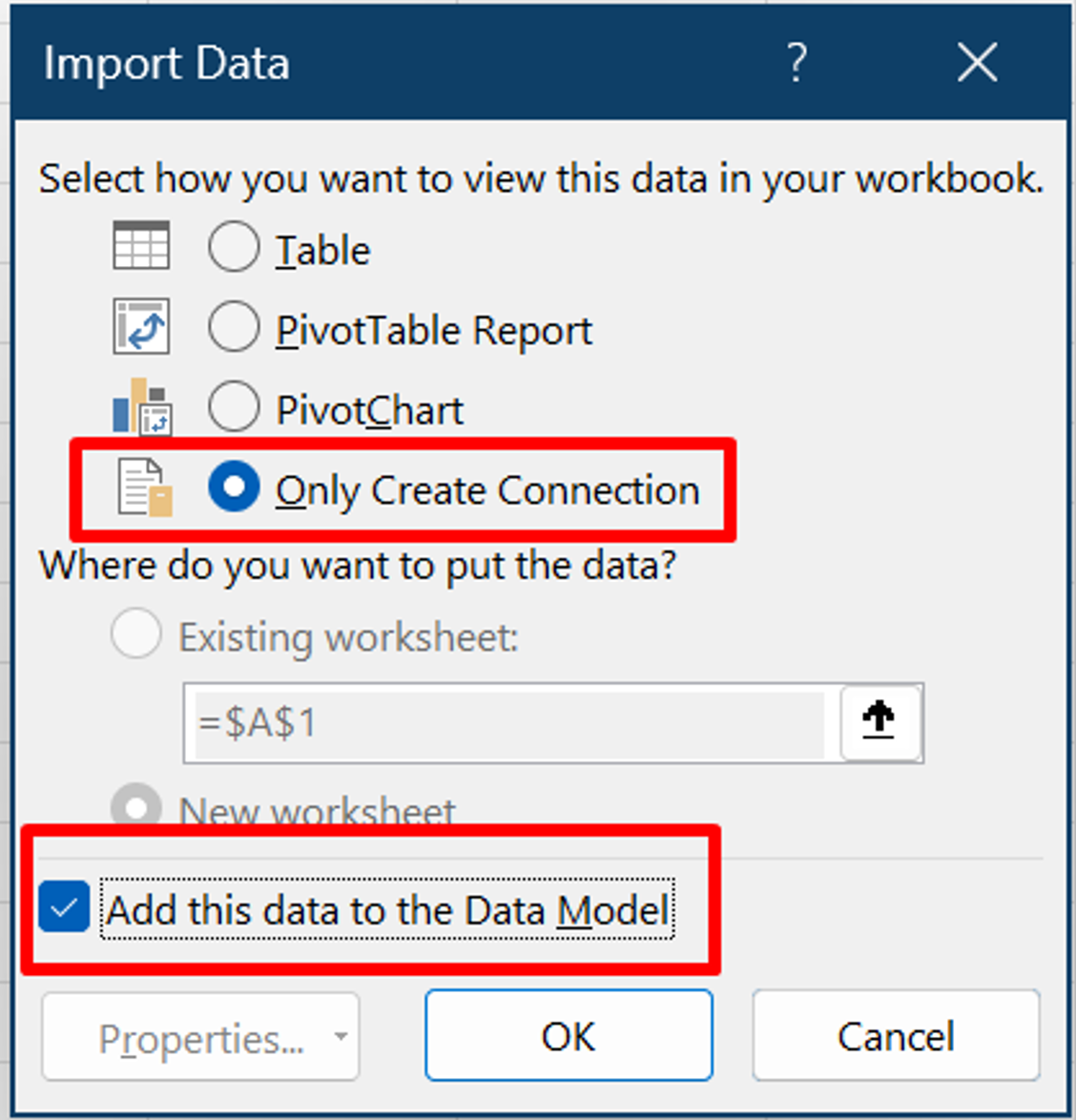 Captura de tela da janela Importar Dados, com dois itens destacados: Criar Somente Conexões e Adicionar esses dados ao Modelo de Dados.
Captura de tela da janela Importar Dados, com dois itens destacados: Criar Somente Conexões e Adicionar esses dados ao Modelo de Dados.
Selecione OK para iniciar o processo de carregamento. Aguarde até que esteja concluído.
Veja o nome do arquivo e o número de linhas no lado direito. Clique duas vezes nessa área para abrir o Editor do Power Query.
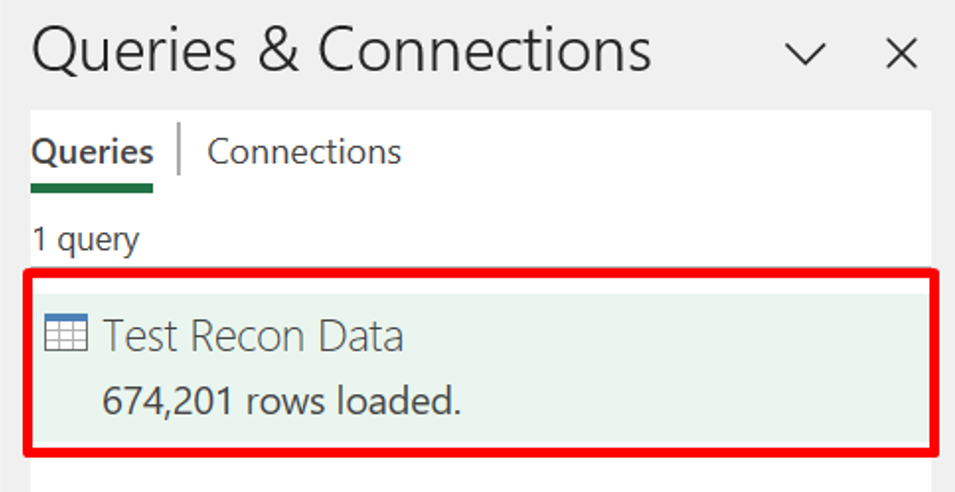 Captura de tela da janela Consultas e Conexões, com uma amostra de um relatório chamado Test Recon Data destacado.
Captura de tela da janela Consultas e Conexões, com uma amostra de um relatório chamado Test Recon Data destacado.
Ao rolar para baixo, você verá que novas linhas são adicionadas dinamicamente.
Dica
Corrija problemas de carregamento de dados causados por quebras de linha:
- Vá para o "Editor Avançado" na guia "Página inicial".
- Pesquise a função "Csv.Document".
- Atualize o valor "QuoteStyle" para "QuoteStyle.csv".
Para pesquisar um item de linha específico, use a opção de filtro, conforme mostrado na captura de tela. Além disso, agregue itens de linha ou realize cálculos com os recursos "Agrupar por" ou "Estatísticas".
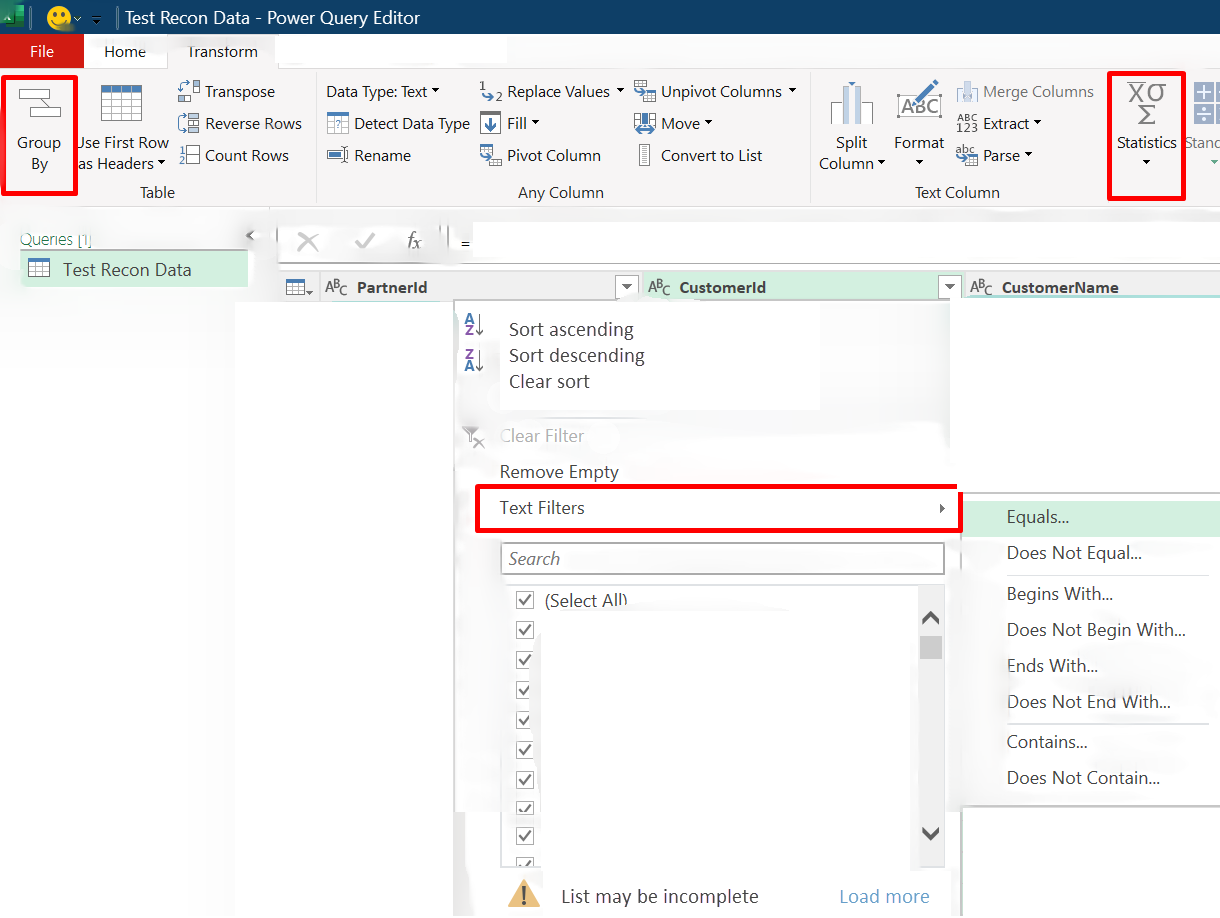 Captura de tela do Excel Power Query Editor, com dois itens realçados, Agrupar por e Estatísticas.
Captura de tela do Excel Power Query Editor, com dois itens realçados, Agrupar por e Estatísticas.
Por exemplo, para encontrar o número de dias faturáveis no ciclo de cobrança, use o recurso Coluna personalizada para calcular a duração entre as datas de início e término da cobrança. Power Query também fornece uma variedade de recursos para diferentes cálculos.
 Captura de tela do Excel Power Query Editor. Na barra de menus, Adicionar Coluna é realçado.
Captura de tela do Excel Power Query Editor. Na barra de menus, Adicionar Coluna é realçado.
Depois de aplicar os filtros necessários no Power Query, transfira os dados para o Excel seguindo estas etapas.
Abrir um arquivo de reconciliação no Power BI
Para abrir um arquivo de reconciliação no Power BI:
- Baixe o arquivo de reconciliação como faria normalmente.
- Baixe, instale e abra uma instância do Microsoft Power BI.
- Selecione Obter dados na guia Página Inicial do Power BI.
- Escolha Texto/CSV na lista de fontes de dados comuns.
- Abra o arquivo de reconciliação quando solicitado.
Valor negativo exibido
Alguns itens de linha de reconciliação mostram encargos negativos pelos seguintes motivos:
- Para refletir alterações em sua assinatura devido a cancelamentos, upgrades ou modificações de licença.
- Para contabilizar créditos recebidos de violações de SLA (contrato de nível de serviço), migração de plataforma do Azure ou ajustes de preço.
Entenda esses valores negativos consultando o ChargeType atributo nos itens de linha de reconciliação. Por exemplo, se o ChargeType for "customerCredit", ele indicará um reembolso devido a violações de SLA, crédito do Azure ou ajustes de preço.
Como o custo total é calculado para novas compras baseadas em licenças de comércio?
Para determinar os custos de uma assinatura baseada em licença, sempre use o EffectiveUnitPrice, não o UnitPrice. Veja por que e como funciona:
O EffectiveUnitPrice reflete o custo final por unidade após a contabilização de:
Promoções: descontos ou ofertas especiais aplicadas para reduzir os preços.
Preços escalonados: Preços baseados no volume, em que as tarifas aumentam ou diminuem conforme as quantidades mudam.
Ajustes tais como crédito obtido pelo parceiro: créditos ganhos através de serviços gerenciados que reduzem os custos.
Ajustes de faturamento proporcional: os custos podem ser ajustados com base no número de dias cobrados em um ciclo de cobrança. O número de dias cobrados é contado de quando um evento de cobrança ocorre até o final do ciclo de cobrança. Por exemplo, se um evento de cobrança ocorrer no 10º dia de um ciclo de encargos de 30 dias, você será cobrado pelos 20 dias restantes.
Observação
O UnitPrice da assinatura permanece fixo para todo o período de cobrança. Alterações no UnitPrice dentro dos itens de linha de reconciliação podem ocorrer, mas não afetam os custos reais. Sempre use EffectiveUnitPrice para cálculos precisos de custo.
Por que meus dados de reconciliação de fatura mostram uma cobrança recorrente para um produto sem cobranças diárias?
Se você vir encargos recorrentes para produtos como planos de poupança do Azure ou reservas sem taxas de uso diárias, veja o que está acontecendo e como manter o controle:
pontos principais para entender
compromisso de preço fixo: você é cobrado um valor fixo a cada mês, independentemente do uso. Por exemplo, um plano de poupança do Azure de US$ 100/mês fatura US$ 100 por mês, mesmo que você use zero horas do serviço.
Não haverá encargos adicionais até que o limite seja excedido: os custos extras se aplicam somente se o uso exceder seu compromisso. Depois que seu uso exceder o limite acordado, a taxa paga conforme o uso se aplica. Por exemplo, se o seu plano abrange 100 horas de uso de máquina virtual e você usa 120 horas, você será cobrado conforme as taxas de uso pelas 20 horas extras.
Encargos recorrentes visíveis: os planos de poupança e as reservas do Azure são baseados em compromisso. Você é cobrado o valor acordado mensalmente para reservar capacidade, garantindo disponibilidade e taxas com desconto. Taxas extras se aplicam apenas quando o uso excede o limite acordado. Por exemplo, se você concordar em pagar US$ 100 por mês por um serviço, esse valor será cobrado todos os meses, independentemente do uso. Taxas extras se aplicam apenas quando o uso excede o limite acordado.
Para monitorar efetivamente seus custos, examine regularmente como seu plano de reserva ou poupança do Azure está vinculado à sua assinatura do Azure. Assuma o controle dos custos do Azure hoje examinando regularmente seus links de assinatura e os limites de uso!
Como você encontra a ID da assinatura do Azure para um produto?
Para descobrir sua ID de assinatura do Azure para cada recurso do Azure, siga estas etapas:
Dica
Para identificar facilmente os produtos comprados por meio de assinaturas diferentes ou iguais às do Azure, use grupos de recursos ou marcas. Essa abordagem garante clareza vinculando cada produto à sua respectiva assinatura, mesmo quando as assinaturas têm nomes idênticos. Ele permite que os administradores de cobrança organizem recursos, simplifiquem os relatórios e aprimorem a clareza operacional.
Recurso de pagamento conforme o uso
Para identificar sua ID de assinatura do Azure para qualquer recurso pago conforme o uso,
Localize o
SubscriptionIdno item de linha de reconciliação de fatura.Combine-o com
SubscriptionIdno item de linha de uso com classificação diária.A
EntitlementIdpartir da mesma linha do seu uso classificado diário é sua ID de assinatura do Azure.
Reserva do Azure
Para identificar sua ID de assinatura do Azure para uma reserva do Azure,
Localize o
ReservationOrderIdno item de linha de reconciliação de fatura.Conecte-o com o "ReservationOrderId" no
AdditionalInfono item de linha de uso com classificação diária.A
EntitlementIdpartir da mesma linha do seu uso classificado diário é sua ID de assinatura do Azure.
Plano de economia do Azure
Para identificar sua ID de assinatura do Azure para um plano de poupança do Azure,
Localize o
ReservationOrderIdno item de linha de reconciliação de fatura.Conecte-o ao
BenefitOrderIdno item da linha de uso com classificação diária.A
EntitlementIdpartir da mesma linha do seu uso classificado diário é sua ID de assinatura do Azure.
Como identificar créditos do Azure na reconciliação de faturas e dados de uso classificado diariamente
Entender como rastrear créditos do Azure é essencial para a reconciliação eficaz e o gerenciamento de crédito dos produtos do Azure. Veja como você pode encontrar esses créditos na reconciliação de faturas e nos dados de uso da classificação diária.
Reconciliação de fatura
Para identificar os créditos:
Use o
ChargeTypecampo e filtre os itens de linha "customerCredit". OCreditReasonCodeespecifica o tipo de crédito que ajuda a identificar o motivo por trás do crédito.SubtotalProcure campos eTotalque mostrem valores negativos para esses itens de linha.Para obter precisão, agrupe itens de linha "customerCredit" por estes campos:
ProductId,SKUId,AvailabilityId,OrderDateeCustomerNameouCustomerId. Em seguida, some oTotalpara determinar o valor do crédito.Verifique se o
BillableQuantityé o mesmo para os itens de linha de cobrança e crédito, a fim de manter a consistência e a precisão no seu processo de gerenciamento de crédito.
Uso diário avaliado
Para filtrar e localizar valores de crédito:
Use o
CustomerId,CreditType(por exemplo, oferta de crédito do Azure) e 100 para o valorCreditPercentagea fim de filtrar os itens da linha.Some esses
BillingPreTaxTotalitens de linha para encontrar o valor do crédito. Esta etapa garante que você capture o valor total de crédito pré-imposto com precisão para seus registros.
Observação
Embora os dados de uso com classificação diária forneçam insights granulares sobre o consumo de recursos, alguns créditos do Azure podem não aparecer nos dados de uso avaliados diariamente. Sempre consulte os dados de reconciliação de faturas para obter informações de crédito completas.
Seguindo essas etapas, você pode rastrear e gerenciar com precisão os créditos do Azure, garantindo uma compreensão clara de seus dados de reconciliação.
Como você reconcilia as cobranças de pagamento conforme o uso das telecomunicações?
Siga estas etapas para rastrear as cobranças de seus produtos de telecomunicações diária e mensalmente:
- Reconciliação de uso nominal diário: Verifique suas cobranças diárias em
BillingPreTaxTotale seus minutos de chamada em "NumMin" emAdditionalInfo. Esse método garante que seus encargos diários e minutos de chamada sejam gravados e cobrados com precisão.
Observação
A quantidade nos dados sobre o uso com classificação diária representa uma aproximação, não os minutos de chamada exatos usados.
| CustomerName | ProductId | SkuId | ProductName | Data de uso | ChargeType | UnitPrice | Quantidade | Tipo de Unidade | FaturamentoPré-impostosTotal | Moeda de cobrança | AdditionalInfo | Preço unitário efetivo |
|---|---|---|---|---|---|---|---|---|---|---|---|---|
| Constoso | CFQ7TTC0JL2N | 1 | Plano de Chamadas Internacionais do Microsoft 365 - EUA de Saída | 17/09/2021 | Novo | 1 | 0.1524 | Por chamada | 0.15 | USD | { "NumMin": 0.2} | 0.984251969 |
| Constoso | CFQ7TTC0JL2S | 1 | Audioconferência do Microsoft 365 - EUA de saída | 9/18/2021 | Novo | 1 | 6.6275 | Por chamada | 6.623381835 | USD | { "NumMin": 24.1} | 0.999378625 |
| Constoso | CFQ7TTC0JL2S | 1 | Audioconferência do Microsoft 365 - EUA de saída | 21/09/2021 | Novo | 1 | 2.97 | Por chamada | 2.968154515 | USD | { "NumMin": 10.8} | 0.999378625 |
| Constoso | CFQ7TTC0JL2S | 1 | Audioconferência do Microsoft 365 - EUA de saída | 9/22/2021 | Novo | 1 | 0.0585 | Por chamada | 0.05846365 | USD | { "NumMin": 0.3} | 0.999378625 |
| Constoso | CFQ7TTC0JL2S | 1 | Audioconferência do Microsoft 365 - EUA de saída | 9/23/2021 | Novo | 1 | 0.4485 | Por chamada | 0.447924684 | USD | { "NumMin": 2.3} | 0.998717244 |
| Constoso | CFQ7TTC0JL2S | 1 | Audioconferência do Microsoft 365 - EUA de saída | 9/24/2021 | Novo | 1 | 0.0975 | Por chamada | 0.097374931 | USD | { "NumMin": 0.5} | 0.998717244 |
| Constoso | CFQ7TTC0JL2S | 1 | Audioconferência do Microsoft 365 - EUA de saída | 9/29/2021 | Novo | 1 | 0,156 | Por chamada | 0.15579989 | USD | { "NumMin": 0.8} | 0.998717244 |
| Constoso | CFQ7TTC0JL2S | 1 | Plano de Chamadas Internacionais do Microsoft 365 - EUA de Saída | 9/29/2021 | Novo | 1 | 0.2114 | Por chamada | 0.211128825 | USD | { "NumMin": 1.4} | 0.998717244 |
| Constoso | CFQ7TTC0JL2S | 1 | Audioconferência do Microsoft 365 - EUA de saída | 30/09/2021 | Novo | 1 | 0.178 | Por chamada | 0.177771669 | USD | { "NumMin": 8.9} | 0.998717244 |
| Total | 10.89 | 49.3 |
- Reconciliação de fatura: verifique o total de minutos e o custo por chamada. Veja
BillableQuantityeSubtotal.
| CustomerName | ProductId | SkuId | ProductName | ChargeType | UnitPrice | Quantidade | Subtotal | ImpostoTotal | Total | Moeda | Data de início da cobrança | Data de Cobrança | Preço unitário efetivo | Quantidade faturável |
|---|---|---|---|---|---|---|---|---|---|---|---|---|---|---|
| Contoso | CFQ7TTC0JL2N | 1 | Plano de Chamadas Internacionais do Microsoft 365 - EUA de Saída | novo | 0.381 | 1 | 0,36 | 0 | 0,36 | USD | 01/09/2021 | 30/09/2021 | 0.225 | 1.6 |
| Contoso | CFQ7TTC0JL2S | 1 | Audioconferência do Microsoft 365 - EUA de saída | novo | 0.352836167 | 1 | 10.53 | 0 | 10.53 | USD | 01/09/2021 | 30/09/2021 | 0.220755 | 47.7 |
| Total | 10.89 | 49.3 |
Se você exceder seu tempo de conversação gratuito, pagará por cada minuto extra. Para reconciliar os encargos e os minutos de chamada entre o uso diário e a fatura mensal, use o ProductId e SkuId.
Verifique as cobranças e minutos por tipo de chamada: nacional, internacional ou gratuita. A conta mostra o total de minutos de chamada e o valor total antes dos impostos. O subtotal é igual à soma de BillingPreTaxTotal, e BillableQuantity é igual à soma de "NumMin".
Como encontrar preços escalonados nos arquivos de conciliação ou itens de linha
Entender os preços em camadas em dados de reconciliação e analisá-los efetivamente é essencial para otimizar os custos e maximizar o valor do seu uso.
Vamos nos aprofundar nesse conceito e explorar como você pode usá-lo a seu favor.
Preços em camadas: uma analogia de escadaria
Pense nos preços em camadas como uma escada em que cada etapa representa um nível de uso diferente. À medida que você usa mais, o custo por unidade diminui, incentivando o consumo mais alto.
Campos chave
Para encontrar os preços escalonados em seus dados de reconciliação, examine os campos a seguir e otimize seu uso para aproveitar as melhores taxas.
Preço unitário: Esse preço é a taxa inicial por unidade do primeiro nível. É como o preço padrão antes de qualquer desconto.
Preço unitário efetivo: esse preço mostra a taxa real paga por unidade após a contabilização do uso total e dos descontos de camada, refletindo o preço real após os ajustes.
Descrição do ajuste de preço: detalhes sobre as modificações aplicadas ao seu custo total, incluindo:
- créditos obtidos pelo parceiro: recompensas oferecidas aos parceiros por atenderem a critérios específicos depois de fornecer serviço gerenciado aos clientes.
- descontos baseados em volume: taxas reduzidas para uso mais alto.
- descontos promocionais: ofertas especiais que reduzem o custo geral.
- Outras modificações de preço: outros ajustes que afetam o preço final.
Calcule seu custo final
Para determinar o custo final, considere o EffectiveUnitprice e quaisquer ajustes anotados no PriceAdjustmentDescription.
Exemplo
Imagine que você usou 150 unidades em um período de cobrança com os seguintes tipos de preço:
camada 1: 0 a 100 unidades a US$ 10 por unidade
camada 2: 101-200 unidades a US$ 9 por unidade
Preço unitário: US$ 10
PEC (crédito ganho por parceiro): 15%
Preço unitário efetivo: USD 7,65 (USD 9 para a camada 2) – (US$ 9 x 15% = US$ 1,35 para PEC)
Descrição do ajuste de preço: crédito ganho pelo parceiro 15%; Desconto de camada 10%
Otimizando o uso para melhores preços
Monitorar o uso: para abordar camadas mais altas, acompanhe regularmente o uso de recursos.
Planeje estrategicamente: Se você estiver perto de um nível mais alto, considere usar um pouco mais para obter uma economia significativa.
Ao abordar cada aspecto dos preços em camadas sistematicamente, você pode tomar decisões informadas para maximizar a eficiência de custo e alinhar seu uso com os tipos de preços ideais.
Entender os prefixos ReservationOrderId
O gerenciamento eficiente de reservas do Azure começa com a compreensão dos prefixos ReservationOrderId. Conhecer esses prefixos ajuda a identificar melhor a origem de suas reservas do Azure, o que permite organizar e otimizar melhor seus recursos. Veja o que significa cada prefixo:
PCTest: Esse prefixo é para reservas adquiridas por meio do Partner Center para fins de teste. É útil para distinguir entre ambientes de teste e configurações de produção.
RIOderId: Reservas adquiridas da Central de Parceiros para uso em produção têm esse prefixo. Identificar essas reservas é crucial para gerenciar ambientes dinâmicos e garantir a alocação de recursos adequada.
Nenhum prefixo: se não houver nenhum prefixo, a reserva foi comprada diretamente por meio do Gerenciamento de Custos da Microsoft. Essa abordagem é ideal na segregação de reservas feitas fora do Partner Center.
Ao se familiarizar com esses prefixos, você pode simplificar o processo de gerenciamento de reservas e tomar decisões informadas.
 Captura de tela do Excel Power Query Editor. Na planilha, a lista suspensa CreditReasonCode está aberta. O item de menu: Copiar Tabela Inteira é realçado.
Captura de tela do Excel Power Query Editor. Na planilha, a lista suspensa CreditReasonCode está aberta. O item de menu: Copiar Tabela Inteira é realçado.