Observação
O acesso a essa página exige autorização. Você pode tentar entrar ou alterar diretórios.
O acesso a essa página exige autorização. Você pode tentar alterar os diretórios.
Conecte seus aplicativos de tela ao Application Insights, que é um recurso do Azure Monitor. O Application Insights Inclui ferramentas de análise que ajudam a diagnosticar problemas e entender o comportamento do usuário em aplicativos. Use as informações coletadas para tomar melhores decisões de negócios e melhorar a qualidade do aplicativo.
Pré-requisitos
- Você precisa ter acesso ao portal do Azure.
- É necessário ter permissão para criar recursos do Azure.
Observação
Para exibir informações de telemetria, o administrador do locatário precisa habilitar Insights do aplicativo de tela. Entre como administrador no centro de administração do Power Platform. Selecione Configurações>Configurações do locatário>Insights do aplicativo de tela. No painel Insights de aplicativo de tela, Ative a alternância e salve suas alterações. Saiba mais em Configurações do locatário.
Criar um recurso do Application Insights
Envie logs gerados pelo sistema de um aplicativo criando um recurso do Application Insights para armazenar eventos.
Saiba como criar um recurso com base no espaço de trabalho para Application Insights no portal do Azure.
Conectar seu aplicativo ao Application Insights
Observação
- Ao especificar uma cadeia de conexão, lembre-se de que os dados podem ser enviados entre locatários. Os eventos de rastreamento são enviados para o recurso App Insights que corresponde à cadeia de conexão definida para seu aplicativo, mesmo que a instância do App Insights de destino esteja em um locatário diferente do aplicativo.
- Tenha cuidado ao importar arquivos .msapp existentes, pois cadeias de conexão para o App Insights podem estar presentes. Abra manualmente o aplicativo após a importação para verificar se a cadeia de conexão correta do App Insights é usada.
Entre no Power Apps.
Abra um aplicativo para editá-lo.
Selecione o objeto do Aplicativo na exibição de árvore da navegação esquerda e cole a Cadeia de caracteres de conexão de seu recurso do Application Insights.

Salve e Publique seu aplicativo.
Execute o aplicativo publicado e navegue nas diferentes telas.
Quando você navega pelas telas do aplicativo, os eventos são registrados automaticamente no Application Insights. Isso inclui detalhes de uso, como:
- Onde os usuários acessam o aplicativo?
- Quais dispositivos os usuários usam
- Os tipos de navegadores que os usuários usam
Importante
Reproduza o aplicativo publicado para enviar eventos para o Application Insights. Os eventos não são enviados ao Application Insights quando você visualiza o aplicativo no Power Apps Studio.
Exibir eventos no Application Insights
Entre no portal do Azure e abra o recurso do Application Insights que você criou anteriormente.
No painel de navegação esquerdo, selecione Usuário na seção Uso.
Observação
A exibição de Usuários mostra os detalhes de uso do aplicativo, como:
- Número de usuários que visualizaram o aplicativo
- Número de sessões de usuário
- Número de eventos registrados
- Detalhes dos sistemas operacionais e da versão do navegador dos usuários
- Região e localização dos usuários
Saiba mais sobre usuários, sessões e análise de eventos no Application Insights.
Selecione uma sessão do usuário para exibir detalhes específicos, como a duração da sessão e as telas visitadas.
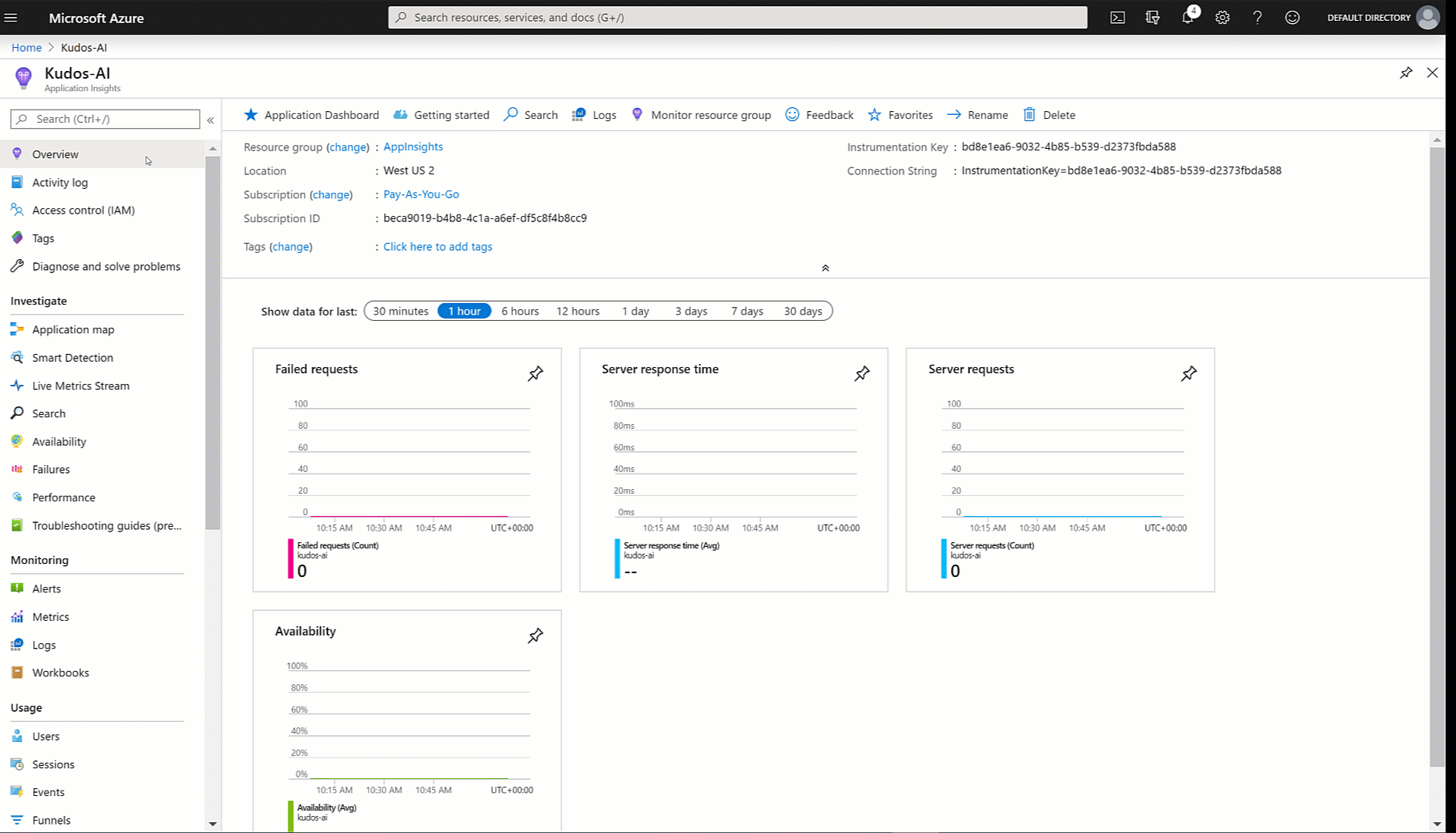
No painel de navegação esquerdo, selecione Eventos na seção Uso. É possível exibir um resumo de todas as telas exibidas em todas as sessões do aplicativo.
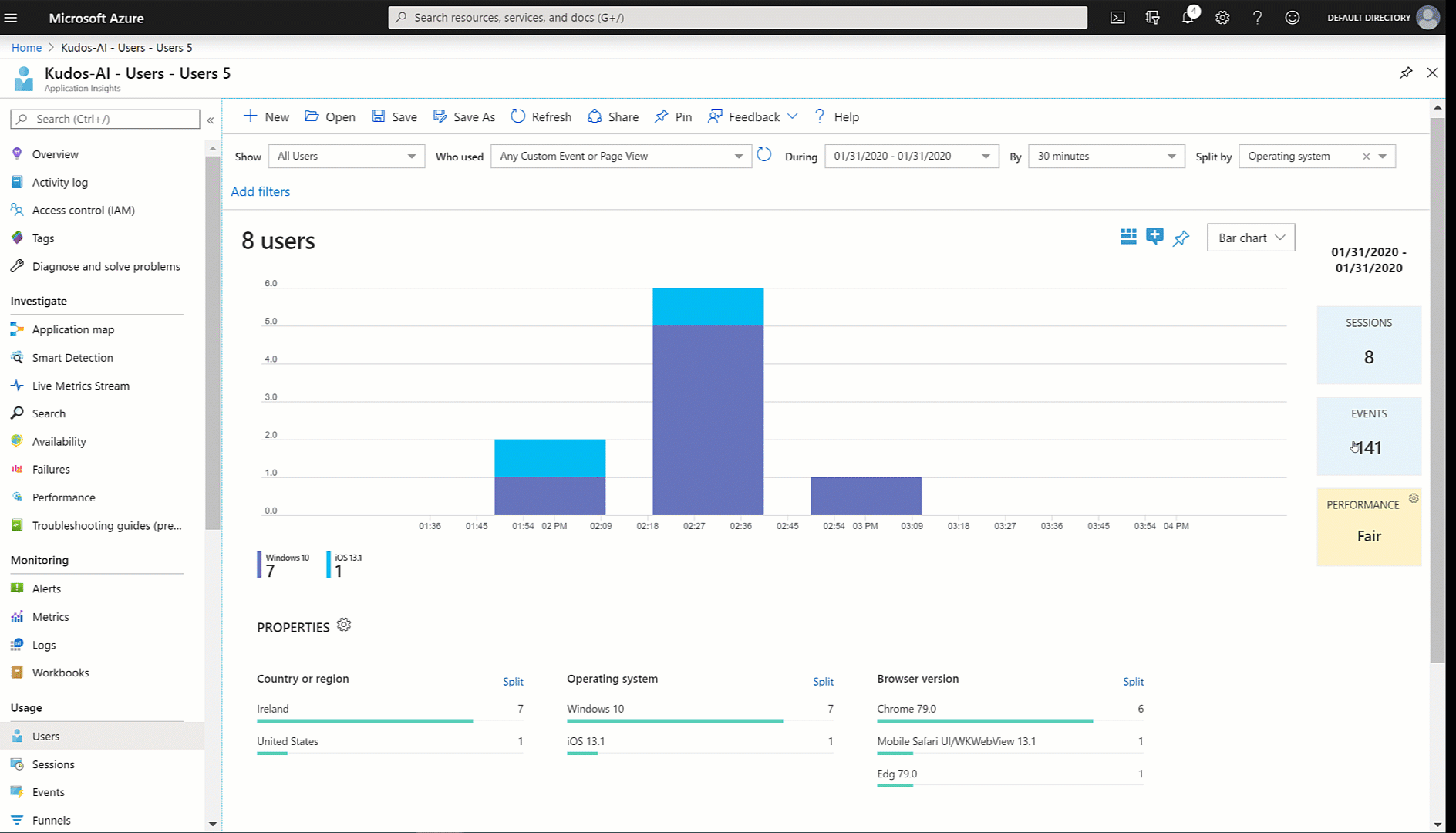
Dica
Explore mais recursos do Application Insights, como:
Criar eventos de rastreamento personalizados
Escreva rastreamentos personalizados para os Application Insights para analisar informações específicas para seu aplicativo. A função Rastreamento permite coletar:
- Informações de uso detalhadas para controles nas telas
- Quais usuários específicos estão acessando seu aplicativo
- Quais erros ocorrem
O rastreamento ajuda você a diagnosticar problemas enviando um rastro de informações à medida que os usuários navegam pelo aplicativo e executam ações. Mensagens de rastreamento enviadas ao Application Insights têm uma das três gravidades:
- Informações
- Aviso
- Error
Envie uma mensagem de rastreamento com a gravidade apropriada com base na situação. É possível consultar os dados e executar ações específicas com base na severidade.
Observação
Se você estiver registrando quaisquer dados pessoais, esteja ciente de suas obrigações com relação a várias leis e regulamentos de privacidade. Consulte a Central de Confiabilidade da Microsoft e o Portal de Confiança do Serviço para maiores informações.
Crie um componente em seu aplicativo para coletar comentários em cada tela e registrar eventos para Application Insights.
Entre no Power Apps.
Selecione Aplicativos no painel de navegação esquerdo. Na lista de aplicativos, selecione o aplicativo Kudos e, em seguida, selecione Editar.
Selecione Componentes na Exibição de árvore:
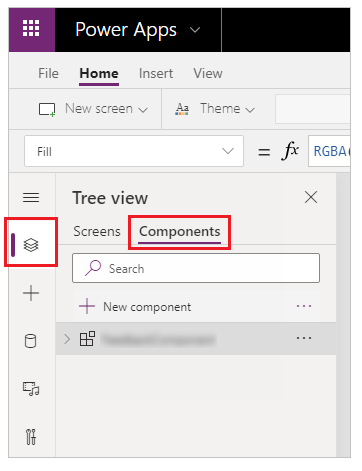
Selecione Novo componente e redimensione a largura para 200 e a altura para 75:
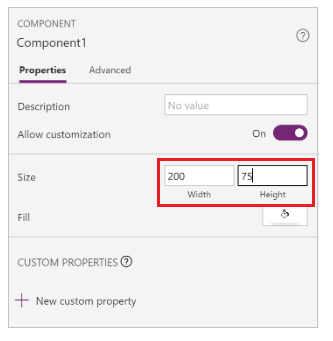
Selecione Inserir no menu e, em seguida, selecione Ícones para adicionar o Emoji — Triste e o Emoji — Feliz:
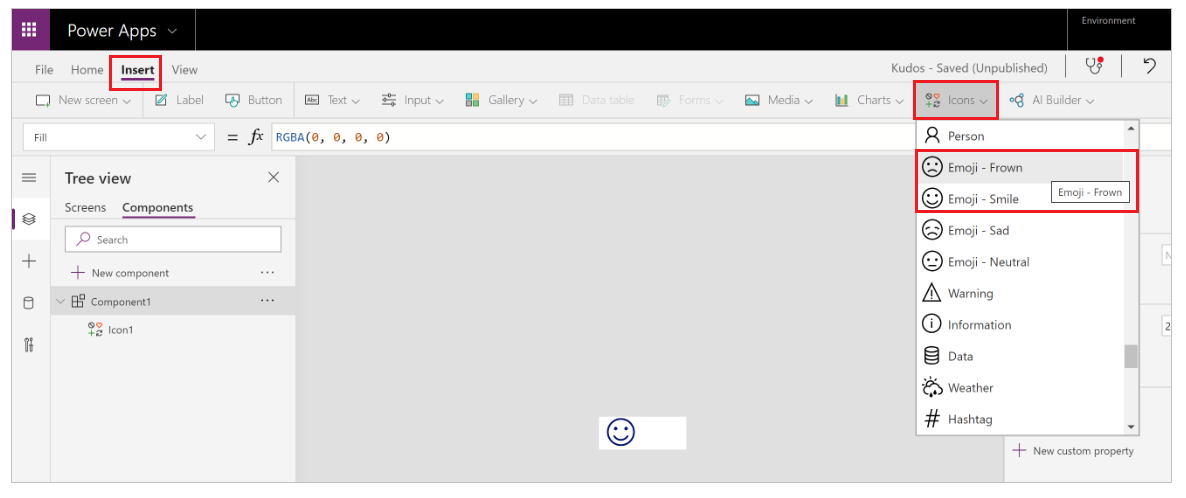
Selecione Nova propriedade personalizada para criar uma propriedade personalizada:
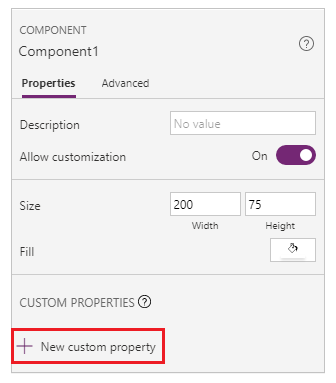
Informe a propriedade Name e Display name (por exemplo, FeedbackScreen).
Informa uma propriedade Descrição.
Selecione Tipo de Propriedade como Entrada e Tipo de dados como Tela:
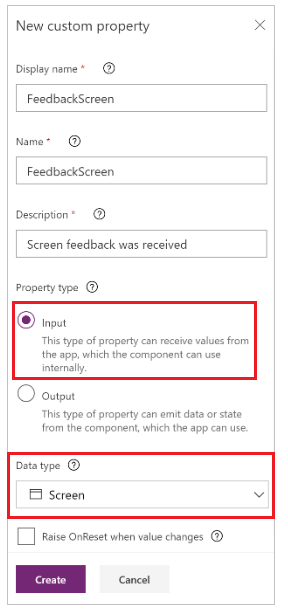
Observação
Uma propriedade de entrada permite capturar o nome da tela e seu componente para registrar essas informações no Application Insights.
Selecione o componente na Exibição de árvore, selecione Mais ações (...) e, em seguida, selecione Renomear para renomear o componente com um nome representativo, como FeedbackComponent.
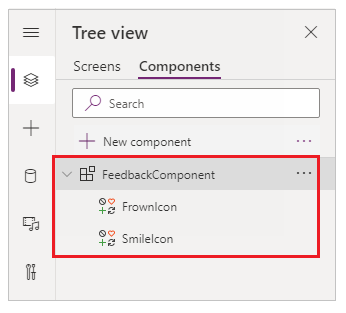
Escolha os ícones, selecione Mais ações (...) e, em seguida, selecione Renomear para renomear os ícones com nomes representativos, como FrownIcon e SmileIcon.
Selecione FrownIcon, selecione a propriedade OnSelect e insira a seguinte expressão na barra de fórmulas:
Trace( "App Feedback", TraceSeverity.Information, { UserName: User().FullName, UserEmail: User().Email, Screen: FeedbackComponent.FeedbackScreen.Name, FeedbackValue: "-1" } ); Notify("Thanks for your feedback!");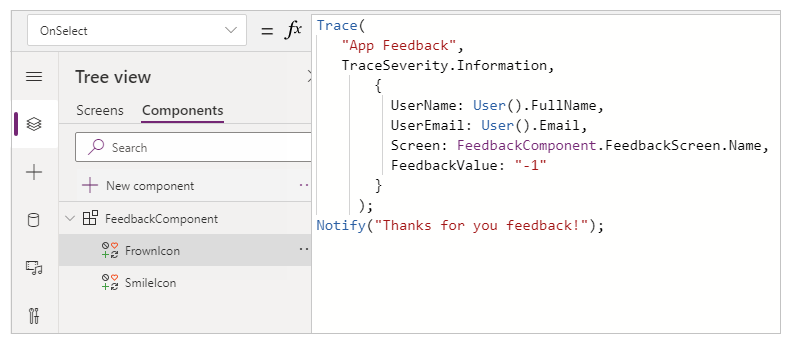
Observação
A expressão da fórmula envia UserName, UserEmail, Tela e Comentários (com o valor -1) para o Application Insights.
Selecione SmileIcon, selecione a propriedade OnSelect e insira a seguinte expressão na barra de fórmulas:
Trace( "App Feedback", TraceSeverity.Information, { UserName: User().FullName, UserEmail: User().Email, Screen: FeedbackComponent.FeedbackScreen.Name, FeebackValue: "1" } ); Notify("Thanks for your feedback!");Adicione o componente a uma das telas no aplicativo:
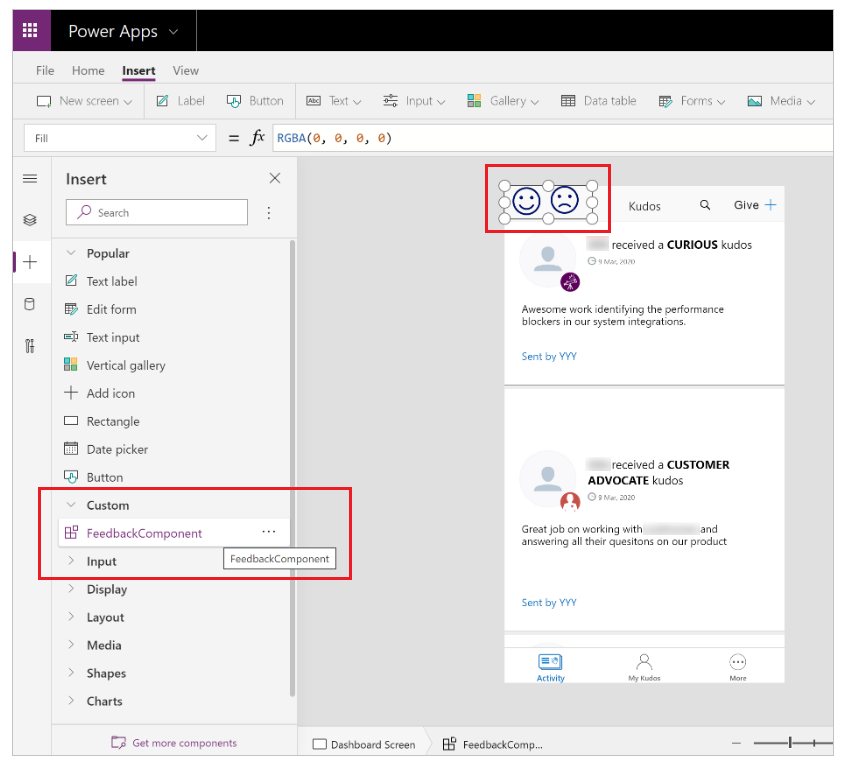
Selecione Salvar e, em seguida, selecione Publicar para salvar e publicar o aplicativo.
Reproduza o aplicativo publicado e envie comentário de rosto feliz ou triste a partir de suas telas.
Importante
Você deve executar o aplicativo publicado para enviar eventos para o Application Insights. Os eventos não são enviados para o Application Insights quando você visualiza o aplicativo no Power Apps Studio.
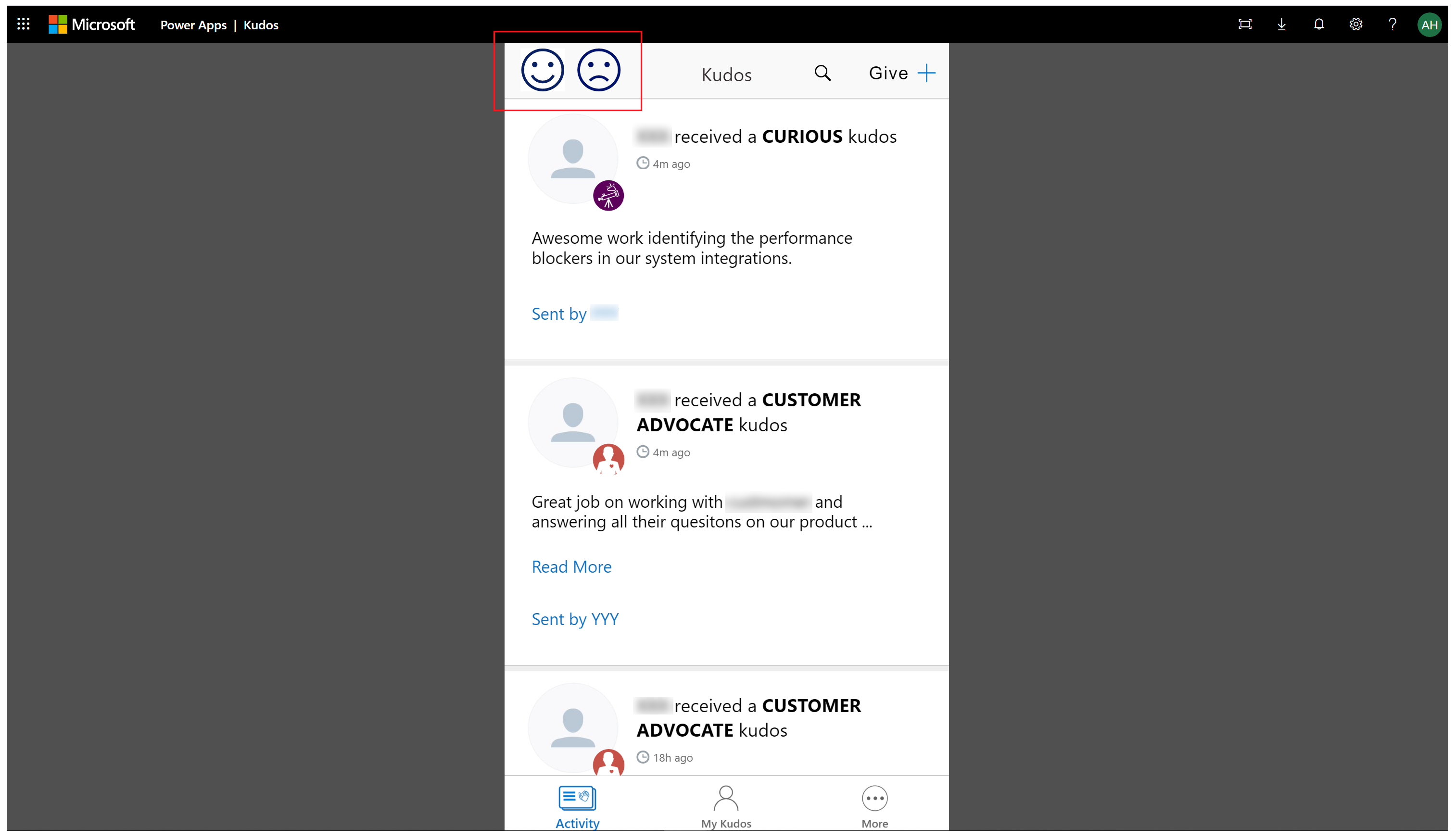
Analisar dados personalizados no Application Insights
Agora, é possível começar a analisar os dados enviados usando a função Trace do aplicativo no Application Insights.
Entre no Portal do Azure e abra o recurso do Application Insights criado anteriormente.
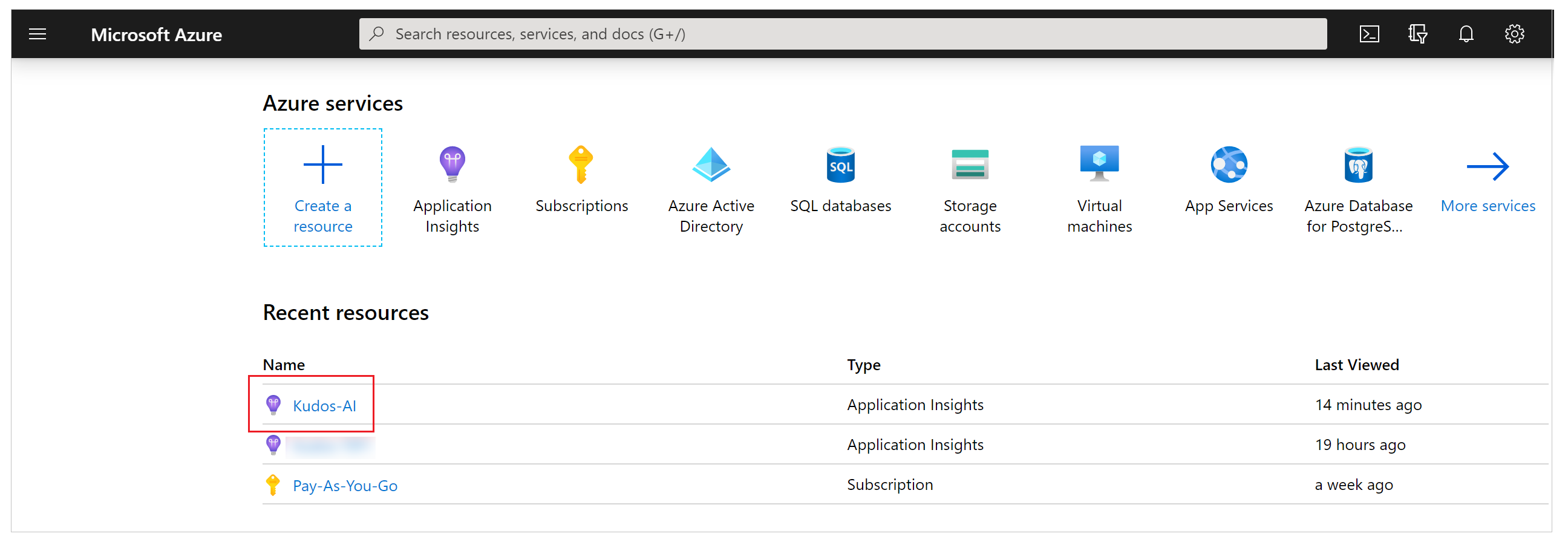
Selecione Logs em Monitoramento no painel de navegação esquerdo.
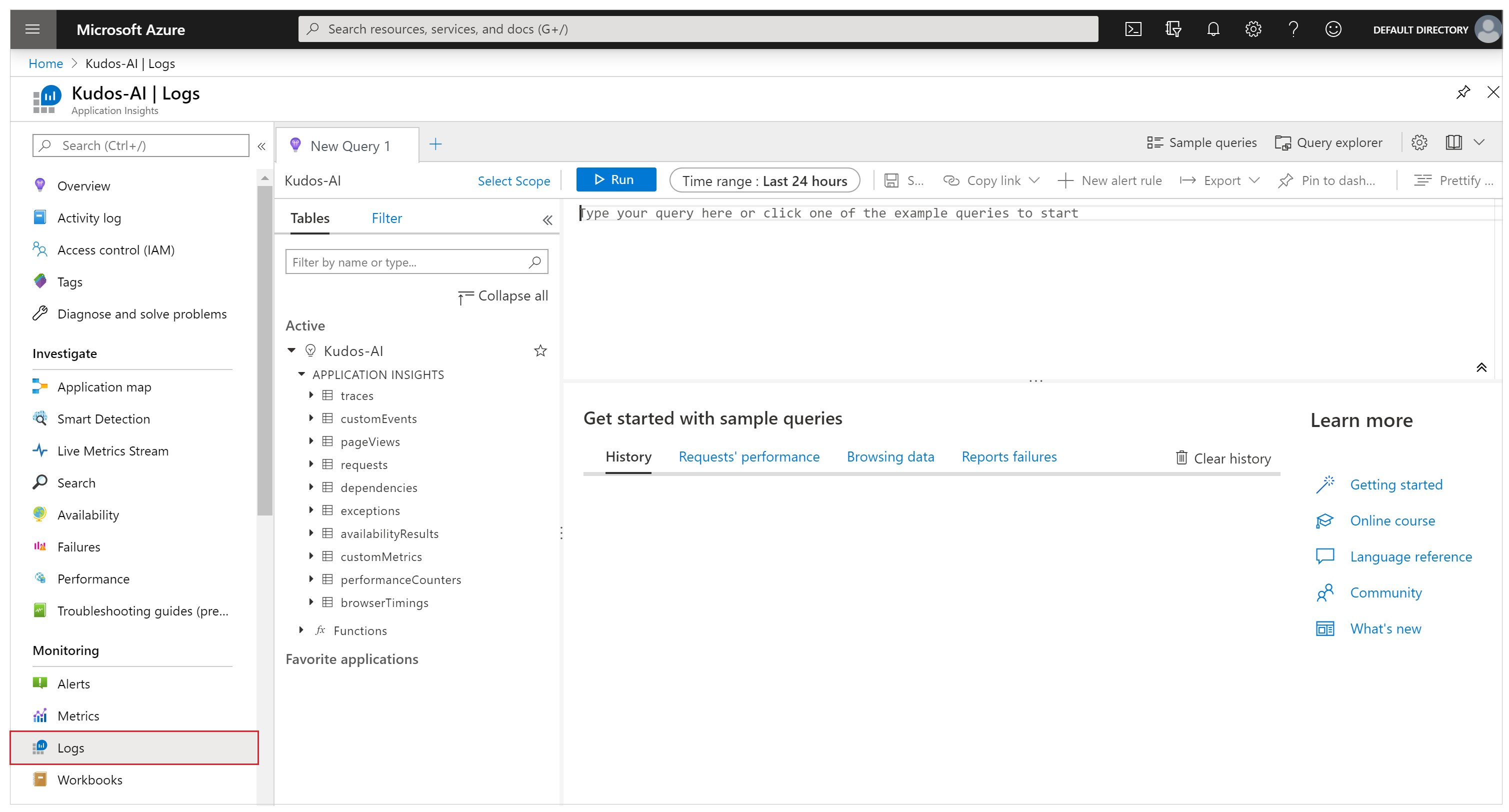
Insira a seguinte consulta e selecione Executar para exibir os comentários do seu aplicativo:
traces | where message == "App Feedback" | order by timestamp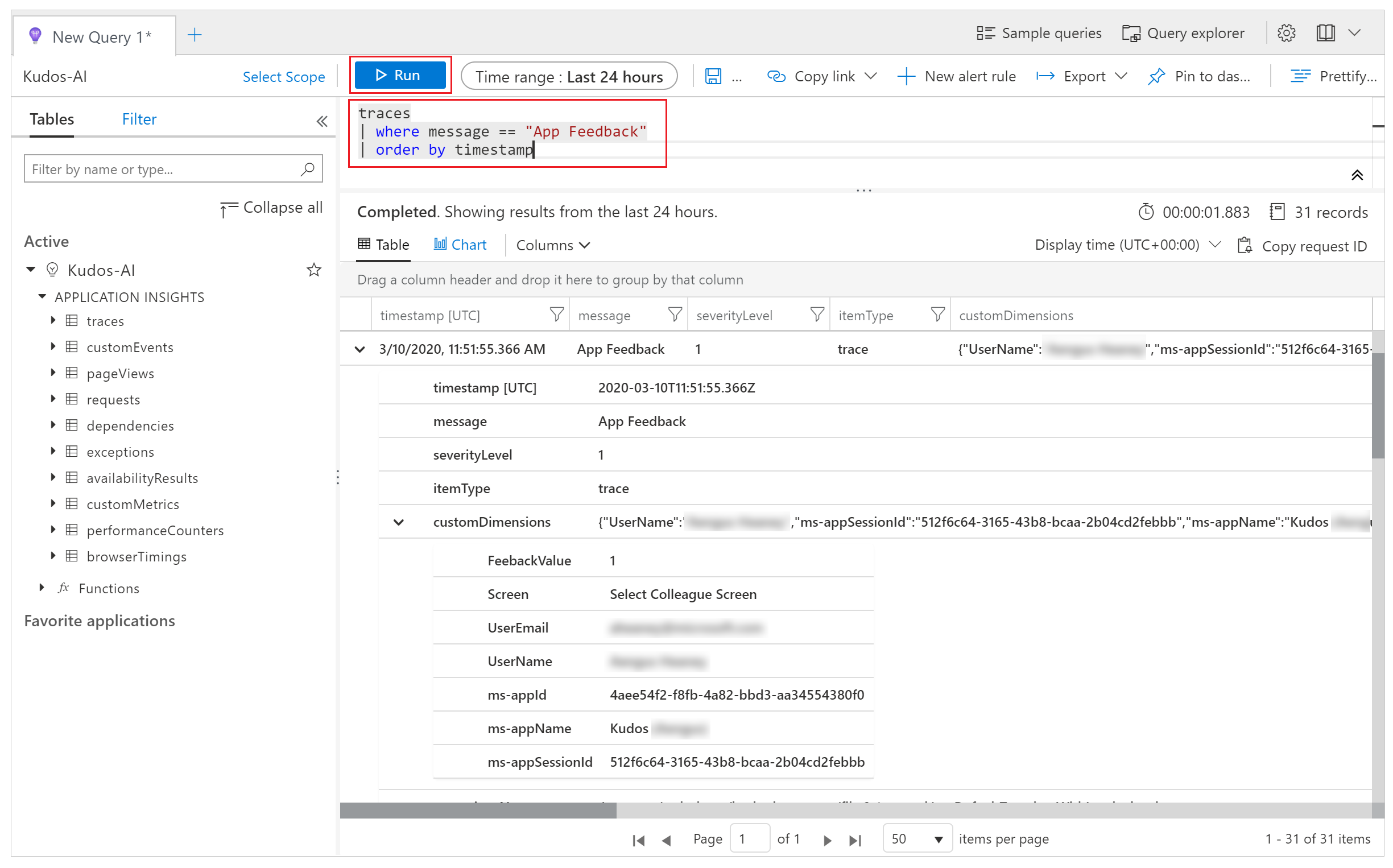
Selecione uma linha nos resultados e expanda o campo customDimensions.
Os valores de Tela, UserName, UserEmail e FeedbackValue para o evento OnSelect do ícone de feliz ou de triste em seu componente são gravados. Valores também são registrados para cada evento enviado ao Application Insights, como appId, appName e appSessionId.
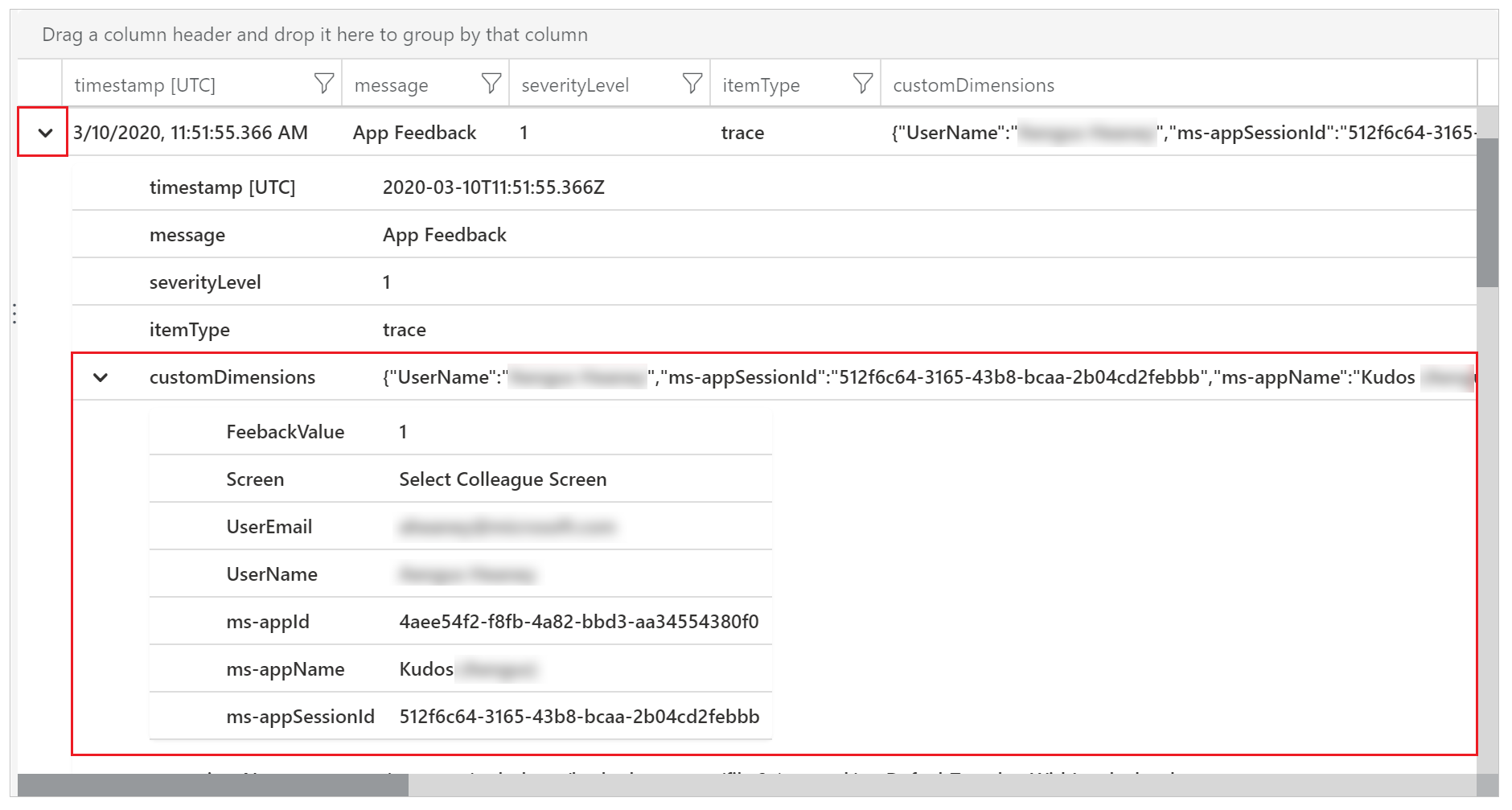
Use a consulta de exemplo a seguir para estender as propriedades das dimensões JSON personalizadas e projetar as colunas na exibição de resultados.
traces | extend customdims = parse_json(customDimensions) | where message == "App Feedback" | project timestamp , message , AppName = customdims.['ms-appName'] , AppId = customdims.['ms-appId'] , FeedbackFrom = customdims.UserEmail , Screen = customdims.Screen , FeedbackValue = customdims.FeedbackValue | order by timestamp desc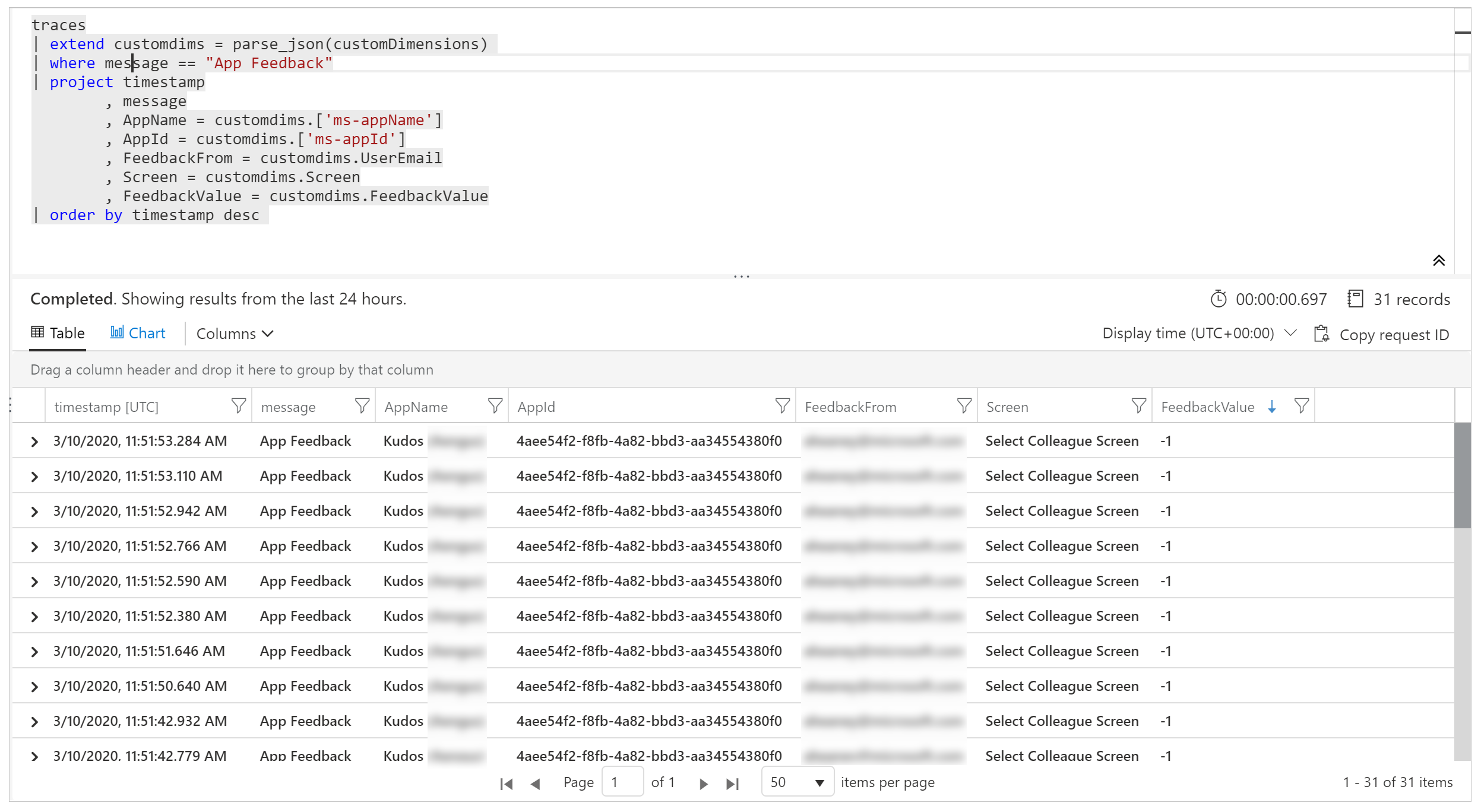
Dica
As Consultas de log são poderosas. Use-as para unir várias tabelas, agregar grandes quantidades de dados e executar operações complexas. Saiba mais sobre o uso de logs.
Analisar dados do ciclo de vida do aplicativo no Application Insights
O evento de resumo da sessão é registrado uma vez por sessão e contém informações sobre o êxito da abertura do aplicativo, sessões ideais versus sessões não ideais de abertura do aplicativo e métricas de desempenho de abertura do aplicativo.
Limites
Esses eventos são precisos para aplicativos de tela executados em um navegador da Web. Eles não estão disponíveis para aplicativos executados em dispositivos móveis do Power Apps e seus valores nem sempre estão disponíveis ou são precisos para páginas personalizadas.
Aqui está um exemplo de consulta mostrando como acessar o evento de resumo da sessão e todos os campos disponíveis:
customEvents
| where name == "PowerAppsClient.PublishedApp.SessionLoadSummary"
//
| extend cd = parse_json(customDimensions)
//
| extend sessionSummary = parse_json(tostring(cd["ms-sessionSummary"]))
| extend successfulAppLaunch = tobool(sessionSummary["successfulAppLaunch"])
| extend unsuccessfulReason = tostring(sessionSummary["unsuccessfulReason"])
| extend appLoadResult = tostring(sessionSummary["appLoadResult"])
| extend appLoadNonOptimalReason =
tostring(sessionSummary["appLoadNonOptimalReason"])
//
| extend timeToAppInteractive = todouble(sessionSummary["timeToAppInteractive"])
| extend timeToAppFullLoad = todouble(sessionSummary["timeToAppFullLoad"])
//
| project
timestamp,
session_Id,
successfulAppLaunch,
unsuccessfulReason,
appLoadResult,
appLoadNonOptimalReason,
timeToAppInteractive,
timeToAppFullLoad
| limit 5
Os campos a seguir ajudam a medir o sucesso da abertura do aplicativo e a latência dos marcadores de desempenho vinculados às experiências do usuário final.
| Campo | Description |
|---|---|
| successfulAppLaunch | Valor booliano que indica se a sessão iniciou o aplicativo com êxito |
| unsuccessfulReason | Se a sessão não conseguiu iniciar o aplicativo, isso indica o motivo/erro. Esse campo será uma cadeia de caracteres vazia se a sessão tiver sido bem-sucedida. |
| appLoadResult | Indica se a sessão foi ótima ou não. Valores possíveis: ótimo, outro |
| appLoadNonOptimalReason | Se a sessão não foi ótima, isso indica o motivo. Valores possíveis: interação necessária, limite excedido, tela navegada, outros |
| timeToAppInteractive | Duração em milissegundos para que a sessão do aplicativo atinja um estado interativo. Nesse estado, os usuários podem começar a interagir com a primeira tela, mas os dados podem não ser totalmente carregados. |
| timeToAppFullLoad | Duração em milissegundos para que a sessão do aplicativo atinja um estado totalmente carregado, em que todas as solicitações de dados da primeira tela tenham terminado de carregar. |
Consultas de amostra
Taxas de Êxito de Abertura do aplicativo
Essa consulta mostrará a taxa de sucesso de abertura do aplicativo por dia. Isso pode ser usado para avaliar picos ou tendências em problemas que os usuários podem estar enfrentando
customEvents
| where name == "PowerAppsClient.PublishedApp.SessionLoadSummary"
| extend cd = parse_json(customDimensions)
| extend sessionSummary = parse_json(tostring(cd["ms-sessionSummary"]))
| extend successfulAppLaunch = tobool(sessionSummary["successfulAppLaunch"])
| summarize
sessions_total = dcount(session_Id),
sessions_success = dcountif(session_Id, successfulAppLaunch == true)
by bin(timestamp, 1d)
| extend successRate =
100.0 * (todouble(sessions_success) / todouble(sessions_total))
| project timestamp, successRate
| render timechart
Contagem de sessões malsucedidas por motivo
Esta consulta mostrará contagens de sessões malsucedidas por motivo/erro. Isso pode ser usado para depurar falhas de abertura de aplicativos ou avaliar tendências em problemas que os usuários possam estar enfrentando.
customEvents
| where name == "PowerAppsClient.PublishedApp.SessionLoadSummary"
| extend cd = parse_json(customDimensions)
| extend sessionSummary = parse_json(tostring(cd["ms-sessionSummary"]))
| extend successfulAppLaunch = tobool(sessionSummary["successfulAppLaunch"])
| extend unsuccessfulReason = tostring(sessionSummary["unsuccessfulReason"])
| where successfulAppLaunch == false
| summarize
count()
by unsuccessfulReason, bin(timestamp, 1d)
| render timechart
Desempenho de Abertura do Aplicativo
Essa consulta mostrará as métricas de desempenho de abertura do aplicativo por dia. Isso pode ser usado para avaliar as tendências de desempenho ao longo do tempo ou depois de fazer alterações. Recomendamos:
- Usando o percentil 75 dos campos timeToAppInteractive e timeToAppFullLoad para evitar ruídos causados por valores atípicos.
- Filtragem para apenas sessões ideais para evitar ruído nos dados causado por casos esperados, como sessões com interação do usuário, sessões em que o aplicativo foi carregado em uma guia em segundo plano, etc.
customEvents
| where name == "PowerAppsClient.PublishedApp.SessionLoadSummary"
| extend cd = parse_json(customDimensions)
| extend sessionSummary = parse_json(tostring(cd["ms-sessionSummary"]))
| extend appLoadResult = tostring(sessionSummary["appLoadResult"])
| extend timeToAppInteractive = todouble(sessionSummary["timeToAppInteractive"])
| extend timeToAppFullLoad = todouble(sessionSummary["timeToAppFullLoad"])
| where appLoadResult == "optimal"
| summarize
percentile(timeToAppInteractive, 75),
percentile(timeToAppFullLoad, 75)
by bin(timestamp, 1d)
| render timechart
Estado de carregamento do aplicativo em chamadas HTTP
Há um novo cabeçalho de solicitação x-ms-app-load-state que indica se uma chamada HTTP contribuiu para a inicialização do aplicativo. Especificamente, isso pode ser usado para determinar quais chamadas HTTP afetaram o timeToAppFullLoad acima.
O cabeçalho pode ser um dos dois valores:
| Valor | Description |
|---|---|
| TTFL | Indica que a solicitação contribuiu para timeToAppFullLoad |
| Pós-TTFL | Indica que a solicitação não contribuiu para timeToAppFullLoad |
Aqui está um exemplo de consulta mostrando como acessar o valor do cabeçalho e projetá-lo na coluna appLoadState:
dependencies
| extend cd = parse_json(customDimensions)
| extend requestHeaders = parse_json(tostring(cd["requestHeaders"]))
| extend appLoadState = tostring(requestHeaders["x-ms-app-load-state"])
| project timestamp, session_Id, appLoadState, name, duration
| limit 5
Contagem de chamadas HTTP que contribuem para o carregamento total
Essa consulta mostrará a contagem média de chamadas HTTP que estão contribuindo para timeToAppFullLoad por dia. Isso pode ser usado para avaliar o número de chamadas que o aplicativo está fazendo na inicialização que podem estar contribuindo para o baixo desempenho.
dependencies
| extend cd = parse_json(customDimensions)
| extend requestHeaders = parse_json(tostring(cd["requestHeaders"]))
| extend appLoadState = tostring(requestHeaders["x-ms-app-load-state"])
| where appLoadState == "TTFL"
| summarize httpCalls = count() by session_Id, bin(timestamp, 1d)
| summarize avg(httpCalls) by timestamp
| render timechart
Duração das chamadas de HTTP que contribuem para o Carregamento Completo
Essa consulta mostrará a duração total das chamadas de HTTP que estão contribuindo para timeToAppFullLoad por dia. Isso pode ser usado para avaliar o impacto geral das chamadas HTTP no desempenho de inicialização do aplicativo.
dependencies
| extend cd = parse_json(customDimensions)
| extend requestHeaders = parse_json(tostring(cd["requestHeaders"]))
| extend appLoadState = tostring(requestHeaders["x-ms-app-load-state"])
| where appLoadState == "TTFL"
| summarize httpCallDuration = sum(duration) by session_Id, bin(timestamp, 1d)
| summarize percentile(httpCallDuration, 80) by timestamp
| render timechart
Duração das chamadas de HTTP que contribuem para o Carregamento Completo por URL
Semelhante ao exemplo acima, essa consulta mostra a contagem e a duração das chamadas de HTTP que contribuem para o timeToAppFullLoad por URL. Isso pode ser usado para identificar chamadas HTTP lentas específicas que estão afetando o desempenho de inicialização do aplicativo.
dependencies
| extend cd = parse_json(customDimensions)
| extend requestHeaders = parse_json(tostring(cd["requestHeaders"]))
| extend appLoadState = tostring(requestHeaders["x-ms-app-load-state"])
| where appLoadState == "TTFL"
| summarize
count(), percentile(duration, 80) by name
Monitorar erros não tratados (experimental)
[Esta seção contém a documentação de pré-lançamento e está sujeita a alterações.]
Importante
- Este é um recurso experimental.
- Os recursos experimentais não foram criados para uso em ambientes de produção e podem ter funcionalidade restrita. Esses recursos são disponibilizados antes de um lançamento oficial para que os clientes possam ter acesso antecipado e forneçam comentários.
Nem sempre é possível antecipar ou planejar todos os erros que podem ocorrer durante a execução do aplicativo. Erros de fórmula do Power Fx não tratados são relatados aos usuários como mensagens de banner. Eles também podem ser relatados no Application Insights para mostrar sua frequência e gravidade sem depender dos usuários do seu aplicativo para relatar problemas. Você também pode configurar alertas em tempo real quando ocorrem erros no runtime para adotar uma abordagem mais proativa.
Habilitar transmissão de erros ao Application Insights
Habilite a configuração que permite que o Power Apps envie erros de tempo de execução não tratados para o Azure Application Insights.
Aviso
Habilitar a configuração Passar erros para o Azure Application Insights pode incorrer em custos adicionais para armazenar logs do Application Insights.
- Abra o aplicativo de tela para edição.
- Selecione Configurações>Atualizações>Experimentais e ative Passar erros para o Azure Application Insights.
- Salve e publique seu aplicativo.
Eventos de erros no Application Insights
Os erros não tratados do Power Fx que os usuários encontram no runtime do aplicativo são relatados à tabela de rastreamentos. Erros não tratados podem ser identificados e diferenciados de outros eventos de erro pela mensagem de evento "Erro não tratado". A dimensão "severityLevel" desses eventos é 3 (TraceSeverity.Error).
Mensagens de erro detalhadas são fornecidas na dimensão "erros" da propriedade customDimension. Nas situações em que ocorreram vários erros durante a mesma operação, os erros são consolidados na dimensão "erros" de um único evento de rastreamento. As mensagens de erro correspondem às relatadas no Monitor durante uma sessão de depuração ao vivo.
Esta consulta de exemplo identifica erros não tratados e expande todas as mensagens de erro no evento de rastreamento:
traces
| where message == "Unhandled error"
| extend customdims = parse_json(customDimensions)
| extend errors = parse_json(tostring(customdims.['errors']))
| mv-expand errors
| project timestamp
, itemId //unique identifier for the trace event
, AppName = customdims.['ms-appName']
, AppId = customdims.['ms-appId']
, errors = errors.['Message']
| order by timestamp desc
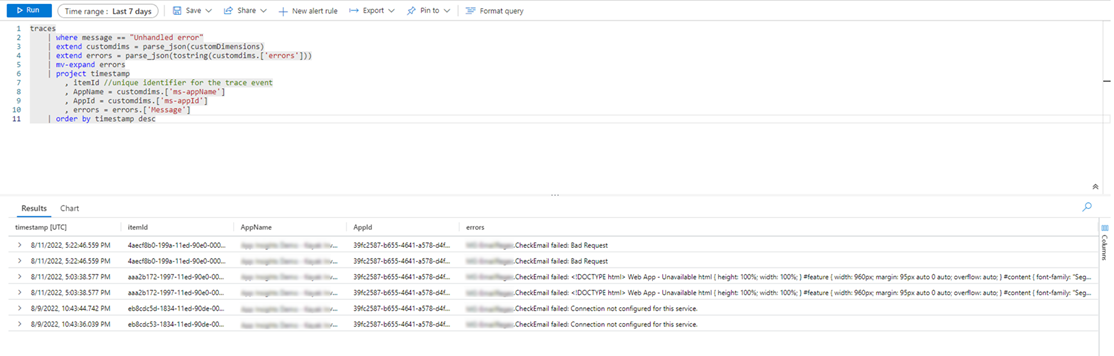
Rastreamento de correlação (experimental)
[Esta seção contém a documentação de pré-lançamento e está sujeita a alterações.]
Importante
- Este é um recurso experimental.
- Os recursos experimentais não foram criados para uso em ambientes de produção e podem ter funcionalidade restrita. Esses recursos são disponibilizados antes de um lançamento oficial para que os clientes possam ter acesso antecipado e forneçam comentários.
A conexão com dados e serviços externos é essencial para a maioria dos aplicativos. O rastreamento de correlação gera e propaga informações de contexto para vincular logs gerados pelo sistema em um aplicativo de tela e suas conexões, sujeito a certas limitações. Por exemplo, seu aplicativo pode chamar um conector personalizado que, em seguida, chama uma Função Azure ou outra API REST. O rastreamento de correlação permite correlacionar as ações realizadas no aplicativo com as chamadas de API subjacentes entre as camadas. Isso é útil para solucionar problemas.
O rastreamento de correlação aplicativo de tela implementa o rastreamento de contexto e segue a Especificação do W3C.
Habilitar rastreamento de correlação
Aviso
Habilitar essa configuração pode incorrer em custos adicionais relacionados ao armazenamento de logs do Application Insights.
- Para habilitar o rastreamento de correlação, abra o aplicativo de tela para edição.
- Selecione Configurações>Atualizações>Experimental> e ative Habilitar o rastreamento de correlação do Azure Application Insights.
- Salve e publique o aplicativo.
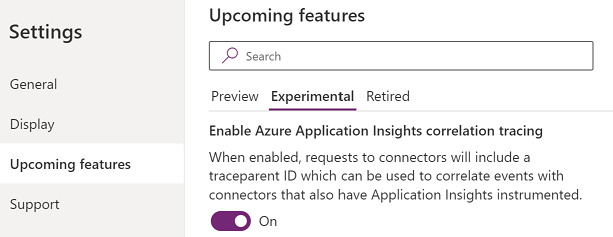
Limitações
- O rastreamento de correlação funciona apenas com conectores personalizados. Outros tipos de conectores não são suportados.
- As solicitações HTTP são capturadas no Application Insights somente se o serviço conectado também é conectado ao Application Insights.
Usar rastreamento de correlação
Quando ativado, o rastreamento de correlação adiciona um novo evento de log gerado pelo sistema na tabela dependências dos aplicativos de tela da instância do Application Insights. Este evento é registrado no momento em que uma resposta de uma chamada de rede é recebida. Os eventos de dependência capturam detalhes da chamada de rede, incluindo os cabeçalhos de solicitação e resposta, o código de status de resposta e a duração da chamada.
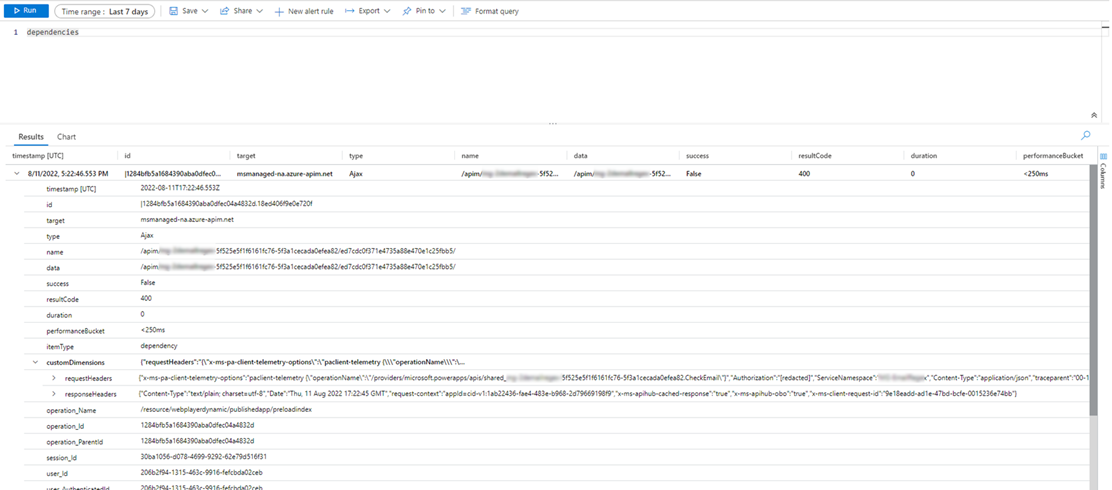
Se o serviço conectado também estiver conectado ao Application Insights, um evento de log gerado pelo sistema adicional capturando a solicitação é gerado na tabela solicitações do serviço da instância do Application Insights. Alguns serviços do Azure, como o Azure Functions, podem ser conectados sem nenhuma codificação no portal do Azure. Tanto o aplicativo de tela quanto vários aplicativos e serviços conectados podem ser conectados à mesma instância do Application Insights.
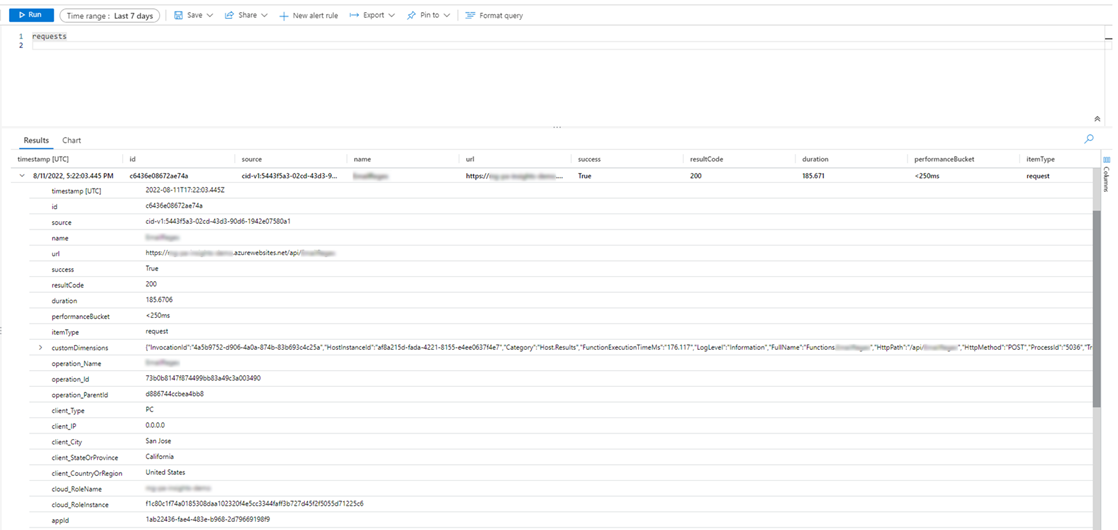
Combine chamadas de rede para conectores suportados com outros logs gerados pelo sistema na dimensão "operation_Id". A consulta a seguir mostra uma chamada de rede ao lado de eventos de rastreamento emitidos durante uma sessão do aplicativo.
traces | union dependencies | union requests | union pageViews | union customEvents
| project timestamp
, itemType
, name
, operation_Name
, message
, severityLevel
, customDimensions
, operation_Id
, operation_ParentId
| where operation_Id == "0a7729e3e83c4e4d93cb4f51149f73b9" //placeholder operation_Id, replace
| order by timestamp asc
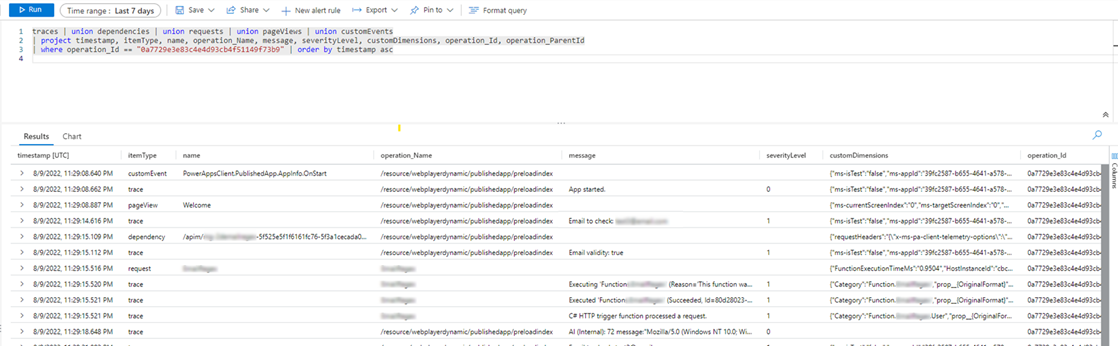
Exportar dados para o Power BI
Você pode exportar seus dados do Application Insights e os resultados da consulta para o Power BI para análise e apresentação de dados.
Entre no portal do Azure e abra o recurso do Application Insights que você configurou anteriormente.
Selecione Logs em Monitoramento no painel de navegação esquerdo.
Na janela de consulta de análise de logs, selecione o menu suspenso Exportar.
Selecione Exportar para Power BI (Consulta M) para baixar um arquivo de consulta do Power BI.
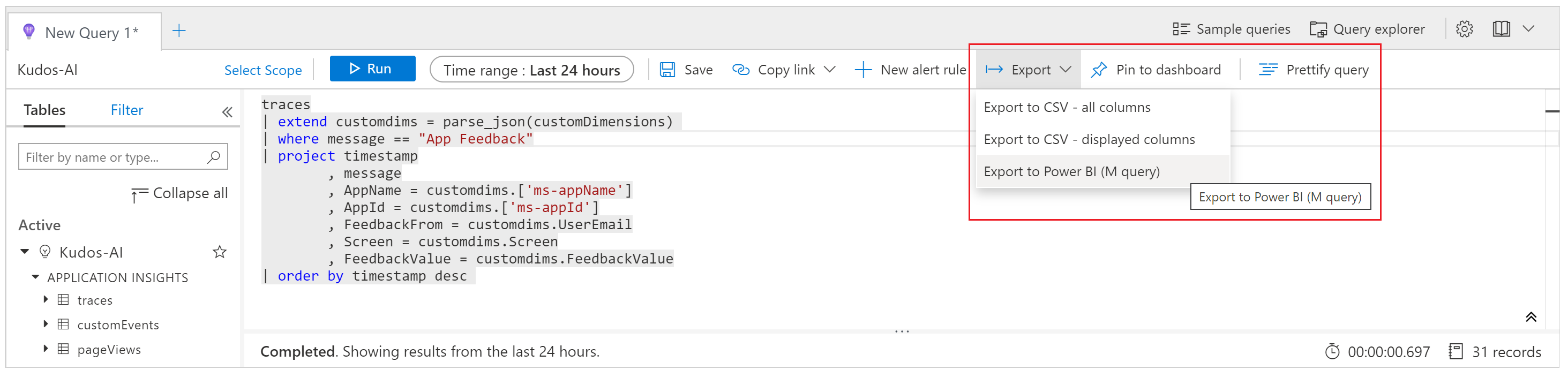
Abra o arquivo baixado em um editor de texto e copie a consulta na área de transferência.
Abra Power BI.
Selecione Obter Dados na faixa de opções da Página Inicial e selecione Consulta em branco.
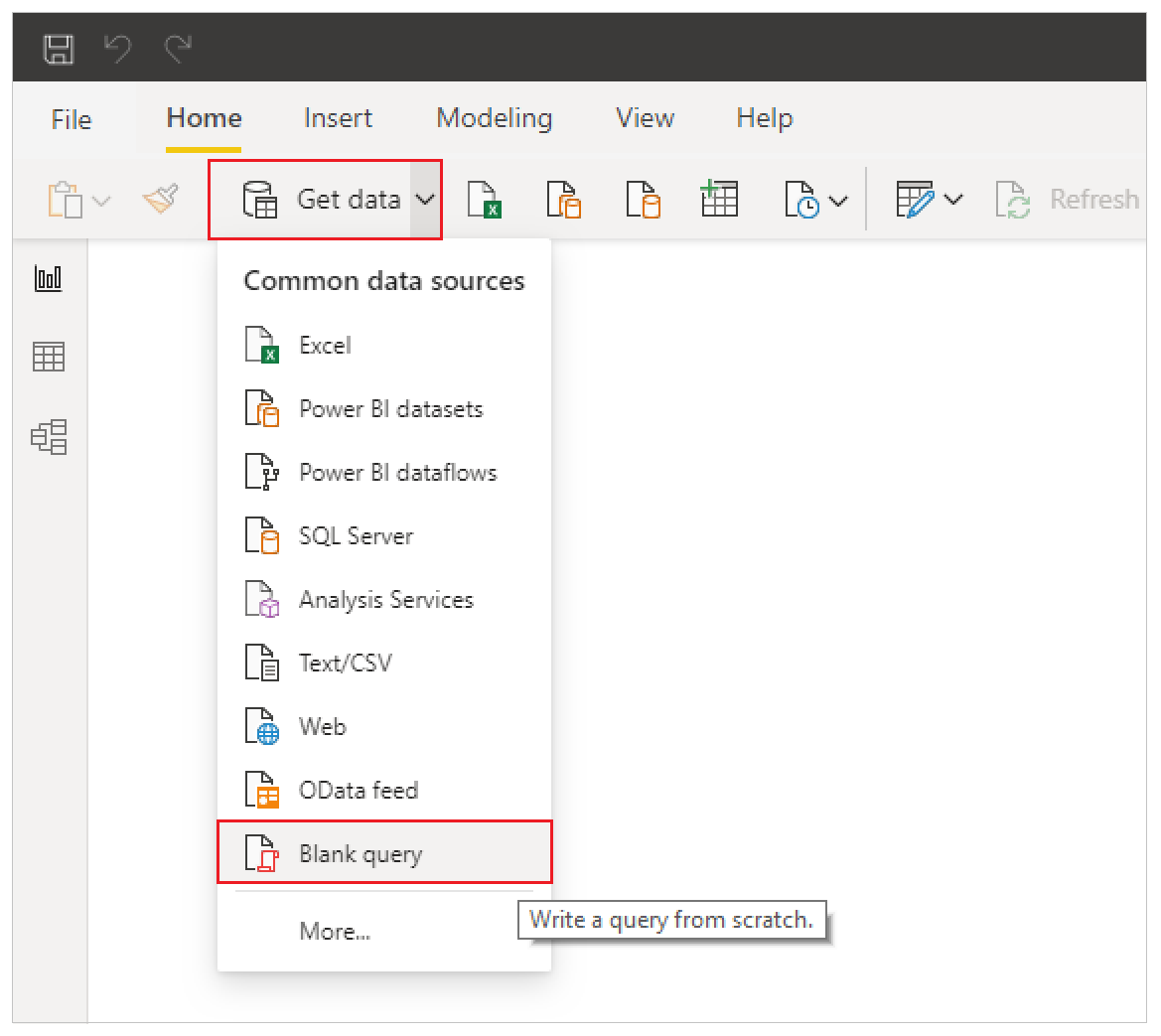
Na janela de consulta, selecione Editor Avançado, cole a consulta na janela, selecione Concluído e, em seguida, selecione Fechar & Aplicar.
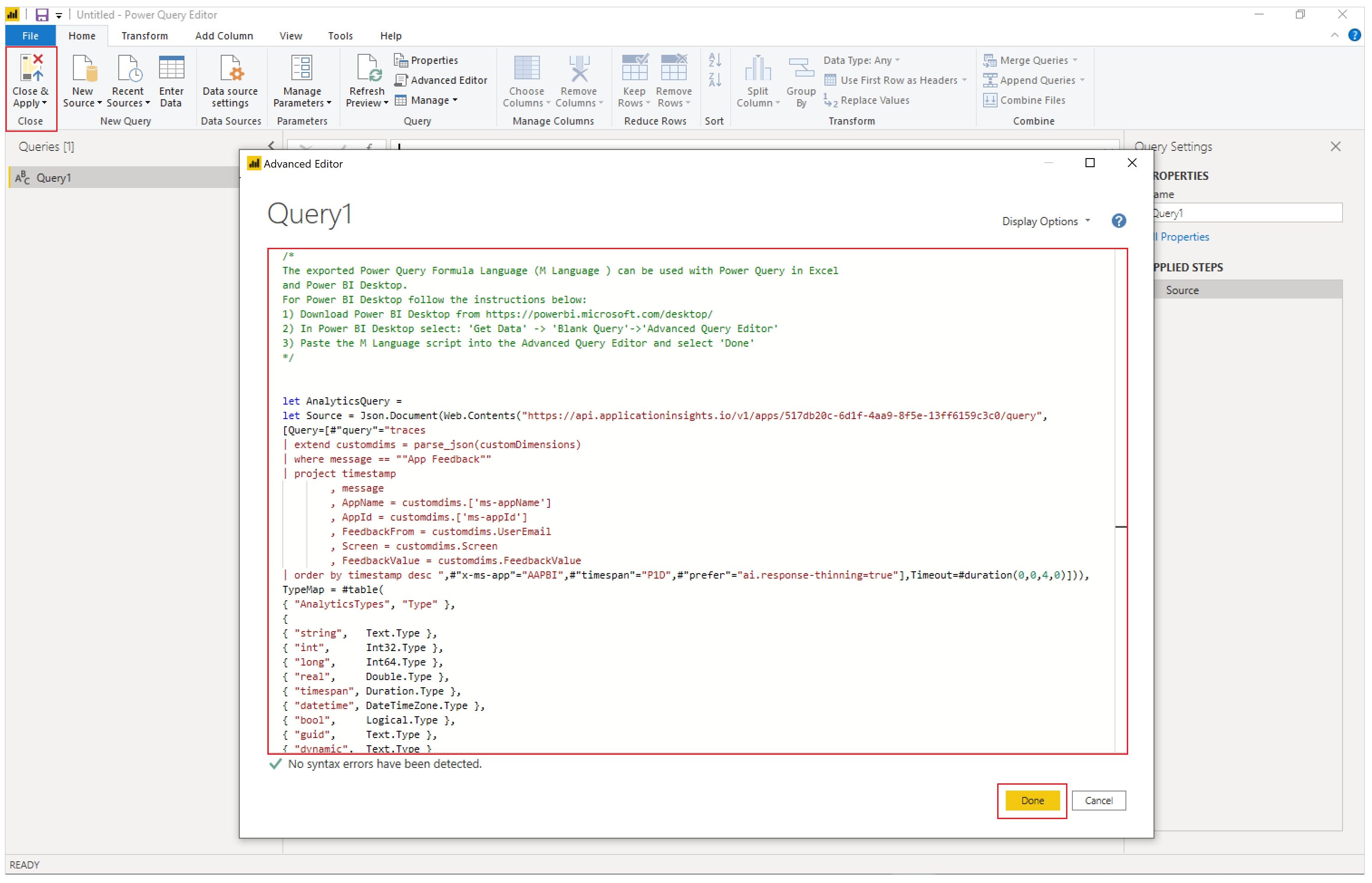
Criar gráficos e visualizações no Power BI para representar os comentários de seu aplicativo e tomar decisões com base em dados.
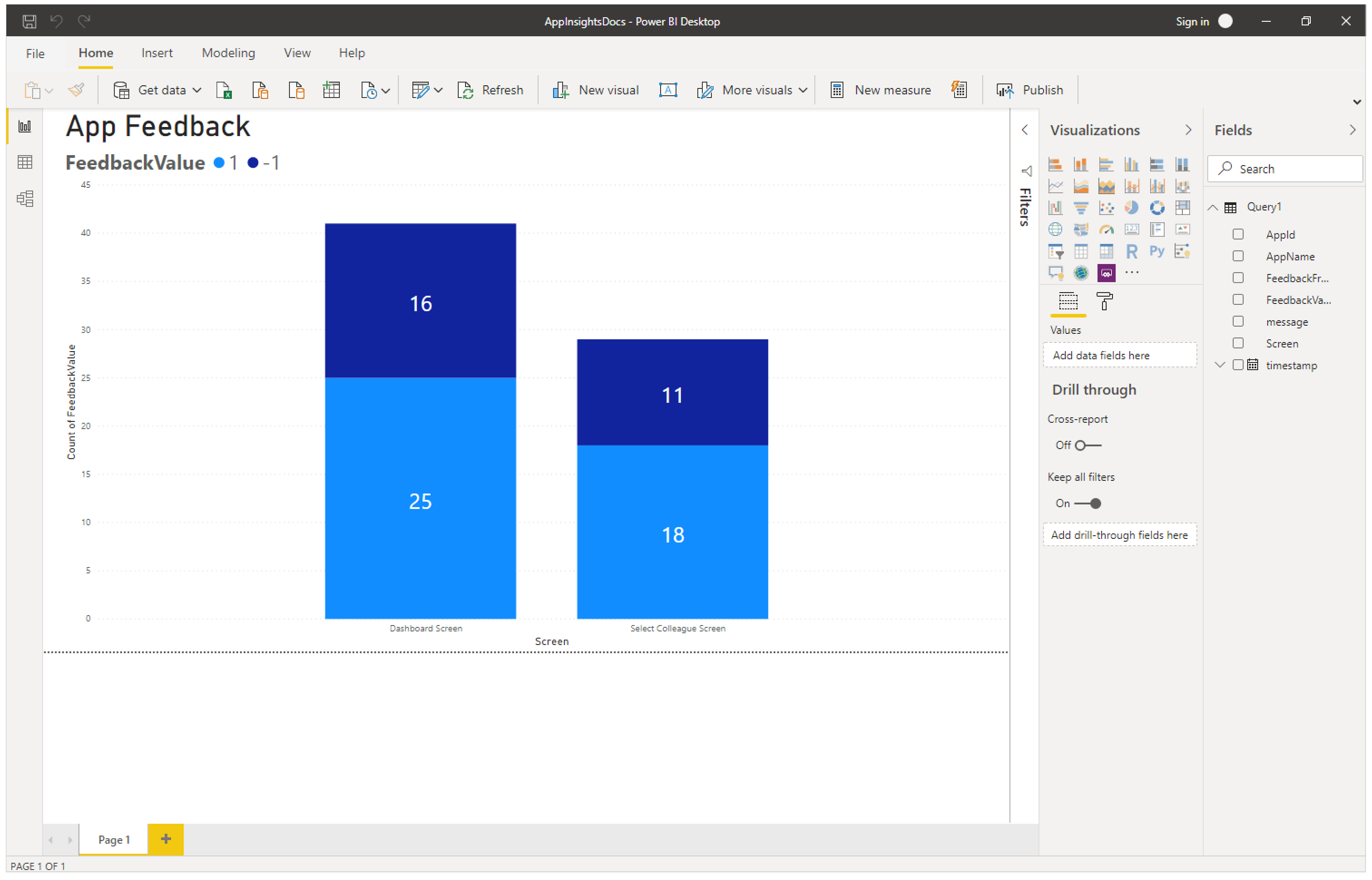
Contexto e dimensões do evento de Rastreamento padrão
As dimensões padrão são adicionadas à propriedade customDimensions em cada evento de Rastreamento. Essas dimensões identificam o aplicativo e as sessões do aplicativo nas quais ocorrem os eventos. Se você registrar em log dados personalizados adicionais usando a função de Rastreamento é exibida nas dimensões personalizadas.
| Nome da Dimensão | Representa |
|---|---|
| ms-appId | A ID do aplicativo que enviou o evento. |
| ms-appname | O nome do aplicativo que enviou o evento. |
| ms-appSessionId | A ID da sessão do aplicativo. Esse valor pode não ser preenchido em alguns cenários. Quando disponível, esse valor substitui a dimensão sessionID padrão do Application Insights. |
| ms-tenantID | O identificador exclusivo do locatário em que o aplicativo é publicado. |
| ms-environmentId | O nome do ambiente em que o aplicativo é publicado. |
| userId | Um identificador exclusivo para o usuário final associado à sessão. |
| ms-duration | Um valor calculado que mede o tempo que um usuário leva para navegar de uma tela para outra. Esse valor substitui a dimensão padrão de duração PageView do Application Insights. |
| sessionId | Uma ID de sessão que pode ser usada para correlacionar todos os eventos associados a uma única sessão do aplicativo. Esse valor sempre estará presente e é recomendado para entender a contagem de sessões exclusivas. Esse valor é obtido da ID da sessão do player e é exibido ao visualizar os detalhes da sessão durante a reprodução do aplicativo. Às vezes, a ID de sessão pode obter um valor gerado pelo padrão aleatório e exclusivo do Application Insights. Esse valor padrão não é confiável e não se correlaciona com nenhum parâmetro específico do aplicativo. |
| Duração | Um valor calculado que mede o tempo que um usuário leva para navegar de uma tela para outra. Esse valor corresponde à duração relatada pela dimensão ms-duration. |
| ms-isTest | Indica se a sessão está associada ao executor de teste do Test Studio. |
| ms-currentScreenName | O nome da página na qual um usuário navega (disponível para eventos de navegação de página). |
| ms-targetScreenName | O nome da página para a qual um usuário final está navegando (presente para eventos de navegação de página). |
Cenários sem suporte
O Application Insights não oferece suporte a esses cenários.
- Os eventos offline do jogador não são gravados.
- Os eventos de aplicativos móveis (iOS e Android) não são registrados quando o aplicativo é suspenso.