Observação
O acesso a essa página exige autorização. Você pode tentar entrar ou alterar diretórios.
O acesso a essa página exige autorização. Você pode tentar alterar os diretórios.
Há algumas maneiras diferentes de usar dados do Excel para criar um aplicativo de tela.
No Excel, é importante formatar seus dados como uma tabela em vez de apenas um intervalo de células. Isso facilita para o Power Apps ler e interagir com os dados. Para fazer isso, selecione seus dados e escolha Inserir>Tabela no Excel. Isso garante que o Power Apps possa reconhecer e usar os dados de forma eficaz. Mais informações: Formatado como uma tabela no Excel.
Para criar um aplicativo usando dados do Excel, selecione uma das opções a seguir no Power Apps.
| Criar opções usando o Excel | Benefícios | Navegação |
|---|---|---|
| Importar um arquivo do Excel ou CSV externo para o Power Apps | Os dados do Excel carregados geram uma tabela do Dataverse. Com as tabelas padrão e personalizadas do Dataverse, você pode armazenar seus dados com segurança na nuvem. Essas tabelas permitem que você defina os dados da sua organização de forma personalizada para as suas necessidades de negócios, facilitando o uso em seus aplicativos. | Selecione a opção Iniciar com dados>Criar novas tabelas>Importar um arquivo Excel ou .CSV. |
| Conecte-se a um arquivo externo do Excel e use-o para criar um aplicativo de tela. Seus dados permanecem onde estão. | O uso do conector do Excel no Power Apps oferece um método simples e rápido para criar e implantar aplicativos com dados armazenados no Excel. Isso é particularmente vantajoso para os criadores que já utilizam o Excel e desejam aprimorar sua funcionalidade com o mínimo de esforço. Os criadores se beneficiam do acesso à nuvem, fácil manipulação de dados, prototipagem rápida e sem a necessidade de uma configuração complexa de banco de dados. | Selecione Iniciar com Dados>Conectar dados externos>Do Excel. |
| Criar um aplicativo de tela em branco e, em seguida, adicionar dados do Excel | Você tem total flexibilidade, controle e personalização. Ele permite que você projete um aplicativo que atenda às suas especificações exatas sem ser limitado por modelos pré-projetados, proporcionando maior liberdade criativa e adaptabilidade para atender às suas necessidades exclusivas | No painel de navegação esquerdo, selecione Criar>Começar com uma tela em branco. |
Importar um arquivo do Excel externo
Quando você importa seus dados do Excel para o Power Apps, eles não ficam apenas como um arquivo do Excel. Em vez disso, eles são convertidos em uma tabela do Dataverse. Essa conversão permite que seus dados sejam integrados e gerenciados de forma mais fácil dentro do Power Apps, oferecendo recursos mais valiosos em comparação com o uso do Excel sozinho. Mais informações: Por que usar o Dataverse?
Entre no Power Apps.
Selecione Iniciar com dados>Criar novas tabelas>Importar um arquivo do Excel ou .CSV.
Escolha Selecionar no dispositivo e procure o local onde seu arquivo do Excel está salvo e faça o upload dele.
O tamanho máximo do arquivo é 5 GB.
Quando a tabela for criada, selecione um nome de coluna ou o nome da tabela para editar as propriedades de acordo com suas necessidades. Se houver valores nas células que são incompatíveis com o tipo de dados selecionado ao alterar os tipos de dados da coluna, esses valores serão removidos quando a tabela for gerada. Mais informações: Criar e editar tabelas usando o Power Apps
Selecione Propriedade da linha e escolha como deseja gerenciar a propriedade da linha.
Quando estiver pronto, selecione Salvar e abrir aplicativo. O sistema carrega as primeiras 20 linhas de dados para que você possa começar a revisar os dados em seu aplicativo. Os dados restantes são carregados em segundo plano.
Problemas conhecidos
- O processo de upload de dados atual não leva em consideração a configuração do formato de dados do ambiente.
Conecte-se a um arquivo do Excel externo do Power Apps
Armazene o arquivo do Excel em um serviço de armazenamento em nuvem, como Dropbox, Google Drive, OneDrive ou OneDrive for Business, pois o Power Apps só pode se conectar a arquivos do Excel armazenados na nuvem.
O Power Apps tem um conector do Excel que permite acessar seus dados do Excel. Há duas versões disponíveis:
A versão mais antiga se conecta a arquivos do Excel armazenados em locais específicos, como OneDrive for Business.
Recomendamos que você use a versão mais recente, chamada Excel Online (Business), que oferece maior flexibilidade acessando uma variedade maior de serviços de armazenamento de arquivos baseados em nuvem.
- Entre no Power Apps.
- Dependendo de como você deseja criar seu aplicativo, na tela inicial, selecione uma das seguintes opções:
- Para criar um aplicativo de galeria de página única com um layout dinâmico, escolha:
- Começar com dados>Conectar-se a dados externos>Do Excel.
- Começar com um design de página>Galeria conectada a dados externos>Do Excel.
- Para criar um aplicativo móvel de três telas, selecione Começar com um modelo de aplicativo>Do Excel.
- Para criar um aplicativo de galeria de página única com um layout dinâmico, escolha:
- Somente uma conexão é exibida por vez. Para selecionar uma conexão diferente, selecione o botão ... para alternar a conexão ou adicionar uma nova conexão.
- Insira o local do arquivo e selecione a tabela.
- Quando terminar, selecione Criar aplicativo.
Para obter mais informações sobre como compartilhar dados do Excel, consulte Compartilhando tabelas do Excel.
Criar um aplicativo de tela em branco e adicionar dados do Excel
Crie um aplicativo de tela em branco e use os dados do Excel formatados como uma tabela como a fonte de informações do aplicativo.
Siga o exemplo abaixo para criar um aplicativo com duas telas onde os usuários podem exibir (procurar) os dados de um arquivo do Excel em uma tela e, em outra tela, podem interagir com (adicionar, modificar ou remover) esses dados. Os recursos de interação de dados, como criação, atualização e exclusão de registros, são incorporados à segunda tela do aplicativo.
Pré-requisitos
Copie esses dados e cole-os em um arquivo do Excel.
StartDay StartTime Voluntário Fazer Backup sábado 10h – meio-dia Vasquez Kumashiro sábado meio-dia – 14h Ice Singhal sábado 14h – 16h Myk Mueller domingo 10h – meio-dia Li Adams domingo meio-dia – 14h Singh Morgan domingo 14h – 16h Batye Nguyen Formate a tabela no Excel e nomeie-a como Agenda de forma que o Power Apps possa analisar as informações.
Salve o arquivo com o nome eventsignup.xls, feche-o e, em seguida, carregue-o em uma conta de armazenamento em nuvem, como o OneDrive.
Importante
É possível usar seu próprio arquivo Excel e analisar este exemplo para conceitos gerais apenas. No entanto, os dados do arquivo Excel precisam ser formatados como uma tabela.
Criar um aplicativo do zero e conectar aos dados
Entre no Power Apps.
No painel de navegação esquerdo, selecione Criar>Começar com uma tela em branco.
Selecione o layout de Tamanho de telefone.
O aplicativo é aberto no Power Apps Studio onde você pode adicionar dados e iniciar a criação do aplicativo.
No meio da tela, selecione Conectar aos dados.
No painel Dados, selecione Adicionar dados. Selecione a conexão de sua conta de armazenamento em nuvem, se ela aparecer. Caso contrário, execute estas etapas para adicionar uma conexão, como OneDrive:
Na caixa de pesquisa, digite OneDrive e selecione-a.
Selecione Adicionar uma conexão.
No painel de conexão, selecione Conectar.
Forneça as credenciais dessa conta, se for solicitado.
Em Escolher um arquivo do Excel, localize e selecione o eventsignup.xlsx que você salvou anteriormente.
Em Escolher uma tabela, marque a caixa de seleção Agenda e, em seguida, selecione Conectar.
Feche o painel Dados no canto superior do painel, selecionando o ícone para fechar (X).
Criar a tela de exibição
Na barra de comandos, selecione Nova tela>Lista.
Uma tela é adicionada com diversos controles padrão, como uma caixa de pesquisa e um controle Galeria. A galeria abrange toda a tela abaixo da caixa de pesquisa.
Na parte superior da nova tela, selecione [Título]Rótulo e renomeie-o como Exibir registros.

Na Exibição de árvore, selecione BrowseGallery1.
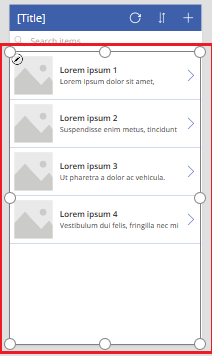
No painel Propriedades da galeria, defina o Layout como Título, subtítulo e corpo.
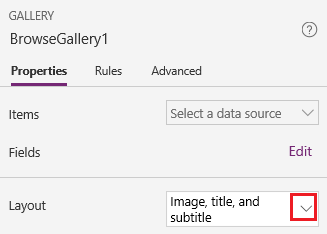
Na barra de fórmulas, substitua CustomGallerySample por Agenda, e substitua as duas instâncias de SampleText por Voluntário.
Na borda direita da barra de fórmulas, selecione a seta para baixo Expandir barra de fórmulas e, em seguida, selecione Formatar texto.
A fórmula corresponde a este exemplo:
SortByColumns( Search( Schedule, TextSearchBox1.Text, "Volunteer" ), "Volunteer", If( SortDescending1, SortOrder.Descending, SortOrder.Ascending ) )No painel Propriedades, selecione Editar ao lado do rótulo Campos.
Na caixa Title2, selecione Voluntário, na caixa Subtitle2, selecione StartDay, e na caixa Body1, selecione StartTime.
Feche o painel Dados no canto superior do painel, selecionando o ícone para fechar (X).
Os usuários podem classificar e filtrar a galeria por nome de voluntário com base nas funções SortByColumns e Search na fórmula.
- Se um usuário digitar pelo menos uma letra na caixa de pesquisa, a galeria mostrará apenas os registros para os quais o campo Voluntário contém o texto digitado pelo usuário.
- Se um usuário selecionar o botão de classificação (entre o botão de atualização e o botão de adição na barra de título), a galeria mostrará os registros em ordem crescente ou decrescente (dependendo de quantas vezes o usuário selecionar o botão) com base no campo Voluntário.
Para obter mais informações sobre essas e outras funções, consulte referência de fórmulas.
Criar a tela de alteração
Na barra de comandos, selecione Nova tela>Formulário.
Na Exibição de árvore, selecione EditForm1.
Na guia Propriedades, selecione a seta para baixo ao lado de Fonte de dados e, em seguida, selecione Agenda na lista que é exibida.
Na fonte de dados que você especificou, selecione Editar campos.
No painel Campos, selecione Adicionar campo, marque a caixa de seleção de cada campo e, em seguida, selecione Adicionar.
Selecione a seta ao lado do nome de cada campo para recolhê-lo e, em seguida, arraste o campo Voluntário para cima, para que ele apareça na parte superior da lista de campos.
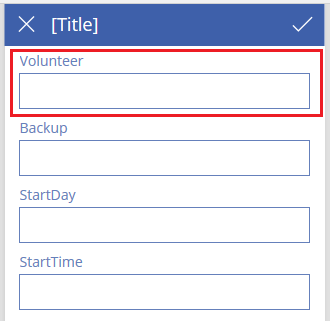
No canto superior direito do painel Campos, feche-o, selecionando o ícone para fechar (X).
Defina a propriedade Item do formulário para esta expressão na barra de fórmula:
BrowseGallery1.SelectedNa parte superior da tela, selecione o controle Rótulo e, em seguida, substitua [Title] por Alterar registros.
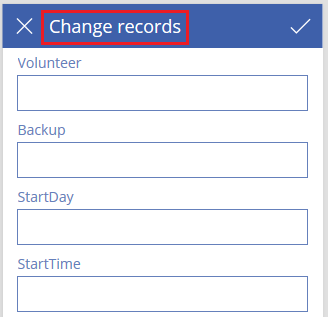
Excluir e renomear telas
Na Exibição de árvore, selecione as reticências (...) para Screen1, em seguida, Excluir.
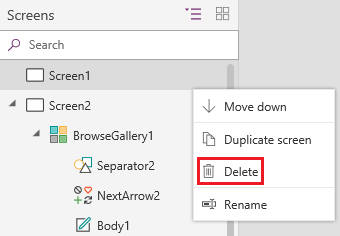
Selecione as reticências (...) de Screen2, selecione Renomear e, em seguida, digite ou cole ViewScreen.
Selecione as reticências (...) de Screen3, selecione Renomear e, em seguida, digite ou cole ChangeScreen.
Configurar ícones na tela de exibição
Na parte superior de ViewScreen, selecione o ícone de seta circular.

Defina a propriedade OnSelect desse ícone como esta fórmula:
Refresh(Schedule)Quando o usuário seleciona esse ícone, os dados da Agenda são atualizados no arquivo do Excel.
Para obter mais informações sobre essas e outras funções, consulte referência de fórmulas.
No canto superior direito de ViewScreen, selecione o ícone de adição.

Defina a propriedade OnSelect desse ícone como esta fórmula:
NewForm(EditForm1);Navigate(ChangeScreen,ScreenTransition.None)Quando o usuário seleciona esse ícone, ChangeScreen é mostrado com cada campo vazio, para que o usuário possa criar um registro com mais facilidade.
Selecione a seta que está apontando para a direita do primeiro registro na galeria.
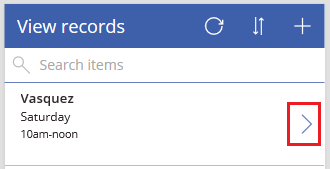
Defina a propriedade OnSelect da seta como esta fórmula:
EditForm(EditForm1); Navigate(ChangeScreen, ScreenTransition.None)Quando o usuário seleciona esse ícone, ChangeScreen é mostrado em cada campo exibindo os dados do registro selecionado para que o usuário possa editar ou excluir o registro mais facilmente.
Configurar ícones na tela de alteração
Em ChangeScreen, selecione o ícone "X" no canto superior esquerdo.

Defina a propriedade OnSelect desse ícone como esta fórmula:
ResetForm(EditForm1);Navigate(ViewScreen, ScreenTransition.None)Quando o usuário seleciona esse ícone, as alterações feitas nesta tela são descartadas, e a tela de exibição é aberta.
No canto superior direito, selecione o ícone de marca de seleção.

Defina a propriedade OnSelect da marca de seleção como esta fórmula:
SubmitForm(EditForm1); Navigate(ViewScreen, ScreenTransition.None)Quando o usuário seleciona esse ícone, as alterações feitas nesta tela são salvas, e a tela de exibição é aberta.
Na guia Inserir, selecione Ícones e, em seguida, selecione o ícone Lixeira.
Defina a propriedade Color do ícone novo como Branco, e mova o ícone novo para que ele apareça ao lado do ícone de marca de seleção.

Defina a propriedade Visible do ícone de lixeira como esta fórmula:
EditForm1.Mode = FormMode.EditEsse ícone aparece somente quando o formulário estiver no modo de Edição, não no modo Novo.
Defina a propriedade OnSelect do ícone de lixeira como esta fórmula:
Remove(Schedule, BrowseGallery1.Selected); Navigate(ViewScreen, ScreenTransition.None)
Quando o usuário seleciona este ícone, o registro selecionado é excluído da fonte de dados e a tela de exibição é aberta.
Testar o aplicativo
Selecione a ViewScreen e, em seguida, visualize o aplicativo pressionando F5 ou selecione Visualizar.

Digite ou cole uma ou mais letras na caixa de pesquisa para filtrar a lista com base no nome do voluntário.
Selecione o ícone de classificação uma ou mais vezes para mostrar os dados em ordem crescente ou decrescente com base no nome do voluntário.
Adicione um registro.
Atualize o registro que você adicionou e, em seguida, salve as alterações.
Atualize o registro que você adicionou e, em seguida, cancele as alterações.
Exclua o registro que você adicionou.
Feche o modo de Visualização pressionando Esc ou selecionando o ícone para fechar no canto superior direito.
Próximas etapas
- Pressione Ctrl-S para salvar seu aplicativo na nuvem assim pode executá-lo de outros dispositivos.
- Compartilhe o aplicativo para que outras pessoas possam executá-lo.