Criar um aplicativo usando o controle Câmera de medição
Você pode usar o controle Câmera de medição em seu aplicativo para permitir que os usuários meçam distância, área e volume. Durante a medição, você cria polígonos bidimensionais e tridimensionais que podem ser usados para confirmar como um objeto de determinado tamanho caberia em um espaço.
O controle cria um botão no seu aplicativo. Quando os usuários do aplicativo selecionam o botão, ele mostra um feed da câmera ao vivo do dispositivo. Os usuários do aplicativo podem especificar um ponto de partida, e um ou vários pontos de extremidade sequenciais para medição entre eles. As instâncias de segmentos medidos são mostradas diretamente no feed da câmera ao vivo.
Quando o usuário sai do controle, as medidas usadas são capturadas na propriedade Measurements para que possam ser salvas ou armazenadas.
As capturas de tela feitas durante a experiência de realidade misturada são armazenadas na propriedade Photos para exibição dentro do aplicativo.
Neste artigo, criaremos uma tela em um aplicativo para usar o controle Câmera de medição para medir a área de um espaço definido pelo usuário, bem como exibir uma foto do espaço medido.
Assista a este vídeo para saber como criar aplicativos móveis com o controle Câmera de medição:
Pré-requisitos
Veja pré-requisitos para dispositivos compatíveis com realidade misturada.
Criar o aplicativo com o controle Câmera de medição
Abra um aplicativo no Power Apps Studio.
Selecione a guia Inserir.
Expanda Mídia.
Selecione o controle Câmera de medição para inseri-lo na tela.
Posicione o controle perto da parte inferior da tela.
Altere as propriedades a seguir para o controle usando o painel de propriedades à direita da tela.
Propriedade Valor Texto Área de Medida Unidade de medida Pés Tipo de medida Área 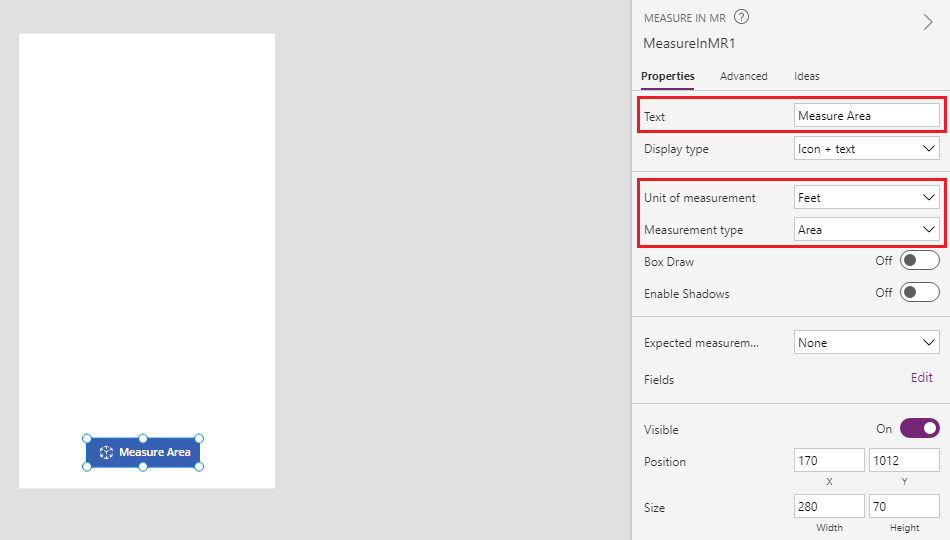
Selecione a guia Avançado e altere a propriedade OnMixedRealitySelect com a seguinte fórmula:
ClearCollect(colMRMeasurements, Self.Measurements); ClearCollect(colMRPhotos, Self.Photos)
Esta fórmula permitirá ao usuário definir áreas a serem medidas em pés quadrados e armazenar os resultados mais recentes das medidas em uma coleção chamada colMRMeasurements e as fotos mais recentes de uma coleção chamada colMRPhotos.
Adicione um rótulo de texto à tela e mova-o para o canto superior esquerdo da tela.
Altere as seguintes propriedades do rótulo de texto adicionado:
Propriedade Valor Texto Área de Medida Tamanho da fonte 24 Espessura da fonte Seminegrito Alinhamento do texto Centro Largura Parent.Width Cor RGBA(255, 255, 255, 1)Preenchimento RGBA(56, 96, 178, 1)
Esse rótulo fornece um cabeçalho para a tela.
Adicione um controle de imagem e mova-o logo abaixo do rótulo do cabeçalho.
Altere as seguintes propriedades do controle de imagem:
Propriedade Valor Imagem First(colMRPhotos).ImageURIEspessura da borda 2 O controle de imagem exibirá a primeira imagem tirada do controle Câmera de medição.
Adicione outro rótulo à tela, posicionando-o abaixo do controle da imagem.
Altere a propriedade Text do rótulo para a seguinte fórmula:
"Area: " & If(IsEmpty(colMRMeasurements), "no area measured", First(colMRMeasurements).Area & " sq. " & First(colMRMeasurements).Unit)
Este rótulo exibirá a primeira medida de área e o tipo de unidade que é coletado do controle Câmera de medição. Se não houver medida a ser retornada, o texto mostrará Área: nenhuma área medida para permitir que o usuário saiba que nenhum valor está presente.
Testar o aplicativo
Dica
Assista ao vídeo incorporado no início deste artigo para ver como o aplicativo funciona.
Agora que todos os controles foram adicionados, salve e publique o aplicativo. Em um dispositivo com capacidade de realidade misturada (conforme definido na seção Pré-requisitos), abra o aplicativo e pressione o botão Área de Medida. Esta ação abrirá a experiência Câmera de medição, permitindo ao usuário definir uma área a ser medida.
Siga as instruções na tela para calibrar o dispositivo movendo-o lentamente para a esquerda e para a direita enquanto aponta a câmera para uma superfície a ser medida. Assim que a calibração for concluída, você verá uma matriz de pontos na superfície, bem como um retículo de ponto no centro da tela. Este retículo é usado para definir comprimentos, áreas e volumes por meio do botão + para adicionar pontos e segmentos de linha.
As fotos podem ser capturadas usando o botão da câmera. Essas fotos mostrarão os comprimentos, áreas e volumes definidos pelo usuário.
Há um botão de desfazer para desfazer todos os pontos colocados.
Comece colocando um ponto por meio do botão +. Você notará que uma linha laranja e uma medida agora aparecem conectadas ao ponto que você inseriu. Coloque um segundo ponto e observe como uma linha com medida aparece entre os dois pontos inseridos. Continue inserindo pontos até que a forma desejada seja totalmente definida. Para fechar uma forma, coloque o retículo no primeiro ponto criado e use o botão +. Você notará que o ponto central do retículo muda de cor de branco para verde, indicando que a forma pode ser fechada. Se dois lados da forma se cruzarem, ou você tentar fechar uma forma usando outro ponto que não seja o primeiro. Você notará que o ponto central do retículo muda de cor de branco para vermelho, indicando que um ponto não pode ser inserido nesse local.
Após uma área ser totalmente definida, posicione o dispositivo de forma que uma foto possa ser tirada da área definida e use o botão da câmera para fazer isso. Selecione o botão Enviar. Um diálogo de confirmação aparecerá, perguntando se você concluiu as medições. Se tiver mais medidas para inserir, selecione Cancelar para retornar ao ambiente de MR. Se você terminou, selecione Enviar para retornar à tela do aplicativo.
Você verá a primeira foto tirada, a área calculada da forma que você definiu, bem como as unidades, neste caso, pés quadrados.
A medição e a foto podem ser usadas como qualquer outra foto ou campo de texto no Power Apps, por exemplo, para ser enviado em email ou armazenado em uma tabela no Microsoft Dataverse.