Observação
O acesso a essa página exige autorização. Você pode tentar entrar ou alterar diretórios.
O acesso a essa página exige autorização. Você pode tentar alterar os diretórios.
Neste artigo, você aprenderá a configurar e executar os testes de aplicativos de tela criados no Test Studio usando um pipeline do YAML no Azure DevOps Services.
Você pode usar um projeto público no GitHub - Microsoft/PowerAppsTestAutomation para:
- Automatize as operações de logon no seu aplicativo.
- Abra um navegador no agente de build e execute um conjunto de casos de teste e pacotes.
- Exiba o status da execução do teste no pipeline do Azure DevOps.
Pré-requisitos
Antes de começar, você deverá concluir as seguintes etapas:
Crie o fork do projeto Microsoft/PowerAppsTestAutomation no GitHub.
Observação
Os forks públicos não podem se tornar particulares. Se você quiser criar um repositório particular, será necessário duplicar o repositório.
Crie um novo arquivo .json de URLs de teste que inclua as URLs de teste do aplicativo que você deseja executar do pipeline.
Crie um novo arquivo YAML do Azure Pipelines.
Crie uma conexão de serviço do GitHub para o seu repositório.
Etapa 1 - Criar fork do projeto PowerAppsTestAutomation
Um fork é uma cópia de um repositório. Ao criar um fork de um repositório, você poderá fazer alterações sem afetar o projeto original.
Entre no GitHub.
Vá para o repositório microsoft/PowerAppsTestAutomation. Em vez disso, você também pode procurar microsoft/PowerAppsTestAutomation e selecionar o repositório.
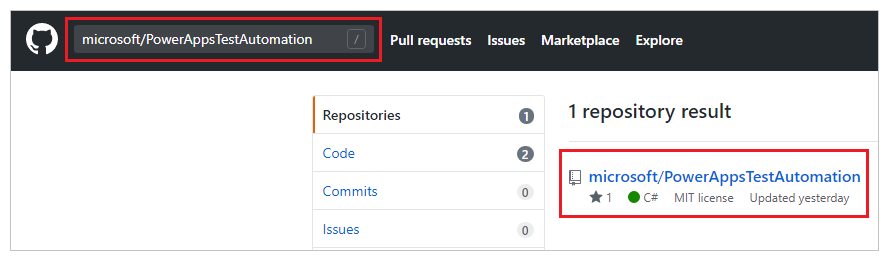
Selecione Criar Fork.
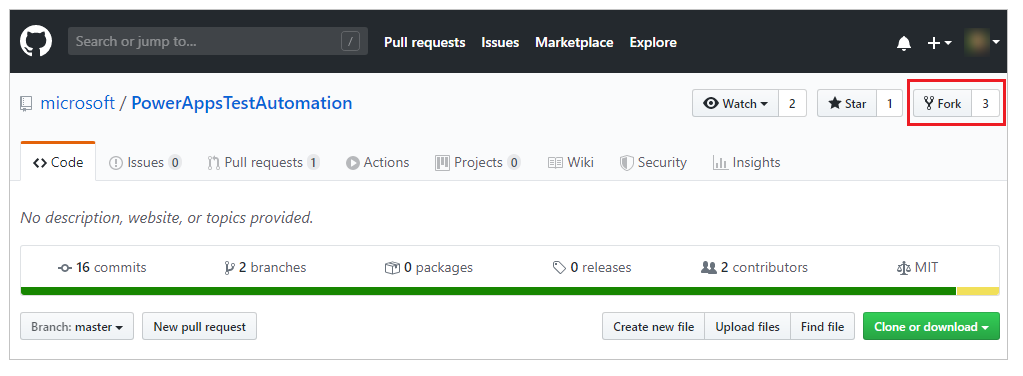
Selecione o local onde deseja posicionar o fork.
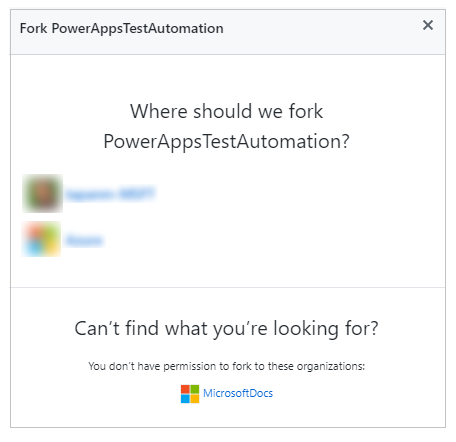
Agora, seu repositório com fork estará disponível.
Etapa 2 - Criar um arquivo .json de URL de teste
O arquivo .json da URL de teste conterá o conjunto de testes e as URLs dos casos de teste para validar seu aplicativo. O conjunto de testes do aplicativo e as URLs dos casos de teste podem ser recuperados selecionando copiar link de reprodução no Test Studio.
Você poderá encontrar um arquivo de exemplo, Samples/TestAutomationURLs.json, no repositório que criou anteriormente.
Crie um novo arquivo chamado TestURLs.json no seu repositório ou use o nome que desejar. O nome e o local do arquivo serão mapeados nas variáveis de pipeline posteriormente no documento.
Copie o formato do arquivo Samples/TestAutomationURLs.json.
Atualize a seção URLs de teste com os testes que você deseja validar no seu aplicativo.
Confirme as alterações em seu repositório.
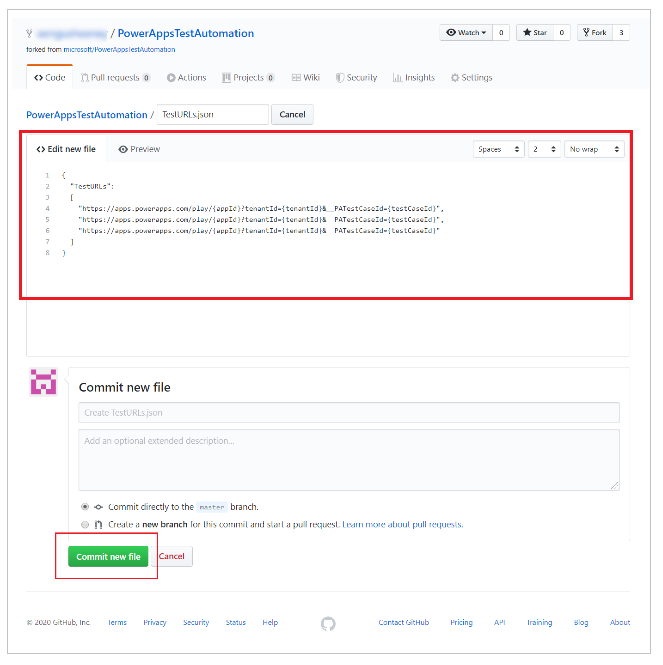
Etapa 3 - Criar um arquivo YAML do Azure Pipelines
Você poderá encontrar um arquivo de exemplo, Samples/azure-pipelines.yml, no repositório que criou anteriormente.
Crie um novo arquivo chamado azure-pipelines.yml em seu repositório.
Copie o conteúdo do arquivo Samples/azure-pipelines.yml.
Confirme as alterações em seu repositório. Você fará referência e atualizará o arquivo azure-pipelines.yml quando estiver configurando seu pipeline na Etapa 4.
Etapa 4 - Criar uma conexão de serviço do GitHub
Entre em sua instância do Azure DevOps.
Selecione um projeto existente ou crie um novo projeto.
Selecione Configurações do projeto na parte inferior do painel de navegação esquerdo.
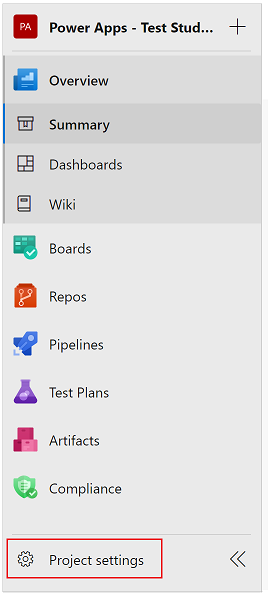
Em Pipelines, selecione Conexões de serviço.

Selecione Criar conexão de serviço.
Selecione o serviço GitHub.
Selecione Avançar.

Em Configuração do OAuth, selecione AzurePipelines.
Selecione Autorizar.

Opcionalmente, você pode atualizar o Nome da conexão de serviço.
Selecione Salvar.

Criar um pipeline
Selecione Pipelines no painel de navegação esquerdo.
Selecione Criar Pipeline.
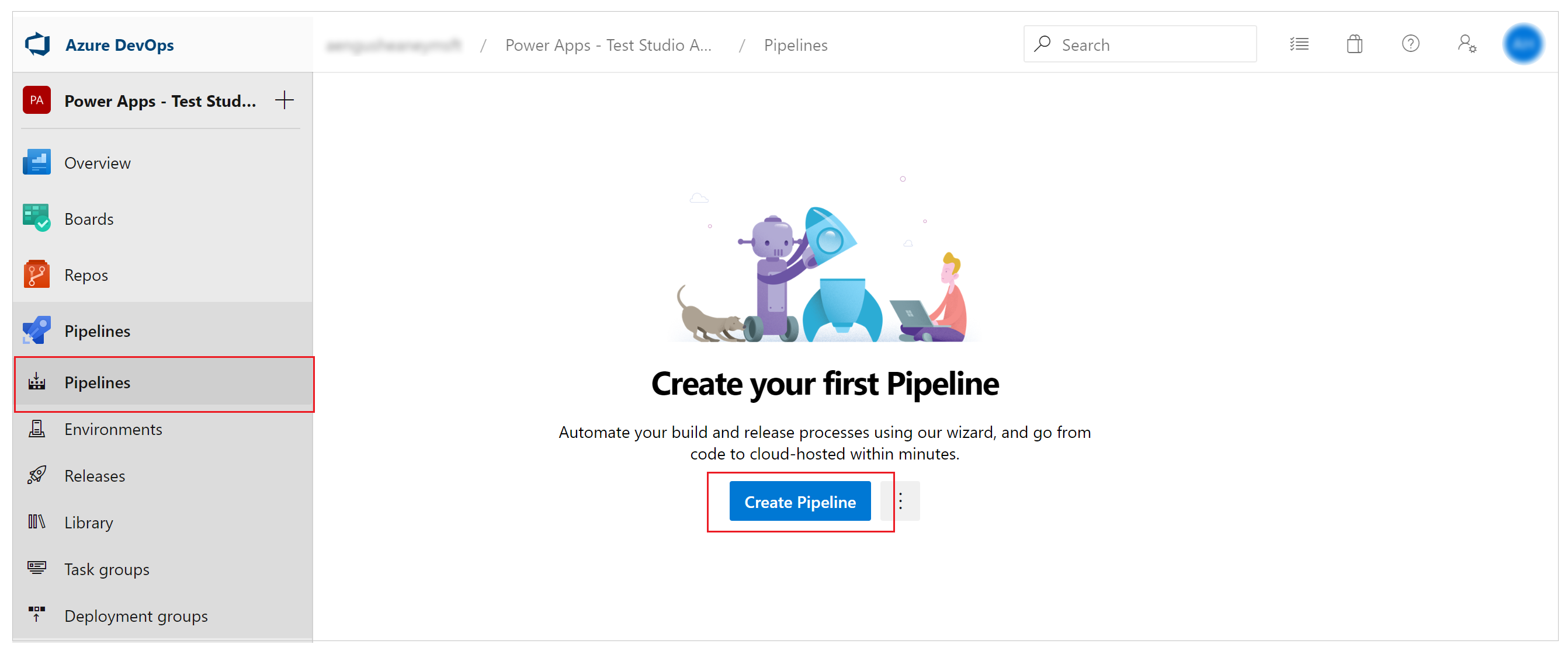
Selecione YAML do GitHub.

Procure ou selecione seu repositório.

Selecione Arquivo YAML do Azure Pipelines existente.
Defina o caminho para o arquivo de pipeline YAML do Azure que você criou anteriormente.
Selecione Continuar:

O arquivo azure-pipelines.yml é exibido.
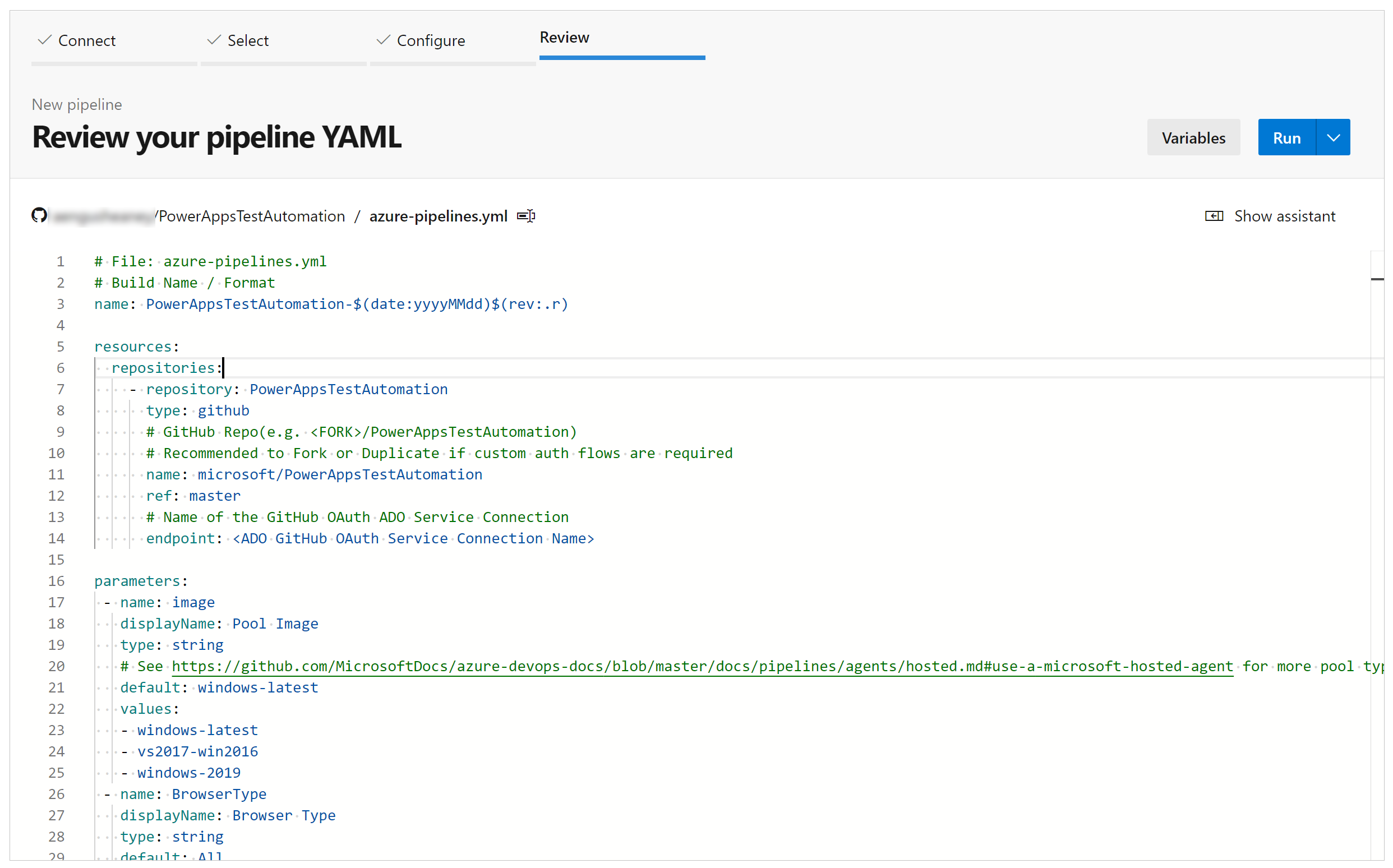
Atualize o nome dos repositórios para o seu repo.
Atualize o ponto de extremidade para o nome da Conexão de serviço do GitHub que você criou anteriormente.
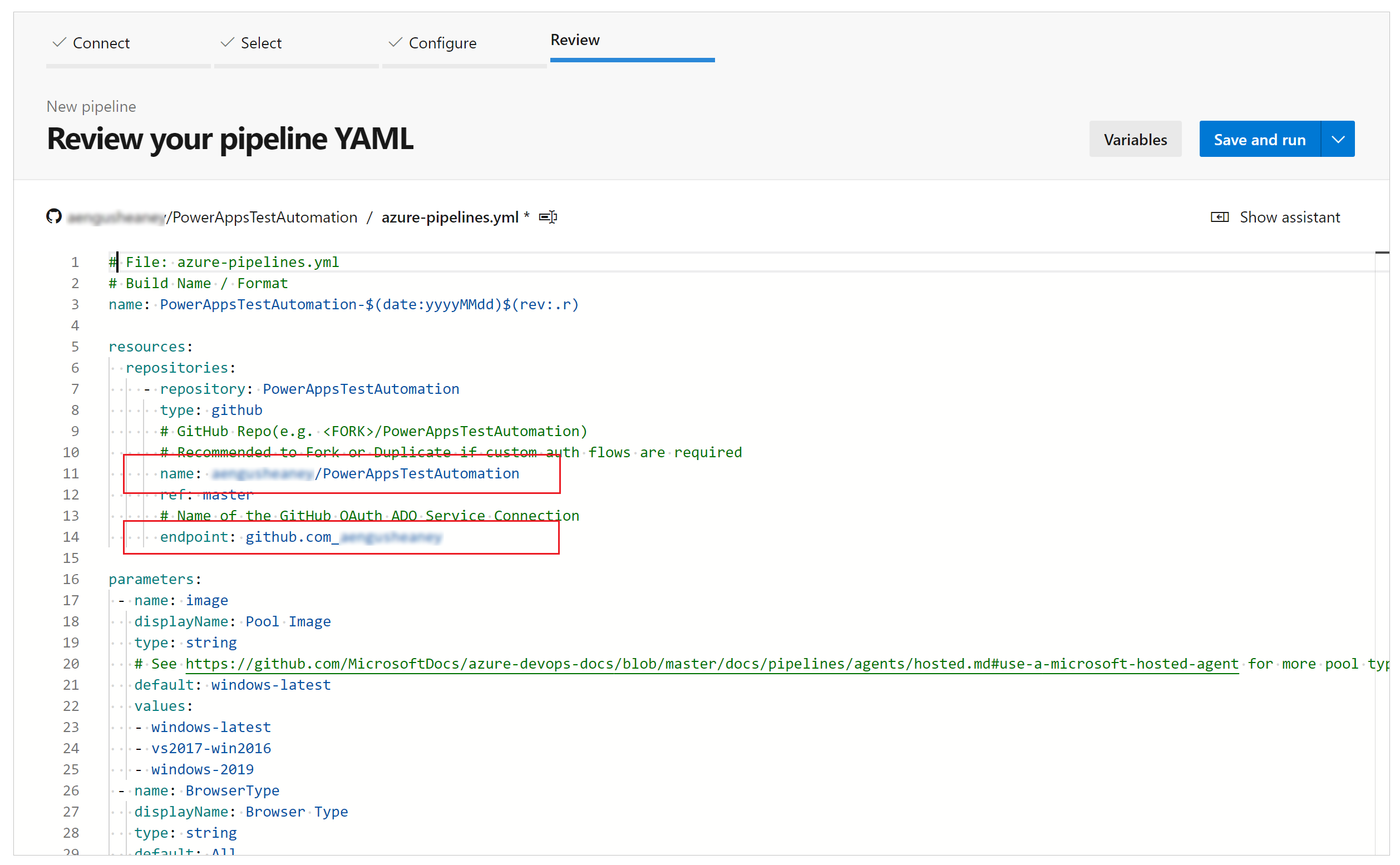
Atualize o nome do arquivo TestAutomationURLs. Este é o arquivo .json de URLs de teste que você criou anteriormente.
Atualize o valor de LocalProjectName para o nome do seu repositório, se você o tiver alterado.
Atualize o TestAutomationURLFilePath para o local do arquivo .json das URLs de teste no seu repositório.

Selecione Variáveis.
Adicione uma variável chamada OnlineUsername e defina o valor como o endereço de email do Microsoft Entra do contexto do usuário que entrará no aplicativo. Os testes serão executados no contexto desta conta de usuário.
Selecione OK.
Adicione outra variável chamada OnlinePassword. Defina o valor como a senha da conta do Microsoft Entra criada anteriormente.
Selecione Manter este valor em segredo e Permitir que os usuários substituam este valor ao executar este pipeline.

Salvar e Confirmar as alterações em seu repositório.
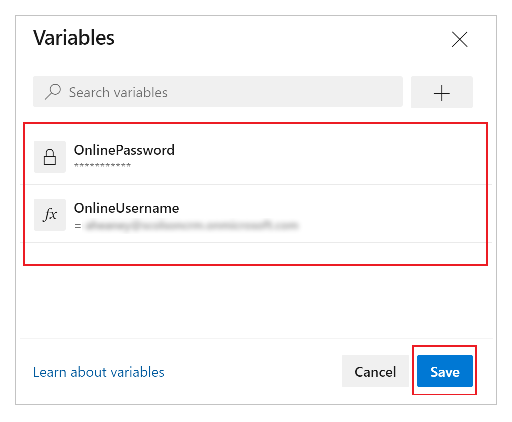
Executar e analisar testes
Para validar se seus testes estão sendo executados com sucesso, selecione Executar. Opcionalmente, você pode selecionar a imagem do servidor para executar seus testes e também os tipos de navegador.
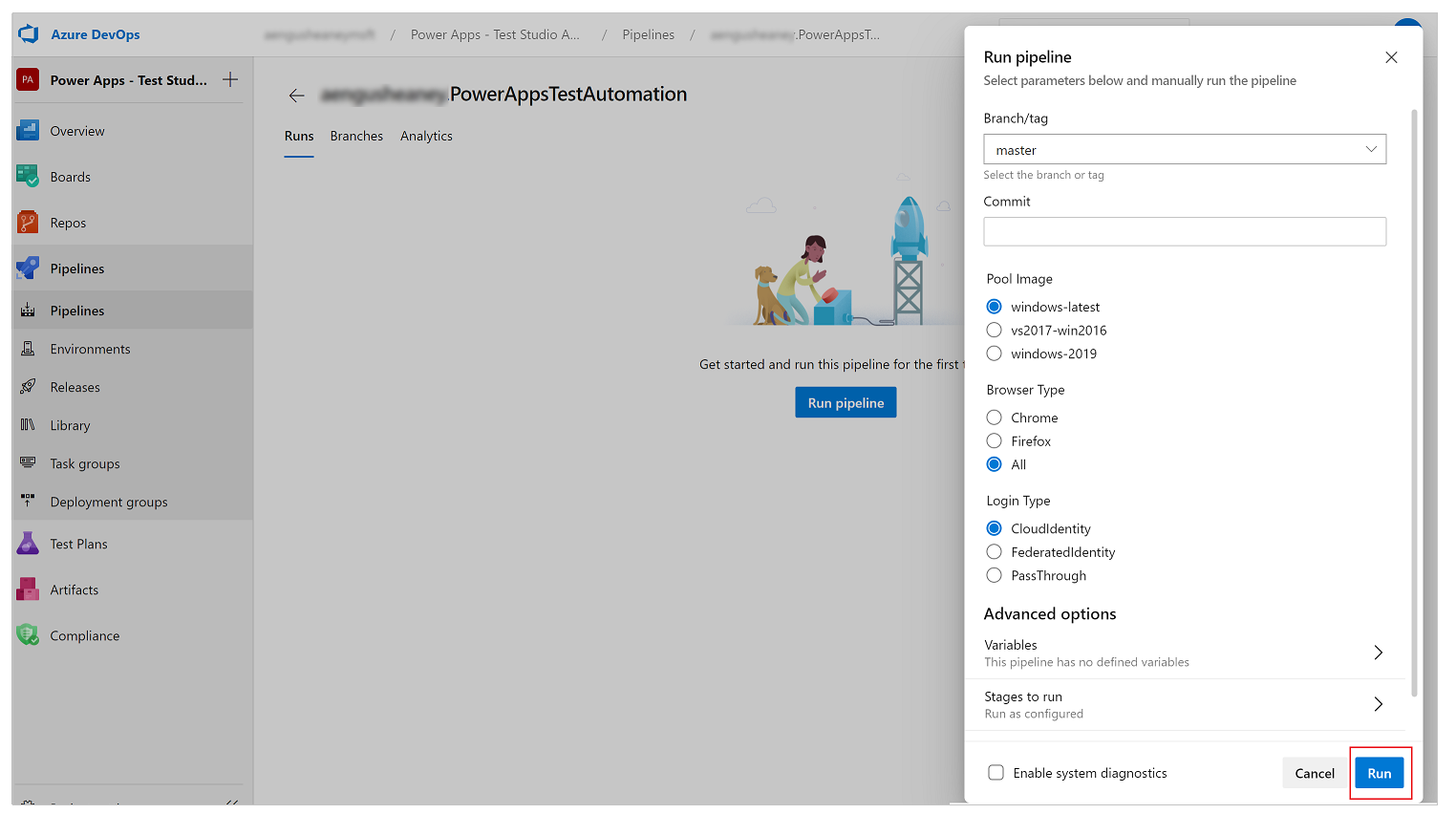
À medida que o trabalho for executado, selecione-o para ver o status detalhado de cada uma das tarefas em execução.

Quando o trabalho for concluído, você poderá exibir o resumo do trabalho de alto nível e quaisquer erros ou avisos. Ao selecionar a guia Teste, você poderá exibir detalhes específicos dos casos de teste que executou.
O exemplo a seguir indica que pelo menos um de nossos casos de teste falhou ao executar os testes usando o navegador Chrome.
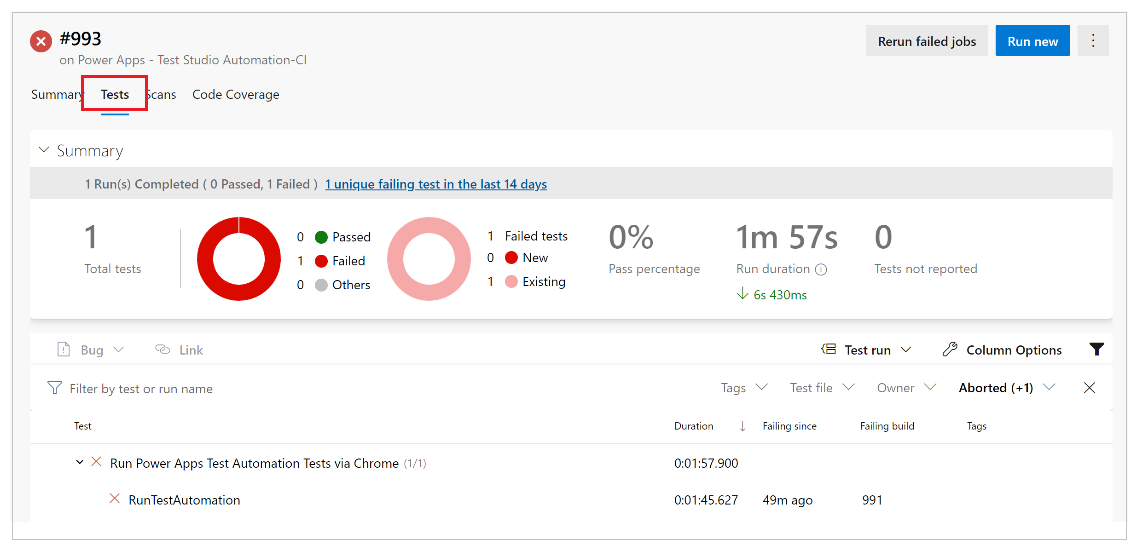
Selecione RunTestAutomation para detalhar os casos de teste com falha. Na guia Anexos, você pode ver o resumo da execução do teste e quais casos de teste falharam ou foram aprovados no seu conjunto de testes.
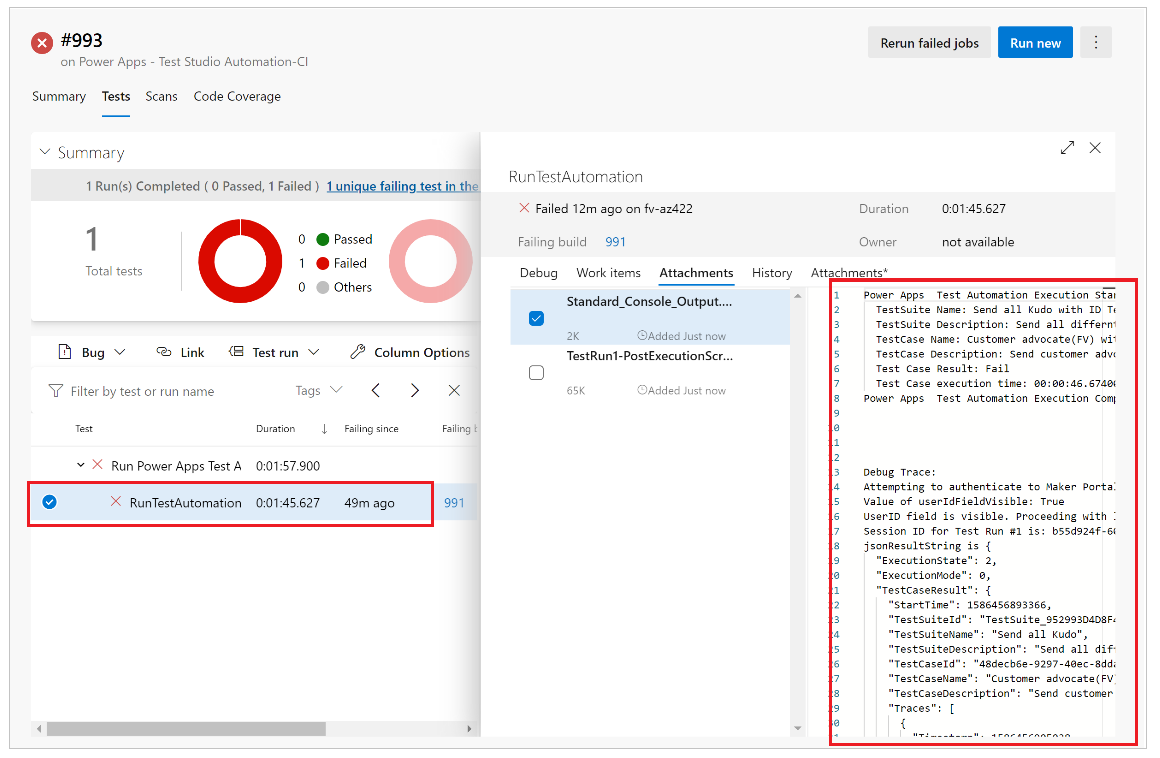
Observação
Se você executar um conjunto de testes, verá um resumo dos casos de teste que foram aprovados e que falharam. Se você executar um caso de teste, verá detalhes específicos sobre a falha com qualquer informação de rastreamento, se disponível.
Limitações conhecidas
Não há suporte para a autenticação multifator.
O resumo do teste relatará um único resultado de teste por navegador. O resultado do teste conterá um ou mais casos de teste ou resultados do conjunto de testes.
Para qualquer processo de autenticação que não seja a entrada do Microsoft Entra, você deverá personalizar o processo de entrada na solução PowerAppsTestAutomation.