Importar ou exportar dados do Dataverse
Para obter (importar) dados para tabelas do Microsoft Dataverse, use um arquivo de planilha do Excel, um arquivo de valores separados por vírgula (CSV) ou um dos muitos conectores disponíveis.
Quando você exporta dados de tabela do Dataverse, eles são exportados como um arquivo CSV.
Importar usando um conector
Use um conector para importar dados de uma seleção de muitas fontes diferentes, como Microsoft Excel, Azure, banco de dados do SQL Server, SharePoint, Access, OData, entre outros.
- Entre no Power Apps.
- No painel de navegação à esquerda, selecione Tabelas. Se o item não estiver no painel lateral, selecione …Mais e selecione o item desejado.
- Selecione Dados > Obter dados > Obter dados.
- Na lista Fontes de dados, selecione o conector do qual você deseja importar dados.
Para obter informações sobre o conector que você deseja usar como a fonte de dados, consulte Lista de todos os conectores do Power Apps e Lista de todos os conectores publicados pela Microsoft.
Importar de um arquivo Excel ou CSV
Existem duas maneiras de importar dados do Excel.
- Opção 1: Importar criando e modificando um modelo de arquivo
- Opção 2: Importar trazendo seu próprio arquivo de origem
Importante
Importar do arquivo Excel ou CSV usando o comando Importar > Importar dados do Excel não está disponível em ambientes GCC GCC High e DoD. Para contornar essa limitação, na área Tabelas no Power Apps selecione Importar > Importar dados e, em seguida, escolha um fonte de dados, como Pasta de trabalho do Excel ou Texto/CSV.
Opção 1: Importar criando e modificando um modelo de arquivo
Cada tabela tem colunas obrigatórias que devem existir no arquivo de entrada. É recomendável que você crie um modelo. Para fazer isso, exporte dados da tabela. Use o mesmo arquivo e modifique-o com seus dados. Por fim, importe o arquivo modificado de volta para a tabela. Usar um modelo poderá economizar tempo porque você não precisará especificar as colunas necessárias para cada tabela.
Preparar o modelo de arquivo
- Exportar dados da tabela.
- Defina um plano para verificar se os dados são exclusivos antes de importá-los. Use chaves primárias ou alternativas. Mais informações: Garanta a exclusividade ao importar dados para uma tabela do Excel ou CSV
Modificar o arquivo com seus dados
Copiar dados do arquivo Excel ou CSV para o modelo que você criou na etapa anterior.
Importar o arquivo
- Em powerapps.com, selecione Tabelas no painel de navegação à esquerda. Se o item não estiver no painel lateral, selecione …Mais e selecione o item desejado.
- Selecione Dados, à direita de Obter Dados escolha > e depois Obter dados do Excel.
- Selecione as tabelas em que deseja importar dados e, em seguida, selecione Avançar.
- Na página Importar dados, selecione Carregar e escolha seu arquivo. Siga os avisos para carregar o arquivo.
- Depois que o arquivo for carregado e o Status do mapeamento indicar Mapeamento com êxito, selecione Importar no canto superior direito. Vá para Solucionar erros de mapeamento com o Excel para navegar e corrigir erros de mapeamento.
 Após a importação terminar com êxito, você verá o número total de inserções e atualizações.
Após a importação terminar com êxito, você verá o número total de inserções e atualizações.
Opção 2: Importar trazendo seu próprio arquivo de origem
Se você for um usuário avançado e conhecer as colunas necessárias de determinada tabela para tabelas do Dataverse, defina seu próprio arquivo de origem Excel ou CSV. Siga as etapas em Importar o arquivo.
Solucionar erros de mapeamento com o Excel
Se você receber erros de mapeamento após carregar seu arquivo, selecione Status do mapa. Execute as etapas a seguir para inspecionar e retificar os erros do mapeamento de coluna.
Use o menu suspenso à direita, em Exibir, para seguir as etapas de Colunas não mapeadas, Campos com erro ou Campos Obrigatórios.
Dica
- Dependendo se você receber um Aviso ou um Erro, inspecione Colunas não mapeadas ou Campos com erro por meio do menu suspenso em Mapeamentos de Coluna.
- Use a lógica do upsert (Atualizar ou Inserir) para atualizar a linha, se ela já existir, ou para inserir uma nova linha.
Após resolver todos os avisos e erros, selecione Salvar alterações no canto superior direito. Você voltará para a tela Importar Dados.
Quando a coluna Status do mapeamento mostrar Mapeamento com êxito, selecione Importar no canto superior direito.
Quando aparecer a mensagem Importação concluída com êxito, o total de inserções e atualizações serão exibidos.
Garanta a exclusividade quando importar dados para uma tabela do Excel ou CSV
Tabelas do Dataverse usam uma chave primária para identificar exclusivamente linhas em uma tabela do Dataverse. A chave primária de uma tabela do Dataverse é um identificador global exclusivo (GUID). Ela forma a base padrão da identificação da linha. Operações de dados, como importação de dados para tabelas do Dataverse, formam a base das chaves primárias padrão.
Exemplo:
A chave primária de uma tabela Conta é accountid.

Às vezes, uma chave primária pode não funcionar quando você integra dados de uma fonte externa. Use o Dataverse para definir chaves alternativas que identificam, de forma única, uma linha no lugar de uma chave primária.
Exemplo:
Para uma tabela Conta, você deve definir transactioncurrencyid como uma chave alternativa usando uma identificação baseada em chave natural. Por exemplo, use Dólar americano em vez do valor GUID 88c6c893-5b45-e811-a953-000d3a33bcb9 mostrado acima. Você também pode escolher símbolo da moeda ou nome da moeda como chaves. Mais informações: Definir chaves alternativas usando o portal do Power Apps
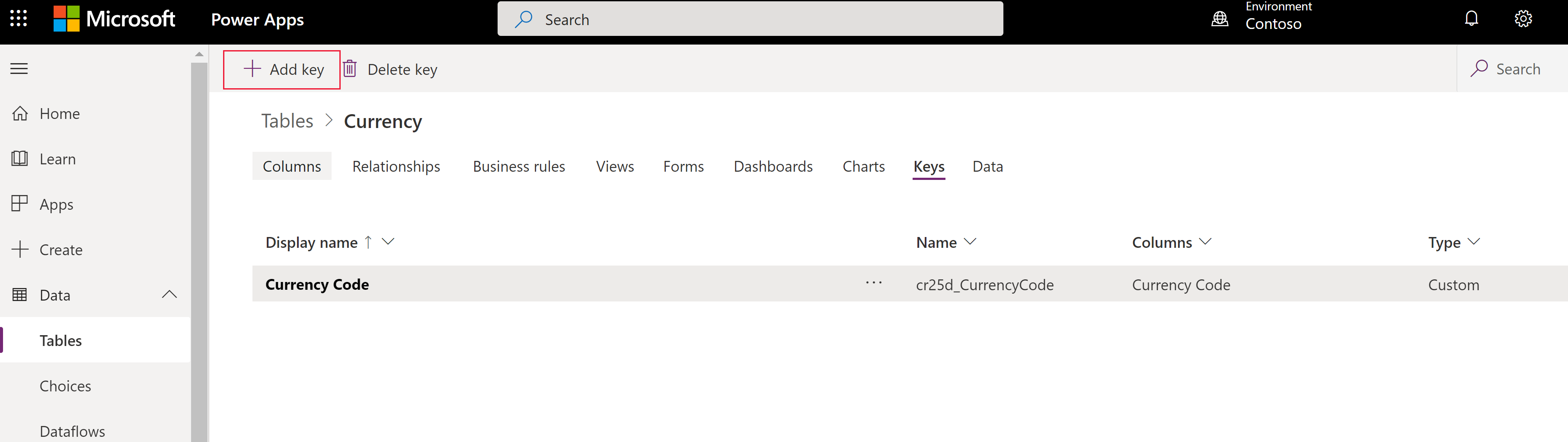

Você ainda pode usar chaves primárias como identificadores após especificar chaves alternativas. No exemplo acima, o primeiro arquivo ainda será válido se GUIDs forem dados válidos.
Exportar dados
Exporte dados de uma única tabela em formato de valores separados por vírgula (CSV).
Entre no Power Apps e, no painel de navegação à esquerda, selecione Tabelas. Se o item não estiver no painel lateral, selecione …Mais e selecione o item desejado.
Selecione Exportar > Exportar dados.
Selecione a tabela da qual deseja exportar dados e selecione Exportar dados.
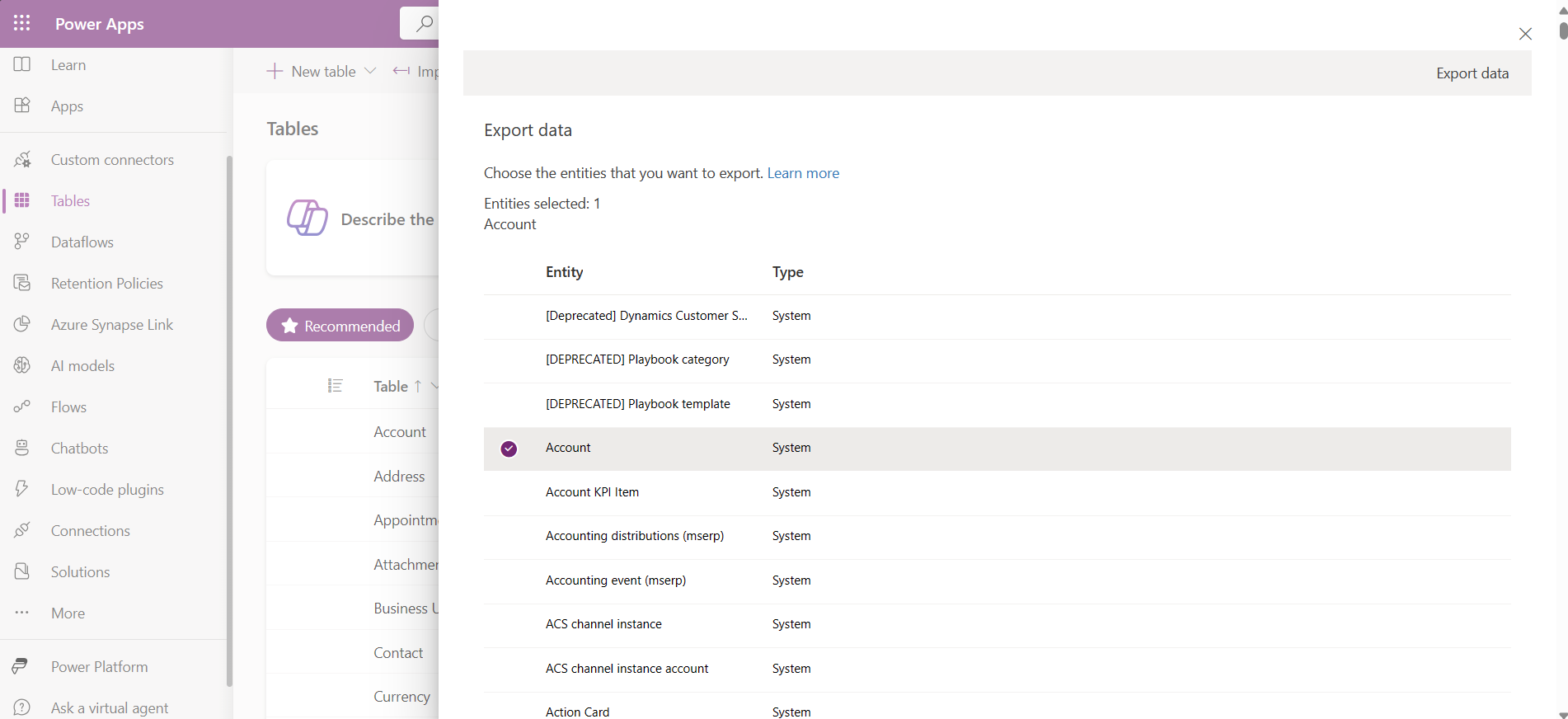
Após a exportação ser concluída com êxito, selecione Baixar dados exportados para baixar o arquivo CSV para a pasta de download especificada em seu navegador da web.
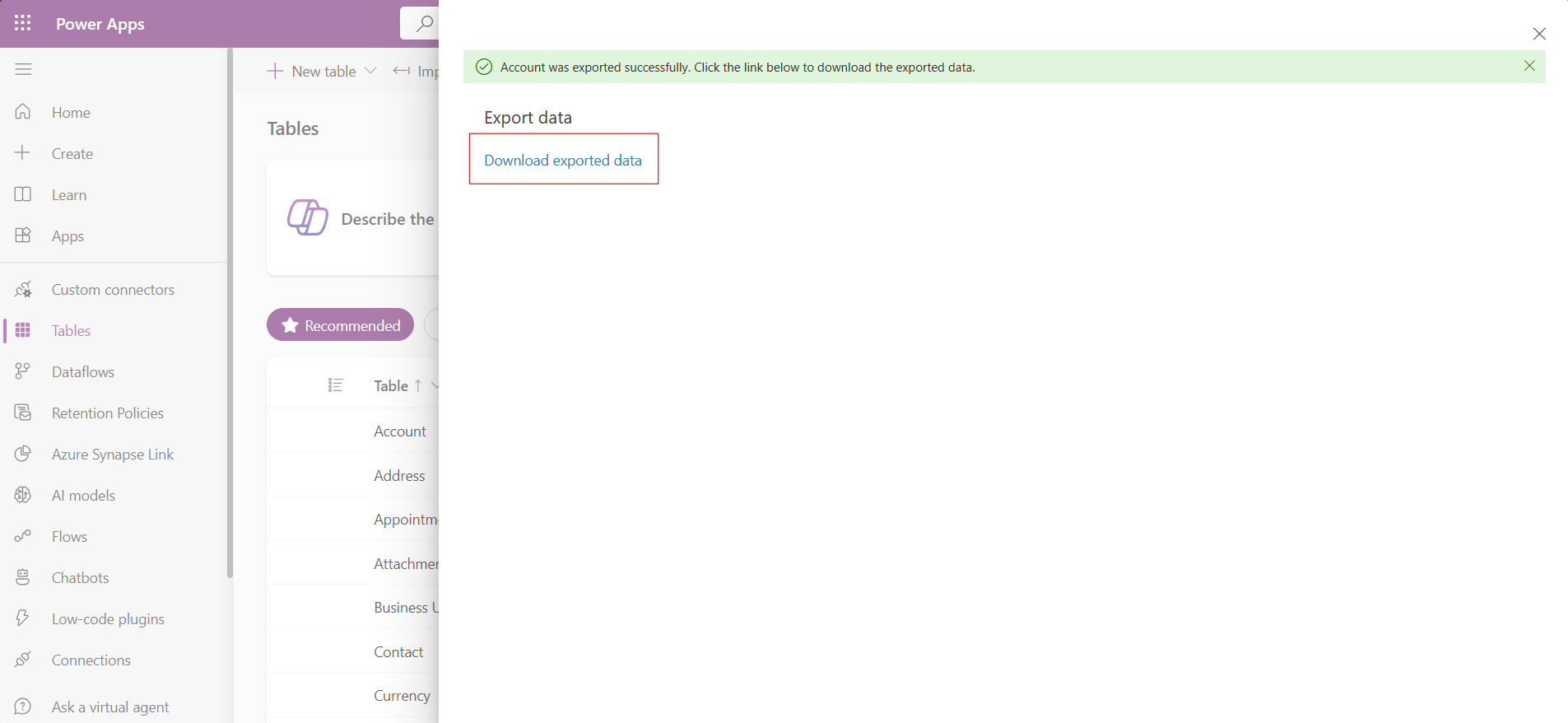
Observação
As exportações têm um limite de tempo de 12 minutos. Se o volume de dados exportados exceder 12 minutos, haverá falha na exportação. Se isso ocorrer, exporte os dados em segmentos menores.
Tipos de dados e campos não suportados
Os tipos de dados a seguir não têm suporte para importação ou exportação no momento.
- Fuso horário
- Escolhas (seleção múltipla)
- Image
- Arquivo
Os campos a seguir são campos do sistema e não têm suporte para importação e exportação.
OwneridCreatedbyCreatedonbehalfbyCreatedonModifiedbyModifiedonbehalfbyModifiedonOverriddencreatedon
Observação
Os recursos Obter Dados do Excel e Exportar Dados não estão incluídos no momento no Plano para Desenvolvedores do Power Apps.
Solucionar problemas de conexão
Os usuários poderão receber uma mensagem de erro se a conexão que estiverem usando para exportação exigir uma correção. Nesse caso, o usuário recebe uma mensagem de erro que informa Falha na conexão com o Dataverse. Verifique o link abaixo para saber como corrigir esse problema.
Para corrigir esse problema:
- No Power Apps (make.powerapps.com), selecione Conexões no painel de navegação esquerdo. Se o item não estiver no painel lateral, selecione …Mais e selecione o item desejado.
- Localize a conexão Microsoft Dataverse (herdado).
- Selecione o link Corrigir conexão na coluna Status e siga as instruções na tela.
Depois que a correção for concluída, tente fazer a exportação novamente.
Permissões
Para importar ou exportar dados, o usuário deve ter o Environment Maker direito de acesso.
Observação
Você pode nos falar mais sobre suas preferências de idioma para documentação? Faça uma pesquisa rápida. (Observe que esta pesquisa está em inglês)
A pesquisa levará cerca de sete minutos. Nenhum dado pessoal é coletado (política de privacidade).
Comentários
Em breve: Ao longo de 2024, eliminaremos os problemas do GitHub como o mecanismo de comentários para conteúdo e o substituiremos por um novo sistema de comentários. Para obter mais informações, consulte https://aka.ms/ContentUserFeedback.
Enviar e exibir comentários de