Atualizar formulários e exibições usando o designer de tabela
Crie colunas diretamente no hub da tabela ou no designer de tabelas, que serão adicionadas aos seus formulários e às suas exibições. Neste passo a passo, você saberá como simplesmente adicionar as colunas que criou aos formulários e exibições desta tabela sem fazer isso manualmente no designer de formulários ou no designer de exibições.
Usando o hub da tabela e o designer de tabelas
Entrar no Power Apps.
No painel de navegação esquerdo, selecione Tabelas e, em seguida, selecione a tabela que deseja exibir. No hub da tabela e no designer de tabelas, há uma opção Atualizar formulários e exibições que permite que você adicione colunas diretamente a formulários e exibições selecionados nesta tabela.
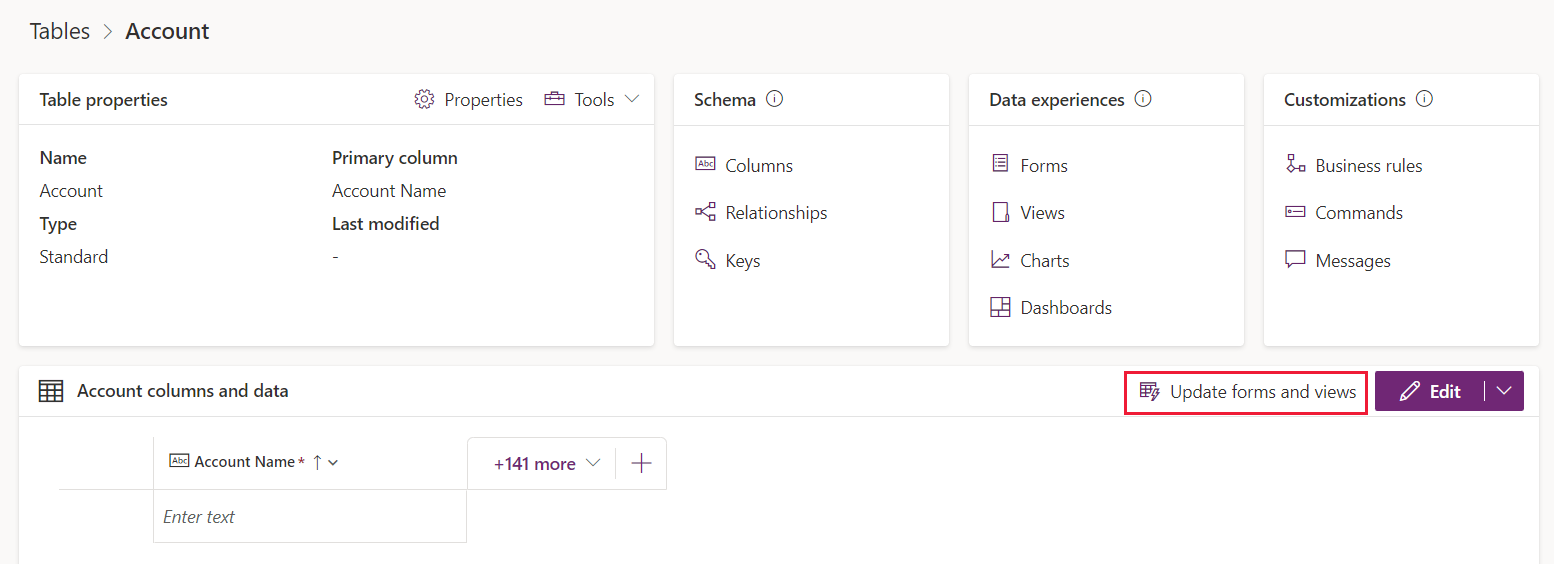

Selecione Atualizar formulários e exibições para configurar quais colunas devem ser adicionadas a determinados formulários e exibições:
Propriedade Descrição Opção disponível Opção padrão Adicionar estas colunas As colunas selecionadas nesta lista suspensa serão adicionadas aos formulários e às exibições selecionados. Somente as colunas atualmente exibidas na visualização da tabela. As novas colunas que foram criadas recentemente e as colunas existentes que foram adicionadas recentemente à tabela. A estes formulários As colunas selecionadas em Adicionar estas colunas serão adicionadas aos formulários selecionados. Se uma determinada coluna já tiver sido adicionada a este formulário anteriormente, ela não será adicionada novamente como uma duplicidade. Todos os formulários principais, de criação rápida e de visualização rápida desta tabela. Todos os formulários principais desta tabela. E a estas exibições As colunas selecionadas em Adicionar estas colunas serão adicionadas às exibições selecionadas. Se uma determinada coluna já tiver sido adicionada a esta exibição anteriormente, ela não será adicionada novamente como uma duplicidade. Todas as exibições públicas, de localização avançada, associadas, de localização rápida e de pesquisa desta tabela. Todas as exibições públicas, de localização avançada, associadas e de localização rápida desta tabela. Quando você terminar a configuração, selecione Atualizar. As colunas selecionadas são adicionadas aos formulários e às exibições selecionados.
Usando o designer de tabela embutido no designer de aplicativo moderno
Você pode estar trabalhando em uma tabela no designer de aplicativo moderno enquanto cria um aplicativo. Nesse caso, você também pode atualizar formulários e exibições diretamente usando o designer de tabelas embutido no designer de aplicativo moderno:
Entrar no Power Apps.
No painel de navegação esquerdo, selecione Aplicativos, selecione o aplicativo que você deseja e, em seguida, selecione Editar.
No painel de navegação esquerdo do designer de aplicativo moderno, selecione Dados, … > Editar tabela para editar sua tabela usando o designer de tabelas embutido.
A opção Atualizar formulários e exibições será exibida no designer de tabelas embutido:

Siga as mesmas etapas em 3 e 4 como no hub da tabela e no designer de tabelas para atualizar seus formulários e exibições. Também é possível adicionar as colunas que deseja à sua tabela. Quando terminar a atualização, selecione Atualizar e fechar no parte inferior direita do designer de tabelas embutido. As colunas serão adicionadas aos formulários e às exibições pré-selecionados para você e o designer de tabelas embutido será fechado.

Confira também
Comentários
Em breve: Ao longo de 2024, eliminaremos os problemas do GitHub como o mecanismo de comentários para conteúdo e o substituiremos por um novo sistema de comentários. Para obter mais informações, consulte https://aka.ms/ContentUserFeedback.
Enviar e exibir comentários de