Adicionar navegação de formulário de aplicativo baseado em modelo para tabelas relacionadas
Quando um usuário de aplicativo seleciona um desses links em uma linha, a exibição associada da tabela é exibida. Neste artigo, o painel de navegação de formulário é usado para adicionar links a tabelas relacionadas.
Entrar no Power Apps.
Selecione Tabelas no painel de navegação à esquerda. Se o item não estiver no painel lateral, selecione …Mais e selecione o item desejado.
Selecione a tabela desejada e, depois, a área Formulários.
Na lista, abra um formulário com o tipo Principal para editá-lo.
Selecione Alternar para clássico para editar o formulário no designer de formulários clássico.
Para adicionar um link a uma tabela relacionada, na guia Início, no grupo Selecionar, escolha Navegação.
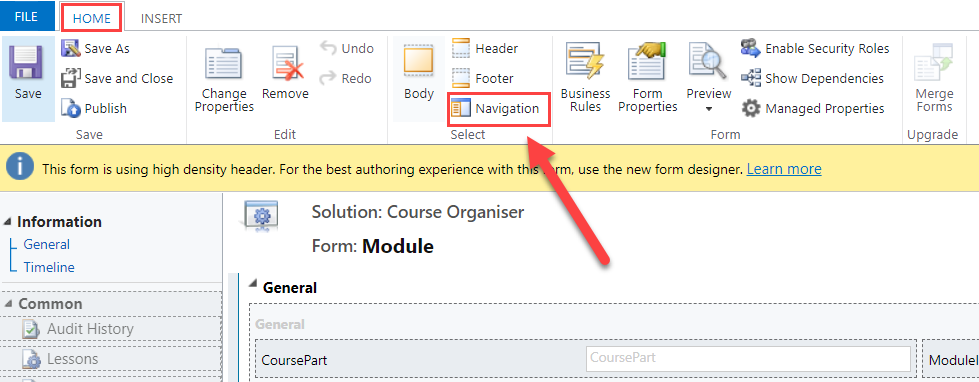
O painel Gerenciador de Relacionamentos é exibido no lado direito do editor de formulário.
No painel Gerenciador de Relacionamentos, na lista Filtro, selecione uma das seguintes opções:
Relacionamentos Disponíveis. Lista todas as tabelas que podem estar relacionadas à tabela à qual o formulário está associado.
Relacionamentos 1:N. Lista as tabelas que podem estar relacionadas em um relacionamento 1:N com a tabela à qual o formulário está associado.
Relacionamentos N:N. Lista as tabelas que podem estar relacionadas em um relacionamento N:N com a tabela à qual o formulário está associado.
Observação
Se nenhuma tabela relacionada é exibida no painel Gerenciador de Relacionamentos, você não pode criar um link neste formulário para uma tabela relacionada.
Selecione a tabela relacionada que você deseja vincular, arraste-a até o Painel de Navegação e solte-a no local em que deseja exibi-la.
Dica
Também é possível criar um novo relacionamento escolhendo Novo 1:N ou Novo N:N no painel Gerenciador de Relacionamentos.
Para editar as propriedades deste ou de outro link de tabela no Painel de Navegação, selecione o link e, na guia Início, escolha Alterar Propriedades.
No diálogo Propriedades do Relacionamento, na guia Exibir, digite um novo rótulo de exibição.
Na guia Nome, escolha Editar para ver ou editar os detalhes associados à linha de relacionamento.
Escolha OK.
Visualizar a aparência do formulário principal e o funcionamento dos eventos:
- Na guia Início, escolha Visualizar e selecione Criar Formulário, Atualizar Formulário ou Formulário Somente Leitura.
- Para fechar o formulário Visualizar, no menu Arquivo, escolha Fechar.
Quando concluir a edição do formulário, escolha Salvar e Fechar para fechá-lo.
Quando suas personalizações estiverem concluídas, publique-as:
Para publicar personalizações somente para o componente que você está editando atualmente, no Painel de Navegação, escolha a tabela na qual você trabalha e escolha Publicar.
Para publicar personalizações de todos os componentes não publicados de uma vez, no Painel de Navegação, escolha Tabelas e, na barra de comandos, escolha Publicar Todas as Personalizações.
Observação
A instalação de uma solução ou a publicação de personalizações pode interferir na operação normal do sistema. É recomendável que você agende uma importação de solução quando isso for menos prejudicial aos usuários.
Próximas etapas
Criar e editar relacionamentos de tabelas do Microsoft Dataverse
Observação
Você pode nos falar mais sobre suas preferências de idioma para documentação? Faça uma pesquisa rápida. (Observe que esta pesquisa está em inglês)
A pesquisa levará cerca de sete minutos. Nenhum dado pessoal é coletado (política de privacidade).
Comentários
Em breve: Ao longo de 2024, eliminaremos os problemas do GitHub como o mecanismo de comentários para conteúdo e o substituiremos por um novo sistema de comentários. Para obter mais informações, consulte https://aka.ms/ContentUserFeedback.
Enviar e exibir comentários de