Propriedades de subgrade para formulários principais de aplicativo baseado em modelo (clássico)
Este artigo descreve o editor de formulários clássico.
É recomendável usar o designer de formulários moderno para criar e editar subgrades para formulários de aplicativo baseado em modelo. Mais informações: Adicionar e configurar um componente de subgrade em um formulário
Uma subgrade existe em um formulário principal e permite que os usuários do aplicativo exibam dados em uma tabela do Dataverse, geralmente relacionada ao registro que está sendo revisado no momento.
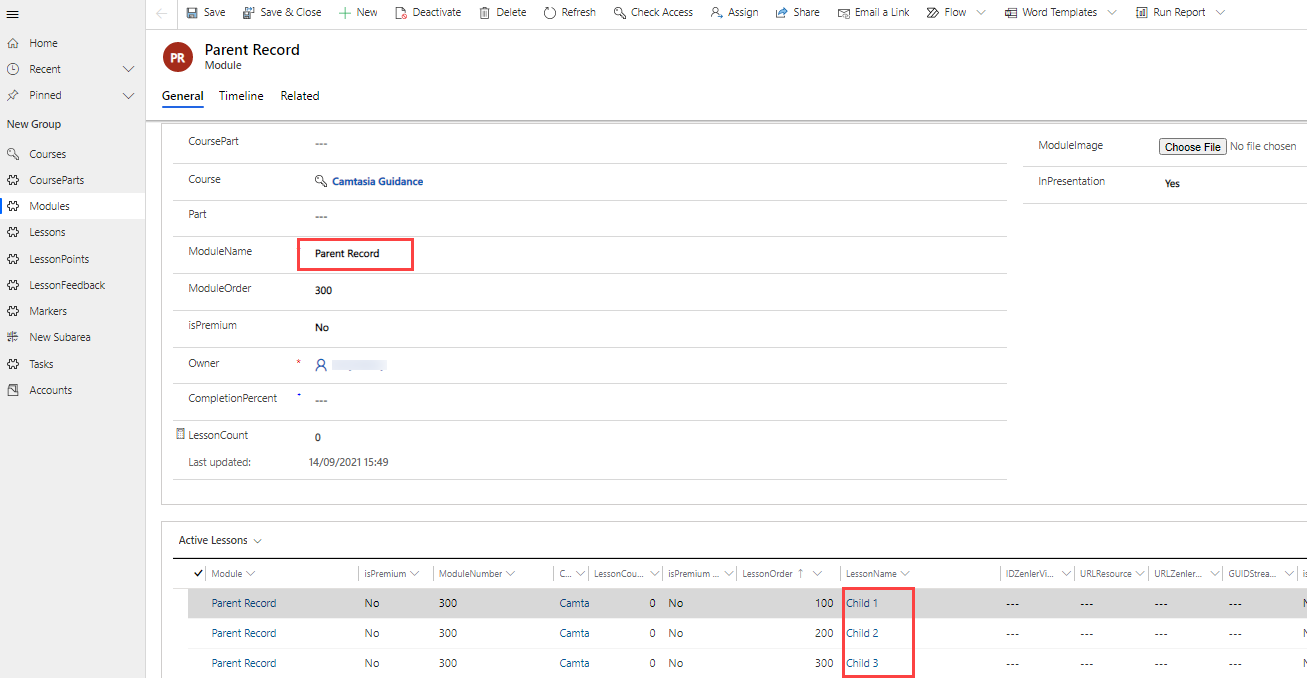
Uma subgrade em um formulário pode ser configurada usando o designer de formulários clássico para exibir uma lista de registros ou um gráfico. Selecione Mostrar Somente Gráfico na guia Exibir para mostrar um gráfico em vez de uma lista.
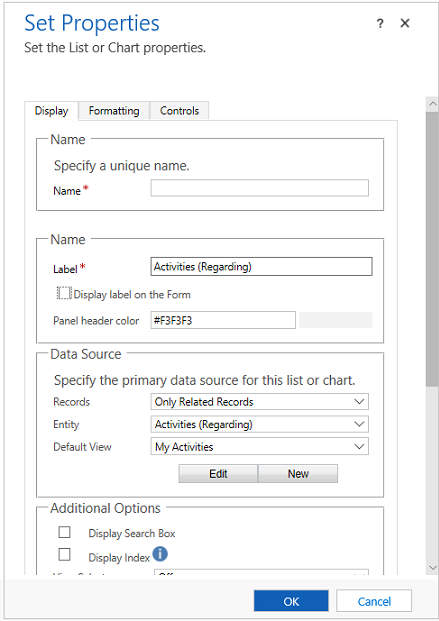
Estas são as propriedades disponíveis a serem configuradas ao usar um componente de subgrade em um formulário usando o designer de formulários clássico.
| Guia | Propriedade | Descrição |
|---|---|---|
| Tela | Name | Necessário: o nome exclusivo da subgrade usado ao fazer referências em scripts. O nome pode conter somente caracteres alfanuméricos e sublinhados. |
| Label | Necessário: o rótulo localizável da subgrade visível para os usuários. | |
| Exibir rótulo no Formulário | Se o rótulo deve ser exibido no formulário. Ela é necessária se você habilitar Exibir Caixa de Pesquisa. Você também pode optar por ter cor no título do painel. | |
| Records | Escolha entre duas opções: - Apenas Registros Relacionados: a subgrade exibirá somente os registros relacionados ao registro atual. - Todos os Tipos de Registro: a subgrade exibirá os registros filtrados apenas pela exibição padrão ou, se o seletor da exibição estiver habilitado, qualquer exibição que o usuário selecionar. A opção que você escolher afetará o comportamento do controle da lista de exibição. Mais informações: Mostrar comportamento da lista |
|
| Tabela | Dependendo da opção escolhida para Registros, essa lista exibe: - Somente Registros Relacionados: uma lista de tabelas relacionadas a esta tabela com o nome da coluna de pesquisa nessa tabela que define o relacionamento entre parênteses. - Todos os Tipos de Registro: uma lista de todas as tabelas. |
|
| Exibição Padrão | Escolha a exibição que será aplicada por padrão. Se você não permitir nenhuma outra exibição usando a propriedade Exibir Seletor. Essa será a única exibição. Use o botão Editar para abrir a exibição padrão para edição. Use o botão Novo para criar uma nova exibição para usar nessa subgrade. |
|
| Display Search Box | Exiba a caixa de pesquisa. Quando essa opção é escolhida, a opção Display Label on the Form é obrigatória. | |
| Exibir Índice | Apenas os formulários que usam os Formulários clássicos dão suporte ao índice de exibição. Marque esta caixa de seleção se quiser que o índice alfabético fique disponível com a lista. Isso permite saltar para registros que comecem com uma letra ou um número específico. |
|
| Exibir selecionador | Você tem três opções: - Desativado: Somente a exibição padrão pode ser usada. - Mostrar Todas as Exibições: Permitir que os usuários escolham qualquer exibição. - Mostrar Exibições Selecionadas: Use a tecla Ctrl com seu cursor para selecionar quais exibições disponíveis mostrar. |
|
| Gráfico Padrão | Selecione qual gráfico mostrar se Mostrar Somente Gráfico estiver selecionado. | |
| Mostrar Somente Gráfico | Em vez de uma lista de registros, um gráfico será exibido. | |
| Exibir Seleção de Gráfico | Se Mostrar Somente Gráfico estiver selecionado, permite que os usuários escolham diferentes gráficos. | |
| Disponibilidade | Especifique se a seção deve ficar disponível no telefone. | |
| Formatação | Layout | Selecione o número de colunas ocupadas pelo controle. Quando a seção que contém a subgrade tiver mais de uma coluna, será possível configurar a coluna para ocupar o número de colunas da seção. |
| Número de linhas | Determina quantos registros são mostrados em uma página de uma subgrade. | |
| Usar espaço disponível | Observação: esta propriedade só funciona com o cliente Web herdado. Isso não impacta a Interface Unificada. Se Expandir automaticamente para usar o espaço disponível for escolhido, o formulário permitirá espaço para dois registros e expandirá o espaço conforme o número de registros aumenta. Se o número exceder o Número de Registros, os usuários poderão navegar até as páginas adicionais para exibir registros. Se Expandir automaticamente para usar o espaço disponível não for escolhido, o formulário fornecerá espaço para o número de registros definido pelo Número de Linhas, e os usuários poderão navegar até as páginas adicionais para qualquer registros adicional. |
|
| Controles | Controles | Opte por adicionar controles e marque o botão de opção para tê-los na Web, no Telefone ou no Tablet. |
Em formulários que usam formulários clássicos, as ações executadas em uma subgrade eram disponibilizadas na faixa de opções. Os desenvolvedores podem personalizar o comportamento dessas ações ou adicionar ações personalizando a faixa de opções.
Em formulários que usam formulários atualizados, as ações para subgrades são posicionadas próximas à subgrade, facilitando seu acesso. No entanto, a barra de comandos não permite a adição de ações personalizadas. Os desenvolvedores podem editar a faixa de opções para alterar as ações das três ações restantes: mostrar a lista, adicionar registro e excluir registro.
Mostrar o comportamento da lista
Ao exibir uma lista em formulários com formulários atualizados, cada subgrade exibe o botão Abrir Exibição  no canto superior direito quando a tabela também é exibida como uma das tabelas incluídas na área de navegação do editor de formulários. Selecionar este botão abrirá a exibição. O comportamento será alterado dependendo da opção escolhida para a propriedade Registros.
no canto superior direito quando a tabela também é exibida como uma das tabelas incluídas na área de navegação do editor de formulários. Selecionar este botão abrirá a exibição. O comportamento será alterado dependendo da opção escolhida para a propriedade Registros.
Ao selecionar Somente Registros Relacionados, a exibição será aberta usando uma das exibições associadas na mesma janela. Para voltar ao formulário, use o botão voltar ou selecione o valor do nome do registro principal atual na barra de navegação.
Ao selecionar Todos os Tipos de Registro, a exibição será aberta em uma nova janela.
Adicionar o comportamento do registro
Ao exibir uma lista em formulários com formulários atualizados, cada subgrade exibe o botão Adicionar registro  no lado superior direito da subgrade. Selecione esse botão permite adicionar um registro. Esse comportamento será alterado dependendo da opção escolhida para a propriedade Registros e se a pesquisa for para registros da atividade.
no lado superior direito da subgrade. Selecione esse botão permite adicionar um registro. Esse comportamento será alterado dependendo da opção escolhida para a propriedade Registros e se a pesquisa for para registros da atividade.
Ao seleciona Somente Registros Relacionados, o comportamento padrão é o comportamento para adicionar registros existentes. Os usuários veem uma pesquisa embutida para procurar por um registro existente primeiro. Isso ajuda a evitar a criação de registros duplicados. Se não pode localizar um registro existente, podem escolher a opção Novo. Quando um novo registro é criado, qualquer um dos mapeamentos de colunas definidos no relacionamento será aplicado. Mais informações: Mapear colunas de tabelas
Ao selecionar Todos os Tipos de Registro, o comportamento padrão é adicionar um novo registro. O formulário de criação rápida será exibido se a tabela de destino tiver um. Caso contrário, o formulário principal da tabela padrão será mostrado.
Se a subgrade exibir atividades, os usuários precisarão primeiro selecionar o tipo de atividade e verão o comportamento “adicionar novo registro”.
Excluir o comportamento do registro
Quando você seleciona um registro em uma subgrade, o botão Excluir  aparece no lado direito do registro. O comportamento da ação de exclusão é diferente, dependendo do tipo de relacionamento com a tabela atual.
aparece no lado direito do registro. O comportamento da ação de exclusão é diferente, dependendo do tipo de relacionamento com a tabela atual.
Quando a subgrade usa um relacionamento 1:N (um-para-muitos), o comportamento de exclusão de um registro normal é exibir uma caixa de diálogo de confirmação antes de excluir o registro.
Quando a subgrade usa um relacionamento N:N (muitos-para-muitos), o registro na tabela de relacionamento (ou interseção) relacionado aos dois registros é excluído sem uma confirmação e o registro não será mais exibido na subgrade. Mas o registro exibido não será excluído.
Próximas etapas
Usar o formulário principal e seus componentes
Observação
Você pode nos falar mais sobre suas preferências de idioma para documentação? Faça uma pesquisa rápida. (Observe que esta pesquisa está em inglês)
A pesquisa levará cerca de sete minutos. Nenhum dado pessoal é coletado (política de privacidade).
Comentários
Em breve: Ao longo de 2024, eliminaremos os problemas do GitHub como o mecanismo de comentários para conteúdo e o substituiremos por um novo sistema de comentários. Para obter mais informações, consulte https://aka.ms/ContentUserFeedback.
Enviar e exibir comentários de