Personalizar a barra de comandos usando o designer de comando
Este artigo orienta você na criação e edição de comandos modernos usando o designer de comandos e o Power Fx.
Abrir o designer de aplicativo
Ou crie um novo aplicativo baseado em modelo usando um designer de aplicativo moderno ou abra um aplicativo baseado em modelo usando um designer de aplicativo moderno.
Criar um aplicativo baseado em modelo usando o designer de aplicativo
Entre no Power Apps.
No painel de navegação esquerdo, selecione Soluções. Se o item não estiver no painel lateral, selecione …Mais e selecione o item desejado.
Abra ou crie uma solução para conter o novo aplicativo baseado em modelo.
Selecione Novo>Aplicativo>Aplicativo baseado em modelo.
Insira um Nome para o aplicativo e selecione Criar. Para obter mais informações: Criar seu primeiro aplicativo baseado em modelo
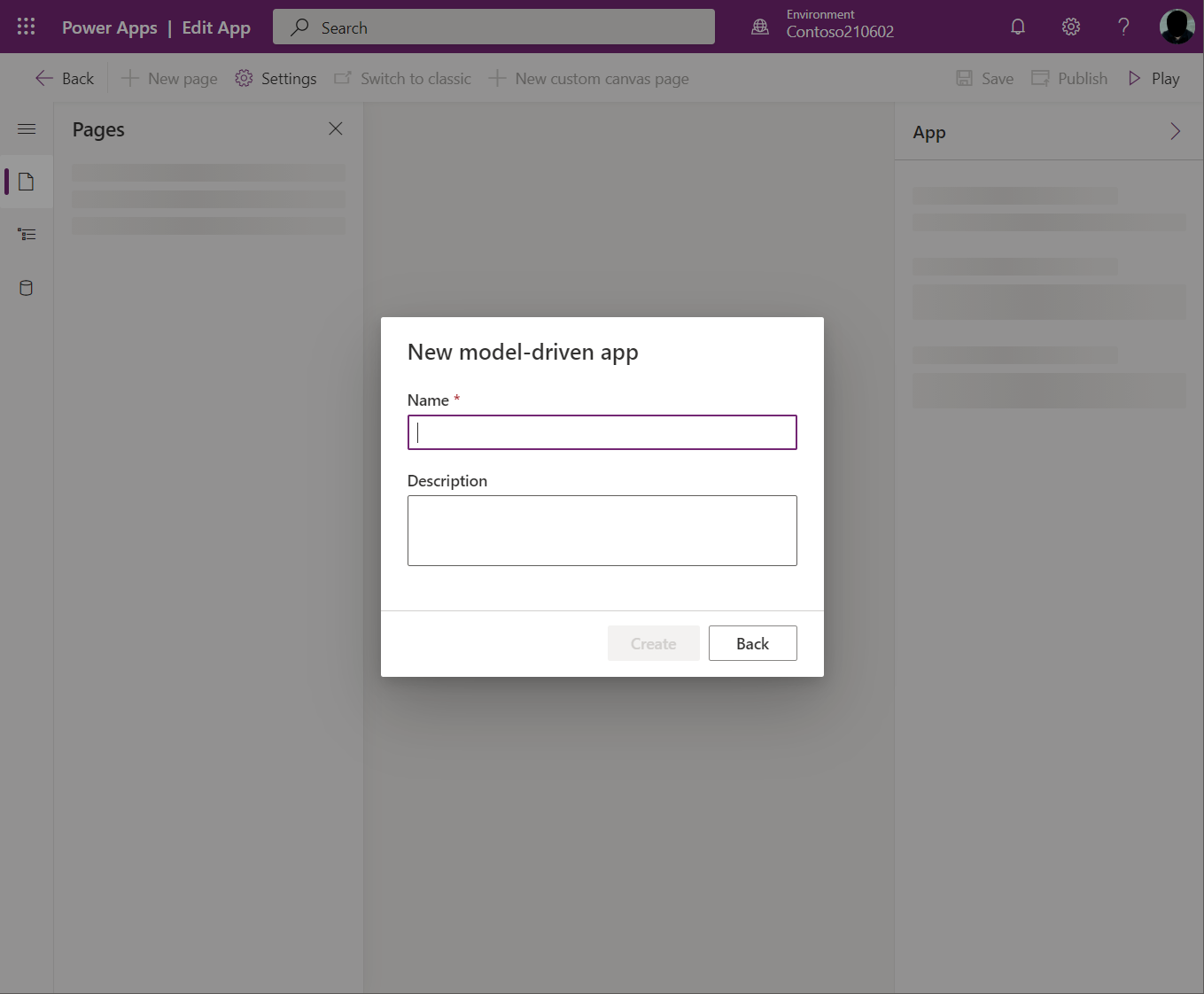
Abrir um aplicativo baseado em modelo usando o designer de aplicativo
- Entrar no Power Apps
- No painel de navegação esquerdo, selecione Soluções. Se o item não estiver no painel lateral, selecione …Mais e selecione o item desejado.
- Abra a solução que contém o aplicativo baseado em modelo existente.
- Selecione o aplicativo baseado e selecione ...>Editar para abrir o designer de aplicativo moderno.
Criar ou editar comandos modernos
Quando estiver no designer de aplicativo, use o designer de comando para personalizar suas barras de comando.
Observação
- Atualmente, o designer de comando só pode ser acessado por meio do designer de aplicativo moderno ou em soluções para comandos existentes.
- Atualmente, os comandos clássicos não podem ser editados no designer de comando.
Editar a barra de comando
Abrir o designer de comando para editar uma barra de comando
Selecione qualquer tabela da área Páginas no designer de aplicativo.
Selecione ... e, em seguida, escolha Editar barra de comando.
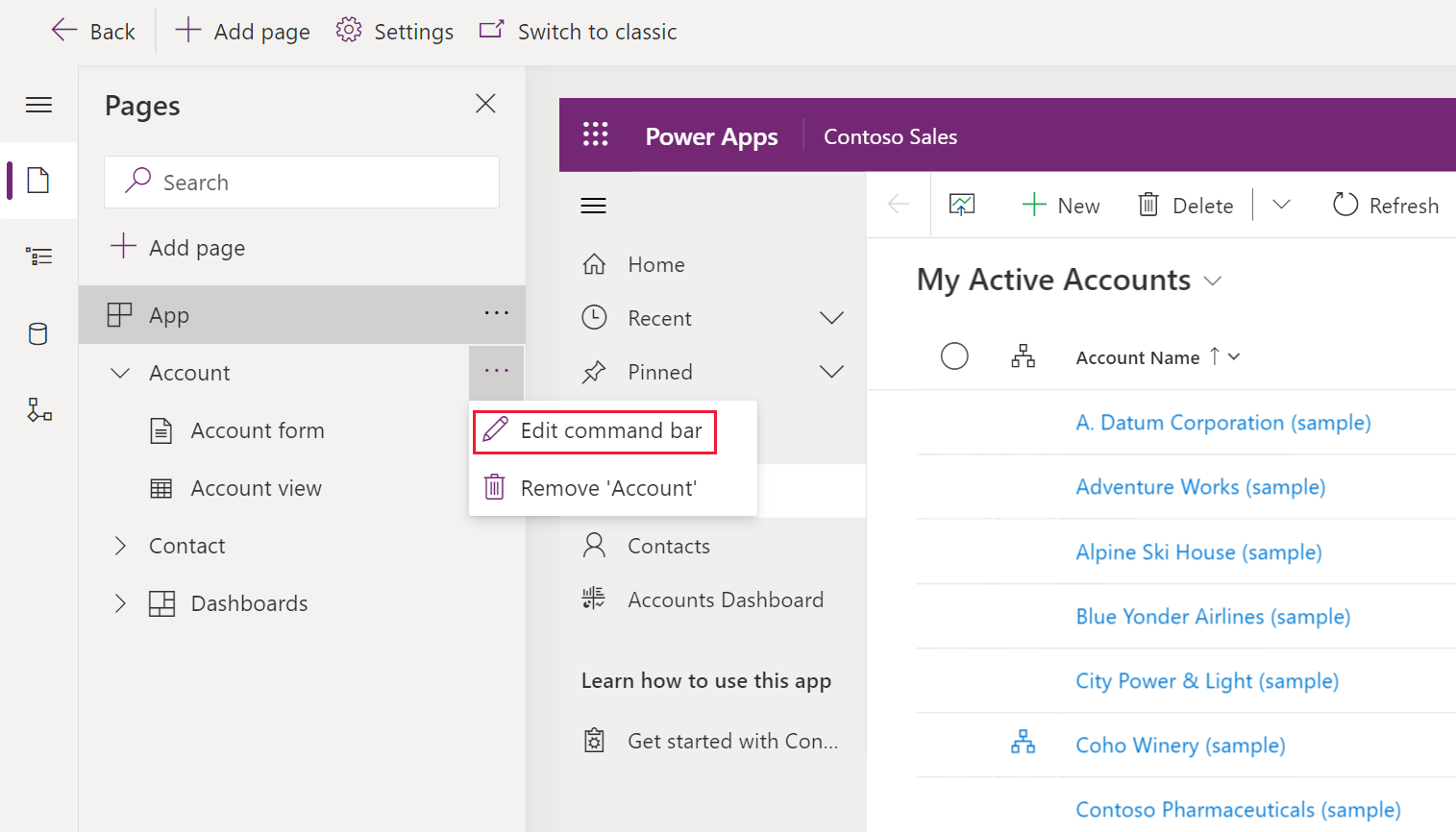
Selecione a localização da barra de comando desejada e selecione Editar. Mais Informações: Localizações da barra de comando
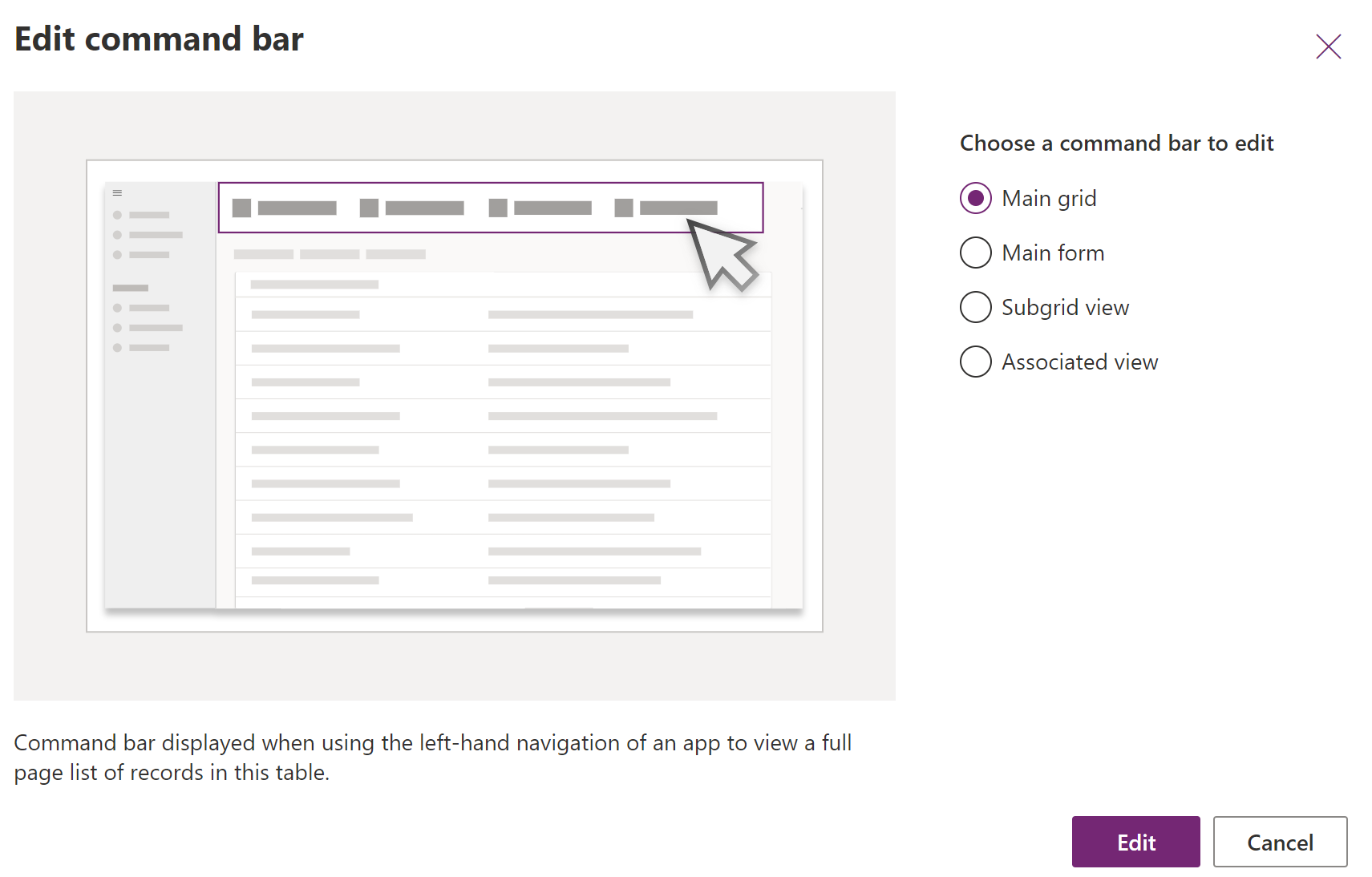
Criar um comando
Ao contrário dos comandos clássicos, os comandos modernos são exibidos apenas no aplicativo que você estiver editando. Isso evita a transferência de comandos indesejados para outros aplicativos, além de melhorar o desempenho do tempo de execução.
Na primeira vez que o designer de comandos for aberto para um aplicativo, um prompt para usar somente JavaScript ou Power Fx será exibido. A seleção de Power Fx também permite que você use o JavaScript, se desejar. A seleção do Power Fx na caixa de diálogo cria uma biblioteca de componentes de comando para armazenar fórmulas do Power Fx.
Abra o designer de comandos para editar uma barra de comandos e selecione Novo>Comando.

No painel direito, digite ou selecione uma das seguintes opções:
Rótulo (opcional). Insira um rótulo que é exibido no botão de comando.
Ícone. Selecione um ícone para o botão de comando. É possível escolher qualquer ícone do sistema ou arquivos SVG de recursos da Web. Para fazer upload do seu próprio ícone, escolha Recurso da Web e carregue um arquivo de formato SVG. Depois, selecione Salvar e Publicar o recurso da Web. Para obter mais informações sobre como criar um recurso da Web para a imagem de ícone desejada, acesse Criar ou editar recursos da Web de aplicativo baseado em modelo para estender um aplicativo.
Action. Selecione entre os seguintes itens:
- Executar fórmula. Insira a fórmula do Power Fx para executar a ação de comando. Mais Informações: Usar o Power Fx para ações e visibilidade
- JavaScript. Fornece a biblioteca JavaScript e o comando para executar a ação do comando. Mais Informações: Usar JavaScript para ações
Visibilidade. Selecione se deseja Mostrar o botão de comando ou Mostrar na condição da fórmula.
Título da dica de ferramenta. Como opção, insira um título de dica de ferramenta. O título aparece para o usuário quando ele passa o mouse sobre o comando.
Descrição da dica de ferramenta. Como opção, informe uma descrição da dica de ferramenta. A descrição aparece para o usuário abaixo do título da dica de ferramenta quando ele passa o mouse sobre o comando.
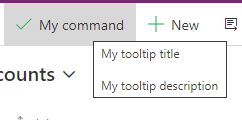
Texto de acessibilidade. Como opção, insira o texto que será lido pelos leitores de tela.
Número da ordem. A ordem em que o comando é exibido em runtime em relação a outros comandos na mesma barra de comando.
Arraste e solte o comando para o local desejado. Você pode organizar comandos modernos entre comandos clássicos.
Selecione Salvar e Publicar para tornar o comando disponível aos usuários de aplicativo.
Selecionar Reproduzir para executar o aplicativo e testar suas alterações.
Observação
A publicação de fórmulas do Power Fx pode levar alguns minutos para publicar a biblioteca de componentes de comando. Essa operação em segundo plano ainda pode estar em andamento após o designer de comando concluir a solicitação e desbloquear o designer.
Usar o Power Fx para ações e visibilidade
Você pode usar o Power Fx para as duas ações (o que acontece quando o botão de comando é selecionado), bem como a visibilidade (lógica para controlar quando o botão estará visível). O Power Fx não tem suporte em comandos clássicos.
Observe que o comando do aplicativo baseado em modelo tem uma experiência de barra de fórmula semelhante aos aplicativos de tela. Para trabalhar com dados do Dataverse, você pode usar fórmulas do Power Fx da mesma forma que faria em aplicativos de tela. Mais informações: Usar o Power Fx com comandos
Observação
- O Dataverse é atualmente a única fonte de dados compatível com comandos em aplicativos baseados em modelos.
- No momento, não é possível adicionar tabelas adicionais como fontes de dados diretamente do designer de comando. No entanto, você pode abrir a biblioteca de componentes de comando no estúdio de aplicativos de tela e adicionar tabelas como fontes de dados e, em seguida, usá-los no designer de comando.
- Nem todas as funções disponíveis em aplicativos de tela têm suporte atualmente para comandos de aplicativo baseado em modelo. Além disso, apresentamos algumas novas funções específicas para comandos de aplicativo baseado em modelo.
- Para ver mais limitações de comandos modernos, acesse Limitações conhecidas de comandos modernos.
Usar JavaScript para ações
O JavaScript é compatível com comandos clássicos e modernos. No entanto, é mais simples criar comandos e associar o JavaScript usando o designer de comando moderno.
Para a Ação, selecione Executar JavaScript.
Selecione Adicionar biblioteca ou selecione outra da lista. A lista é preenchida com todas as bibliotecas em uso pela barra de comando atual.
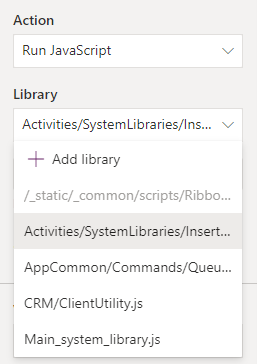
Selecione Adicionar e pesquise por recursos da Web JavaScript ou adicione o seu próprio.
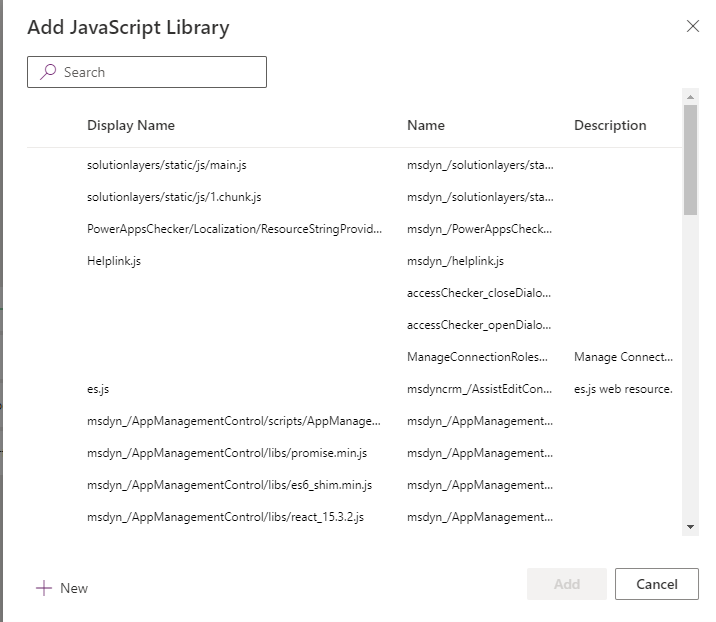
Insira o Nome da função. Por exemplo, selecione a biblioteca
Main_system_library.jse, em seguida, chame esta função:XrmCore.Commands.Open.opennewrecord.Adicione parâmetros a passar para a função. Para obter mais informações sobre os parâmetros disponíveis, vá para Valores de grade.
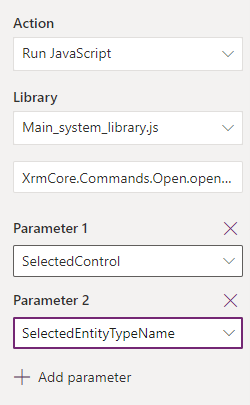
Observação
O uso de chamada de várias bibliotecas JavaScript ou chamar várias funções de um único comando não é compatível.