Configurar um provedor SAML 2.0 para portais com Azure AD
Observação
Desde o dia 12 de outubro de 2022, os portais do Power Apps passaram a ser Power Pages. Mais Informações: O Microsoft Power Pages já está disponível para todos (blog)
Em breve, migraremos e mesclaremos a documentação dos portais do Power Apps com a documentação do Power Pages.
Neste artigo, você saberá como configurar um provedor SAML 2.0 para portais com o Azure Active Directory (Azure AD).
Observação
- Os portais podem ser configurados com provedores de identidade em conformidade com o padrão SAML (Security Assertion Markup Language) 2.0. Neste artigo, você aprenderá a usar o Azure AD como um exemplo de provedores de identidade usando o SAML 2.0. Alterações nas configurações de autenticação podem levar alguns minutos para serem refletidas no portal. Reinicie o portal usando as ações do portal se você desejar refletir as alterações imediatamente.
Para configurar o Azure AD como o provedor SAML 2.0
Selecione Adicionar provedor para o seu portal.
Para Provedor de login, selecione Outro.
Para Protocolo, selecione SAML 2.0.
Insira um nome de provedor.
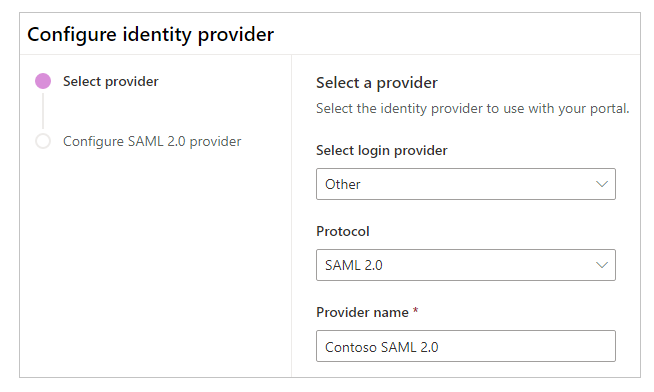
Selecione Avançar.
Nesta etapa, crie o aplicativo e defina as configurações com seu provedor de identidade.
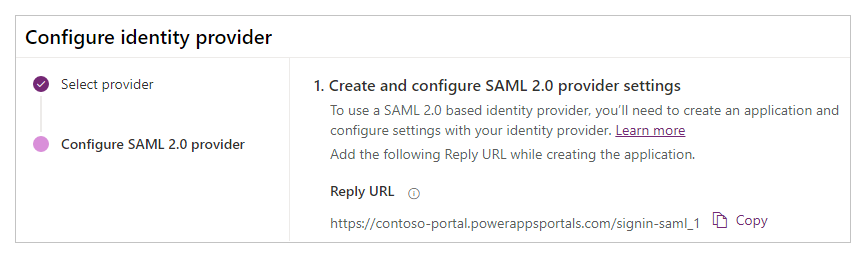
Observação
- A URL de Resposta é usada pelo aplicativo para redirecionar usuários para o portal após o êxito da autenticação. Se o seu portal usa um nome de domínio personalizado, você pode ter uma URL diferente da fornecida aqui.
- Mais detalhes sobre como criar o registro do aplicativo no portal do Azure estão disponíveis no Início rápido: registre um aplicativo na plataforma de identidade da Microsoft.
Entre no Portal do Azure.
Procure e selecione o Azure Active Directory.
Em Gerenciar, selecione Registros de aplicativo.
Selecione Novo registro.
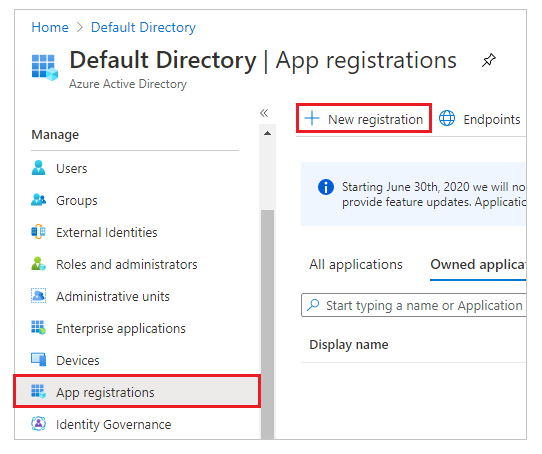
Insira um nome.
Se necessário, selecione outro Tipo de conta com suporte. Mais informações: Tipos de conta com suporte
Em URI de Redirecionamento, selecione Web (se ainda não estiver selecionado).
Insira a URL de Resposta para o seu portal na caixa de texto URI de Redirecionamento.
Exemplo:https://contoso-portal.powerappsportals.com/signin-saml_1Observação
Se você estiver usando o URL padrão do portal, copie e cole o URL de resposta conforme mostrado na seção Criar e definir configurações do provedor SAML 2.0 na tela Configurar provedor de identidade (etapa 6 acima). Se você estiver usando um nome de domínio personalizado para o portal, insira a URL personalizada. Certifique-se de usar esse valor ao configurar a URL do serviço do consumidor de declaração nas configurações do portal ao configurar o provedor SAML 2.0.
Por exemplo, se você inserir a URI de Resposta no portal do Azure comohttps://contoso-portal.powerappsportals.com/signin-saml_1, você deve usá-la como está para a configuração do SAML 2.0 em portais.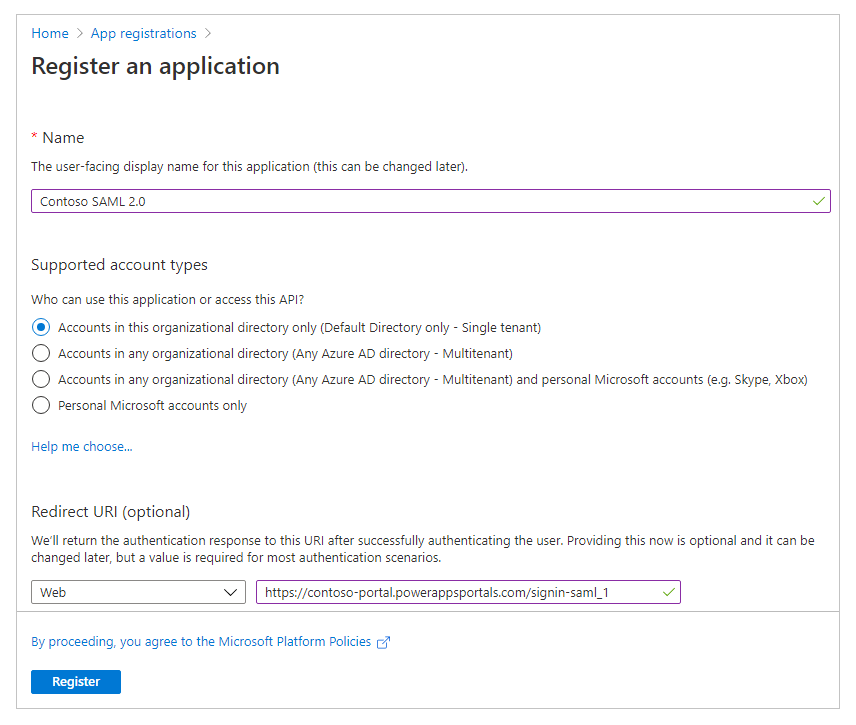
Selecione Registrar.
Selecione Expor uma API.
Para URI da ID do Aplicativo, selecione Definir.
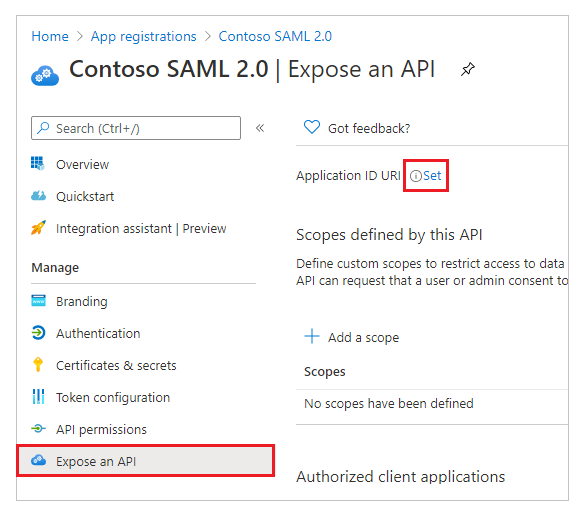
Insira o URL do portal como o URI da ID do Aplicativo.
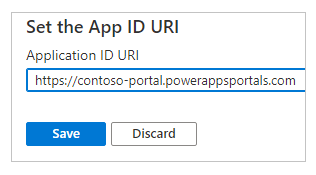
Observação
O URL do portal poderá ser diferente se você estiver usando um nome de domínio personalizado.
Selecione Salvar.

Mantenha o portal do Azure aberto e alterne para a configuração do SAML 2.0 para portais do Power Apps nas próximas etapas.
Nesta etapa, insira as configurações do site para a configuração do portal.
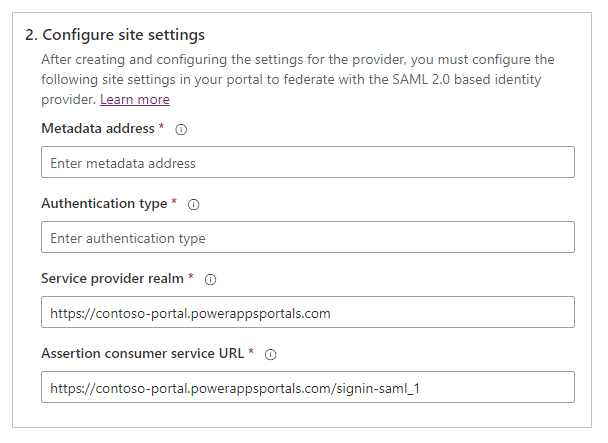
Dica
Se você fechou a janela do navegador depois de configurar o registro do aplicativo na etapa anterior, entre no portal do Azure novamente e vá para o aplicativo que você registrou.
Endereço de metadados: para configurar o endereço de metadados, faça o seguinte:
Selecione Visão geral no portal do Azure.
Selecione Pontos de extremidade.
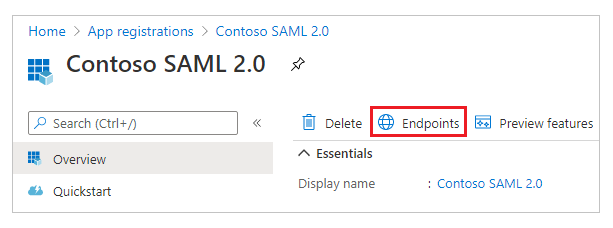
Copie a URL para o Documento de metadados federados.
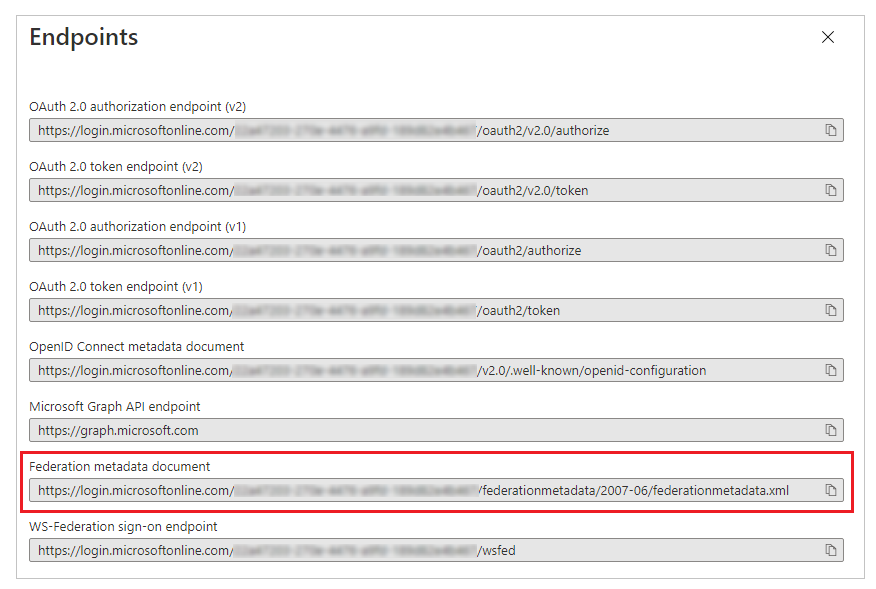
Cole a URL do documento copiado como o Endereço de metadados para portais.
Tipo de autenticação: para configurar o tipo de autenticação, faça o seguinte::
Copie e cole o Endereço de metadados configurado anteriormente em uma nova janela do navegador.
Copie o valor da marca
entityIDdo documento de URL.
Cole o valor copiado de
entityIDcomo o Tipo de autenticação.
Exemplo:https://sts.windows.net/7e6ea6c7-a751-4b0d-bbb0-8cf17fe85dbb/
Realm do provedor de serviços: insira a URL do portal como o realm do provedor de serviços.
Exemplo:https://contoso-portal.powerappsportals.comObservação
O URL do portal poderá ser diferente se você estiver usando um nome de domínio personalizado.
URL de serviço do consumidor de declaração: insira a URL de Resposta para o seu portal na caixa de texto URL de serviço do consumidor de declaração.
Exemplo:https://contoso-portal.powerappsportals.com/signin-saml_1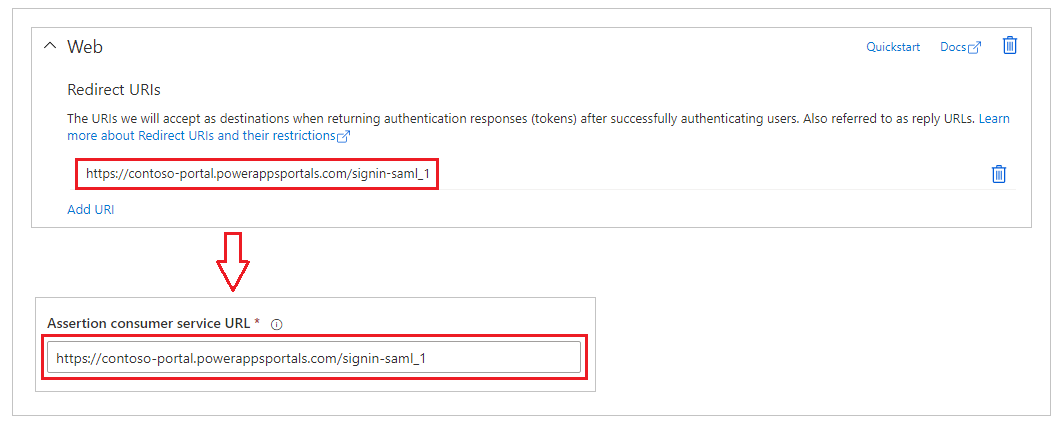
Observação
Se estiver usando a URL do portal padrão, é possível copiar e colar a URL de Resposta como mostrado na etapa Criar e definir configurações do provedor SAML 2.0. Se você estiver usando um nome de domínio personalizado, insira manualmente a URL. Certifique-se de que o valor inserido aqui seja exatamente o mesmo que o valor inserido como URI de Redirecionamento no portal do Azure anteriormente.
Selecione Confirmar.
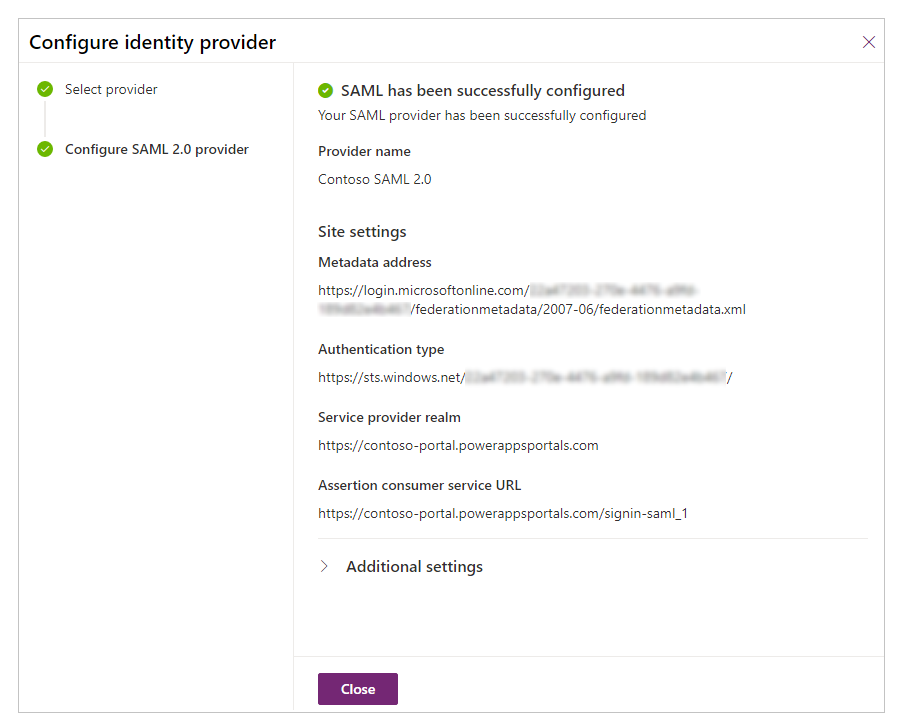
Selecione Fechar.
Consulte também
Configurar um provedor SAML 2.0 para portais com AD FS
FAQ para usar SAML 2.0 em portais
Configure um provedor SAML 2.0 para portais
Observação
Você pode nos falar mais sobre suas preferências de idioma para documentação? Faça uma pesquisa rápida. (Observe que esta pesquisa está em inglês)
A pesquisa levará cerca de sete minutos. Nenhum dado pessoal é coletado (política de privacidade).
Comentários
Em breve: Ao longo de 2024, eliminaremos os problemas do GitHub como o mecanismo de comentários para conteúdo e o substituiremos por um novo sistema de comentários. Para obter mais informações, consulte https://aka.ms/ContentUserFeedback.
Enviar e exibir comentários de