Visão geral do aplicativo Power Apps
Você pode usar o aplicativo Power Apps para criar e gerenciar aplicativos nos ambientes disponíveis para as equipes aplicáveis. Selecione o aplicativo Power Apps no painel esquerdo do Microsoft Teams para abrir a interface do Power Apps.
Observação
Se o Power Apps não aparecer no painel esquerdo, você poderá instalá-lo. Depois de instalar o aplicativo, você precisará criar seu primeiro aplicativo para criar um ambiente. Mais informações: Sobre os ambientes do Teams

Três guias estão disponíveis: Página Inicial, Criar e Sobre. Você pode começar a criar um novo aplicativo selecionando Criar um aplicativo na guia Página Inicial.
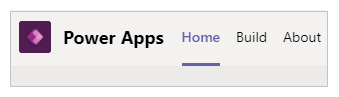
Vamos entender cada guia em detalhes.
Home
Sua experiência do Power Apps no Teams começa na guia Página Inicial. Use a guia Página Inicial para começar a criar novos aplicativos com o Power Apps.
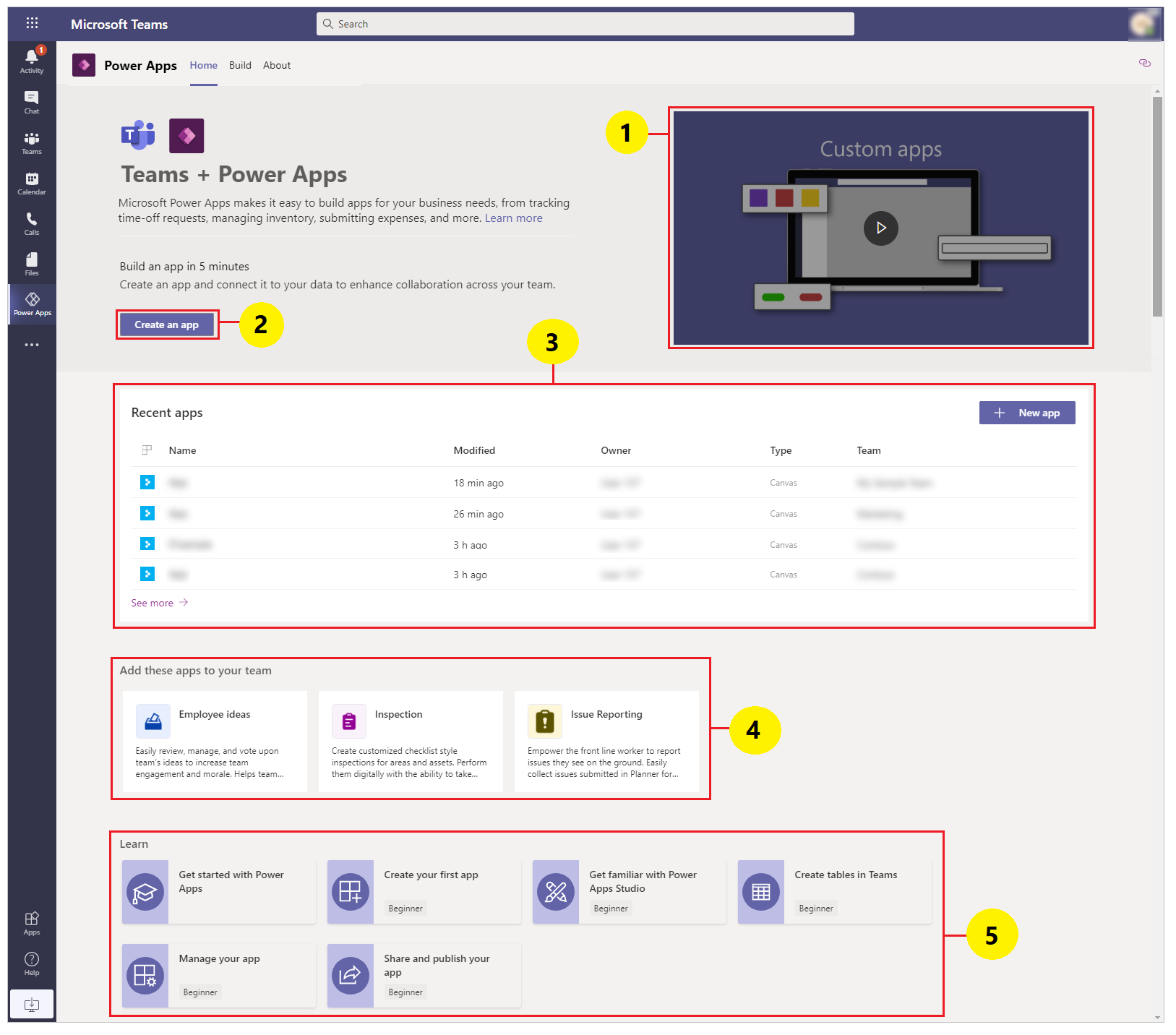
Vídeo de introdução: assista a um vídeo de um minuto para descobrir o que é o Power Apps no Teams.
Criar um aplicativo: selecione Criar um aplicativo para entrar no Power Apps Studio integrado dentro do Teams e começar a criar um aplicativo Power Apps. Como você aprendeu em Criar seu primeiro aplicativo no Teams, um novo ambiente é criado para sua equipe quando você cria um aplicativo pela primeira vez. A criação de aplicativos adicionais na mesma equipe usa o ambiente que já foi criado para a equipe.
Aplicativos recentes: nesta seção, você encontrará os aplicativos que editou recentemente. Selecione um aplicativo dessa seção para abrir o aplicativo diretamente dentro do Studio. Essa seção poderá estar vazia se você ainda não editou nenhum aplicativo.
Modelos de aplicativo de exemplo: esta seção mostra os modelos de aplicativo de exemplo disponíveis.
Aprender: você encontrará artigos úteis nesta seção para começar a usar o Power Apps no Teams.
Hub de compilação
Selecione o hub Criar para ver a lista de ambientes para cada equipe da qual você é membro e a lista de aplicativos ou objetos que foram criados ou instalados.
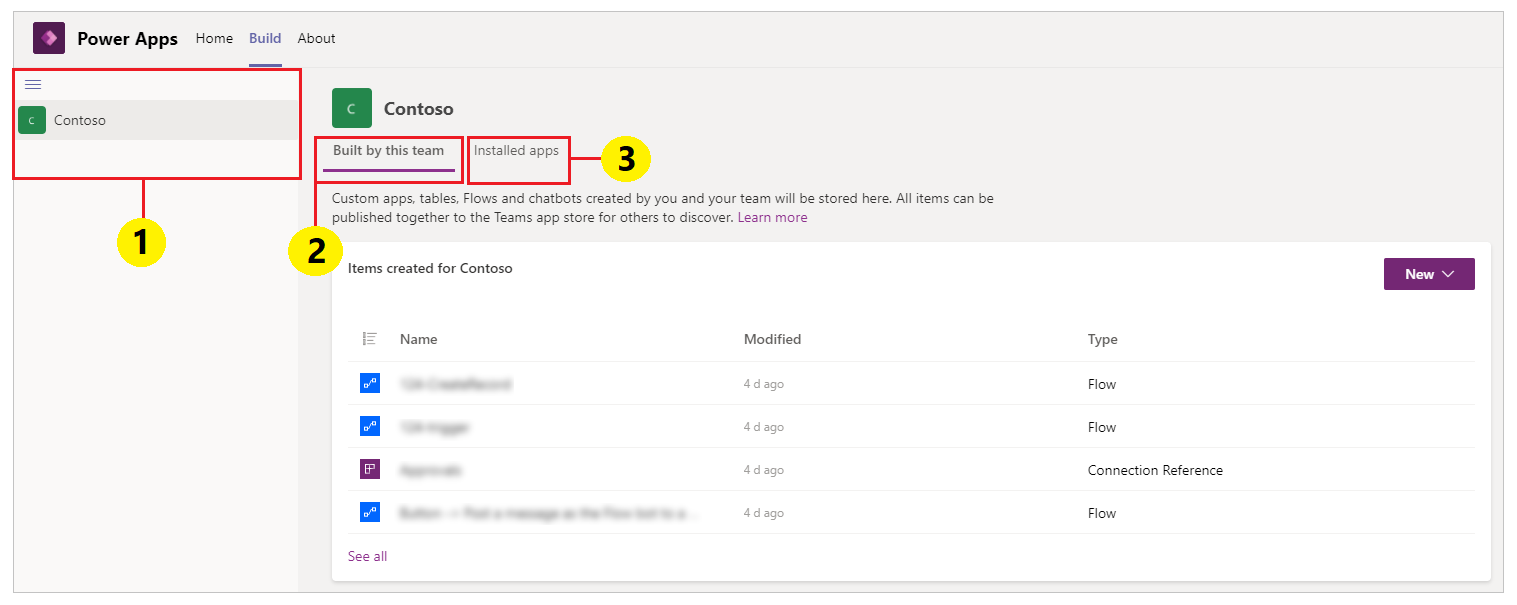
Ambientes: cada equipe do Microsoft Teams com um ambiente ao qual você tem acesso está listada aqui.
Se você tiver mais de uma equipe com ambientes criados, selecione a equipe ou o ambiente desejado no painel esquerdo.
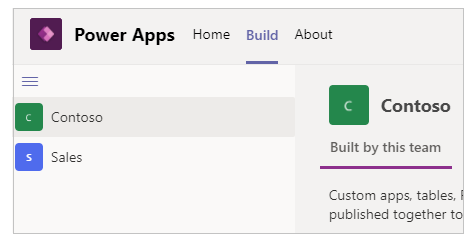
Selecione
 para recolher ou expandir a lista de ambientes.
para recolher ou expandir a lista de ambientes.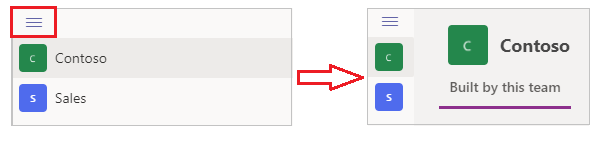
Ao selecionar um ambiente da lista, você verá os recursos recentes criados pela equipe do ambiente selecionado ou os aplicativos instalados no ambiente selecionado no lado direito da tela.
Criado por esta equipe: esta lista mostra todos os objetos do Power Apps, como aplicativos, fluxos e tabelas criadas no ambiente selecionado (a equipe do Teams). Selecione Novo aplicativo para criar um novo aplicativo. Selecione Ver tudo para abrir o gerenciador de soluções para o ambiente. Mais informações: Gerenciador de soluções
Selecione Ver tudo para exibir todos os componentes no ambiente selecionado e para criar novos aplicativos ou componentes.
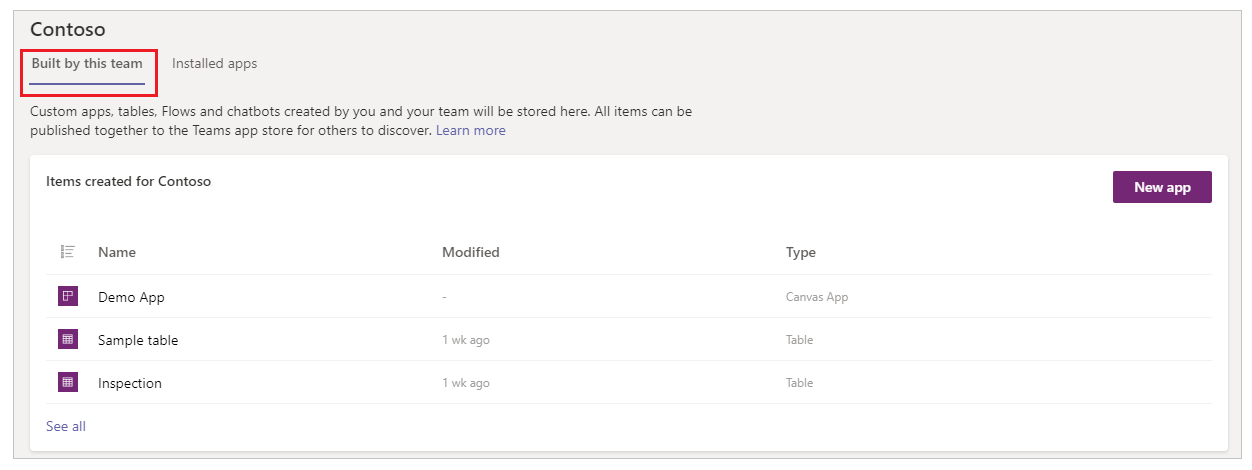
Na lista Itens criados para, selecione um aplicativo ou uma tabela para abrir diretamente a seleção no respectivo editor.
Aplicativos instalados: mostra uma lista de aplicativos instalados no ambiente (equipe do Teams) da loja de aplicativos do Teams.
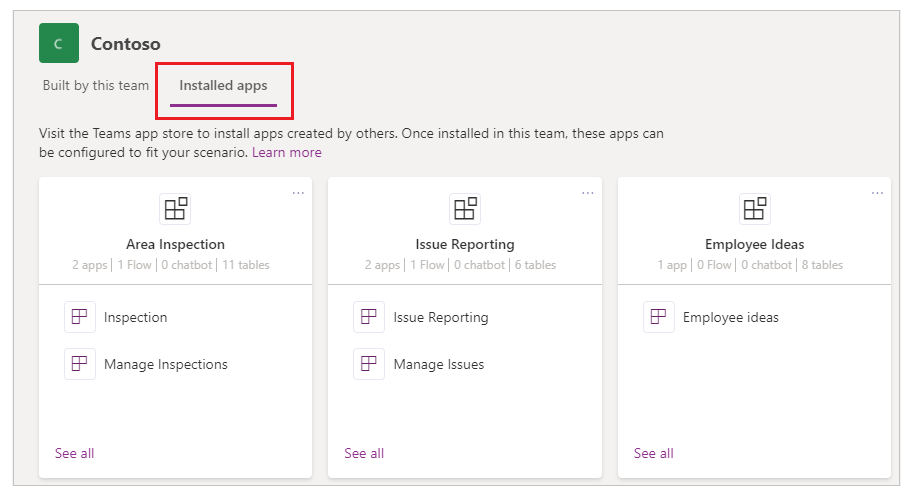
Selecione um aplicativo ou uma tabela para abrir diretamente a seleção no respectivo editor.
Gerenciador de soluções
Quando selecionar Ver tudo na lista do ambiente no hub Criar, você verá o gerenciador de soluções do Power Apps com uma exibição em árvore das páginas do ambiente. Para começar, selecione uma página do gerenciador de soluções à esquerda.
Todas
Mostra todos objetos disponíveis do Power Apps, como aplicativos, fluxos e chatbots no ambiente selecionado.
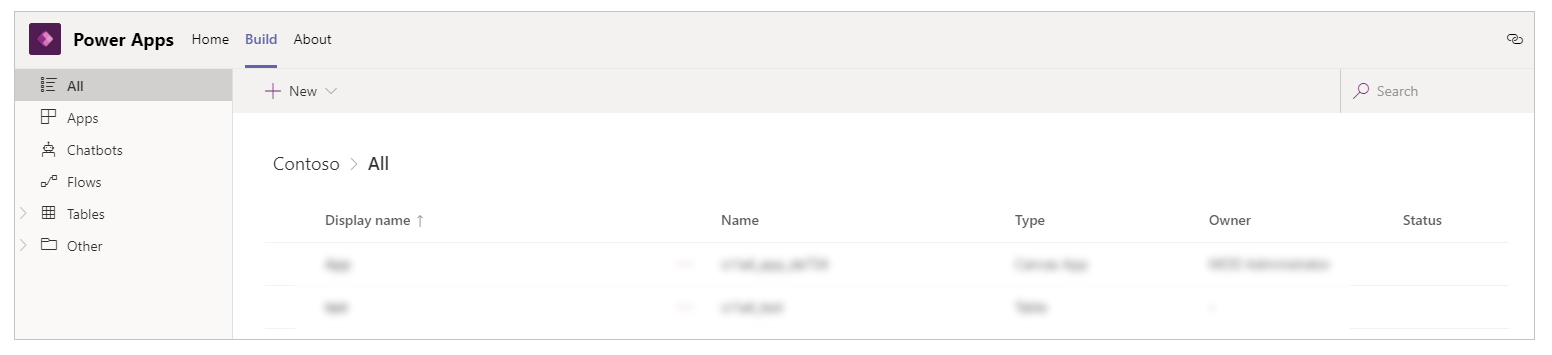
Selecione Novo para criar novos aplicativos, fluxos ou tabelas.
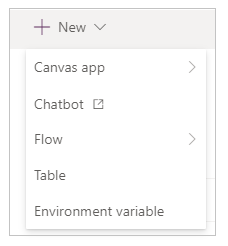
Aplicativos
Mostra os aplicativos criados com o Power Apps. Mais informações: Gerenciar seus aplicativos
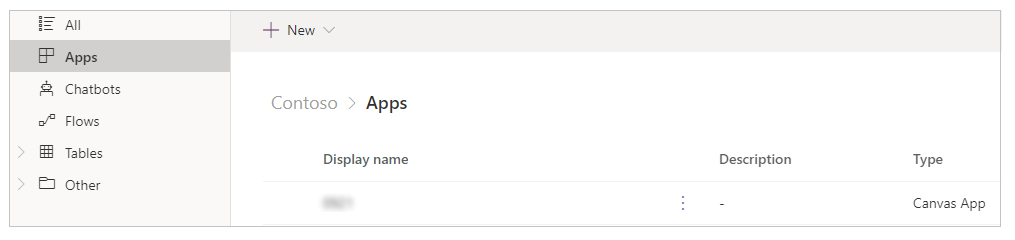
Fluxos
Mostra todos os fluxos do Power Automate no ambiente da equipe selecionada. O Power Automate é um serviço com o qual você pode criar fluxos de trabalho automatizados entre seus aplicativos e serviços favoritos para sincronizar arquivos, obter notificações, coletar dados e muito mais. Diferentes tipos de fluxos estão disponíveis. Mais informações: Introdução ao Power Automate
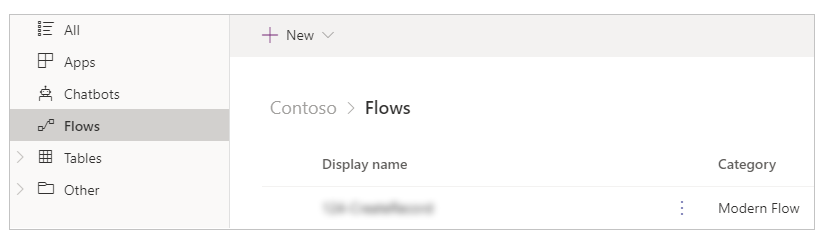
Tabelas
No Power Apps, uma tabela define as informações que você deseja controlar na forma de registros, o que geralmente inclui propriedades como o nome da empresa, localização, produtos, email e telefone. Posteriormente, é possível levantar esses dados criando um aplicativo que faça referência a essa tabela. Para obter mais informações sobre tabelas, acesse Visão geral de tabelas.
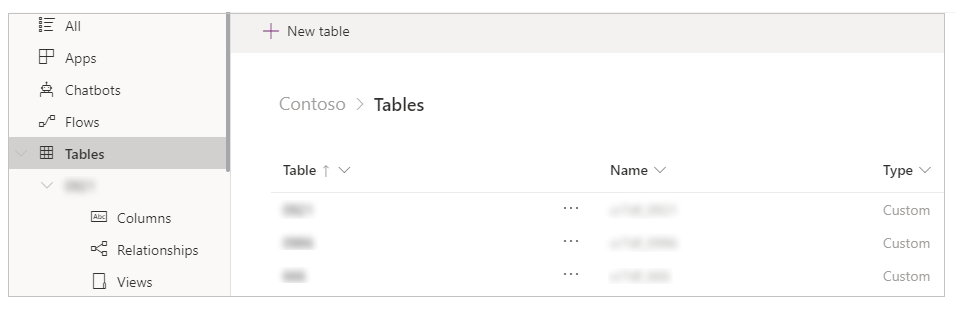
Outros – Referências de conexão
Lista as conexões disponíveis para o ambiente. Os dados são armazenados em uma fonte de dados, e você coloca esses dados em seu aplicativo ao criar uma conexão. Uma conexão do Power Apps conecta seu aplicativo a essa fonte de dados. Você pode usar vários outros tipos de conexões para se conectar ao ambiente do Dataverse for Teams dentro do Teams. Mais informações: Visão geral dos conectores de aplicativo de tela
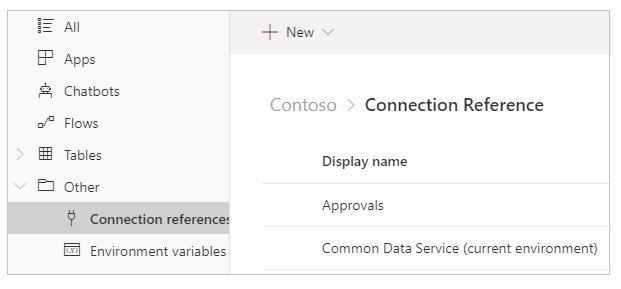
Outros – Variáveis do ambiente
Lista as variáveis do ambiente para o ambiente de sua equipe selecionada. Aplicativos e fluxos frequentemente precisam de definições de configuração diferentes nos ambientes. Você pode usar as variáveis do ambiente como parâmetros de entrada configuráveis separadamente para gerenciar dados, em vez de fixar valores no código na sua personalização ou usando ferramentas adicionais. Mais informações: Visão geral de variáveis do ambiente.
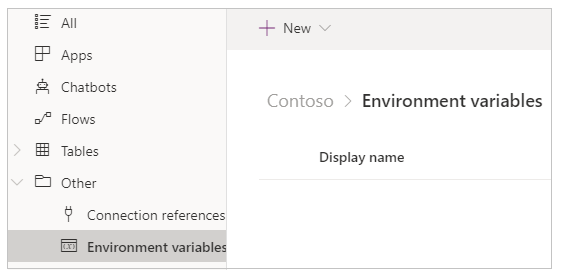
Sobre
Selecione a guia Sobre para exibir a versão do aplicativo Power Apps instalado.
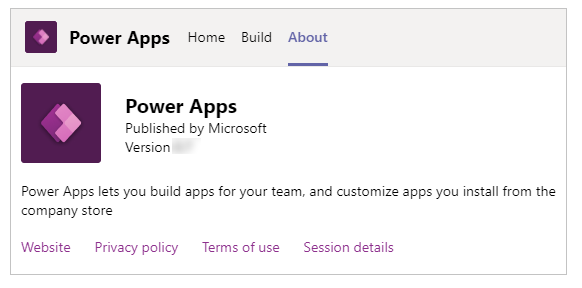
Você pode obter os detalhes da sua sessão atual selecionando a guia Sobre e depois selecionando Detalhes da sessão. Os detalhes da sessão incluem informações úteis que você pode compartilhar com outras pessoas ao investigar um problema ou trabalhar com equipes de suporte.
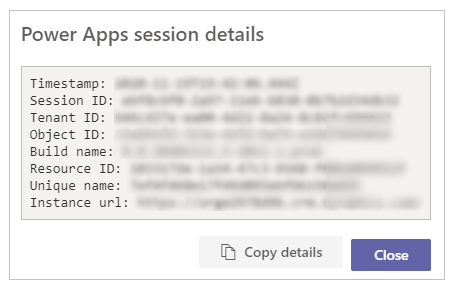
- Carimbo de data/hora: data e hora em Tempo Universal Coordenado (UTC).
- ID da sessão: GUID exclusivo que representa a sessão atual do Power Apps.
- ID do locatário: ID do locatário do Teams e do Power Apps.
- ID do objeto: ID do objeto da conta do usuário no Azure Active Directory.
- Nome da compilação: detalhes da compilação e da versão do aplicativo Power Apps.
- ID do recurso: ID do recurso.
- Nome exclusivo: nome exclusivo da organização do Dataverse.
- URL da instância: URL da instância do Dataverse.
Observação
Os detalhes da sessão são usados apenas quando você entra em contato com o Suporte da Microsoft para investigar um problema.
Referência e definições da terminologia de aplicativos de tela
Ao criar aplicativos de tela usando o Power Apps na interface do Teams, você precisa entender os termos e as definições de vários objetos, opções e ações em um aplicativo. A tabela a seguir define esses termos do aplicativo de tela.
| Componente ou ação | Descrição |
|---|---|
| Power Apps Studio | Um aplicativo usado para fazer ou criar um aplicativo de tela. |
| Aplicativo de tela | Um aplicativo que você pode criar do zero ou usando qualquer modelo disponível por meio do Power Apps Studio. |
| Aplicativo baseado em modelo | Um aplicativo baseado em formulários, exibições, tabelas, colunas e outros componentes do Dataverse. |
| Conector | Um objeto de conexão que conecta um aplicativo a uma fonte de dados. Por exemplo, um conector para o SharePoint ou um conector para o OneDrive. |
| Controlar | Um objeto que pode ser adicionado à tela para fornecer determinadas funcionalidades do aplicativo. |
| Propriedade | Comportamentos que representam os controles disponíveis em um aplicativo. |
| Função | Funcionalidade prontamente disponível para estender o comportamento de um controle ou aplicativo. |
| Fórmula | Uma combinação de uma ou mais funções para realizar uma determinada tarefa ou ação. |
| Tela | A área visível de um aplicativo incluindo os controles visíveis disponíveis. Um aplicativo pode ter várias telas. |
| Componente | Combinações reutilizáveis de controles que podem ser definidas, salvas e usadas para novos aplicativos, conforme definido pelo fabricante ou usuário. |
| Salvar um aplicativo | Salvar um aplicativo pela primeira vez ou salvar novas alterações em um aplicativo. |
| Publicar um aplicativo | Disponibilizar um aplicativo na loja de aplicativos para consumo geral. |
| Versões | Cada vez que um aplicativo é salvo, uma nova versão é criada para que você possa restaurar usando a funcionalidade disponível no momento em que você salva o aplicativo. |
| Compartilhar um aplicativo | Permitir que usuários ou grupos usem o aplicativo, como consumidores ou co-proprietários. |
Consulte também
CompreenderPower Apps Studio
Criar seu primeiro aplicativo
Observação
Você pode nos falar mais sobre suas preferências de idioma para documentação? Faça uma pesquisa rápida. (Observe que esta pesquisa está em inglês)
A pesquisa levará cerca de sete minutos. Nenhum dado pessoal é coletado (política de privacidade).
Comentários
Em breve: Ao longo de 2024, eliminaremos os problemas do GitHub como o mecanismo de comentários para conteúdo e o substituiremos por um novo sistema de comentários. Para obter mais informações, consulte https://aka.ms/ContentUserFeedback.
Enviar e exibir comentários de