Eventos
Bergabunglah dengan kami di FabCon Vegas
31 de mar., 23 - 2 de abr., 23
Acara utama yang dipimpin komunitas Microsoft Fabric, Power BI, SQL, dan AI. 31 Maret hingga 2 April 2025.
Daftar hari iniNão há mais suporte para esse navegador.
Atualize o Microsoft Edge para aproveitar os recursos, o suporte técnico e as atualizações de segurança mais recentes.
Importe dados que estão armazenados em outro lugar em seu aplicativo baseado em modelo usando o recurso de importação no Power Apps.
Cada tabela tem colunas obrigatórias que devem existir no arquivo de entrada. É recomendável que você baixe um modelo do Excel, adicione seus dados e importe o arquivo para o aplicativo. O modelo economiza tempo e esforço. Não adicione ou modifique colunas no modelo para evitar problemas durante a importação.
Antes de importar um arquivo, certifique-se de que os títulos das colunas correspondam aos nomes das colunas em seu aplicativo. Durante o processo de importação, o sistema tentará mapear os nomes das colunas do seu arquivo de entrada para os nomes das colunas no aplicativo. Se eles não corresponderem, será necessário mapear manualmente os campos ou problemas poderão surgir durante o processo de importação.
Se você é um usuário avançado e conhece as colunas necessárias para uma determinada tabela do Dataverse, defina seu próprio arquivo de origem Excel, CSV ou XML e siga as etapas neste artigo sobre como importar dados para o aplicativo. Esses formatos de arquivo com suporte são:
O tamanho máximo do arquivo .zip permitido é de 32 MB. Para outros formatos de arquivo, o tamanho máximo do arquivo permitido é 8 MB.
Para evitar problemas de mapeamento, é recomendável usar um modelo do Excel que pode ser baixado do seu aplicativo. Assim que o modelo for baixado, adicione seus dados e importe o arquivo novamente para o aplicativo. Lembre-se de não adicionar ou modificar colunas no modelo para evitar problemas durante o processo de importação.
Abra o aplicativo e selecione uma tabela no painel de navegação esquerdo.
Na barra de comandos, selecione Modelos do Excel > Baixar Modelo.
Selecione o tipo de tabela e a exibição a serem baixados ou selecione Editar Colunas e escolha as linhas a serem incluídas no modelo.
Selecione Baixar.
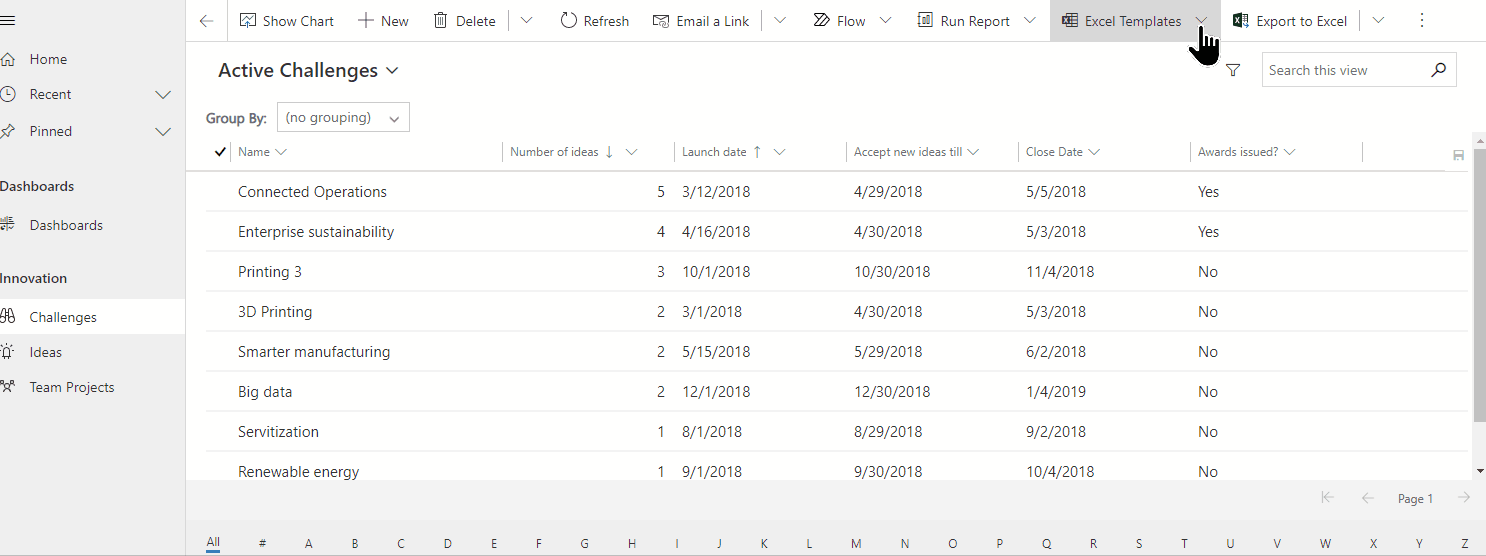
Use o modelo baixado na etapa anterior (modificado com os dados) e importe o arquivo para o aplicativo.
Abra um aplicativo e selecione uma tabela no painel de navegação esquerdo.
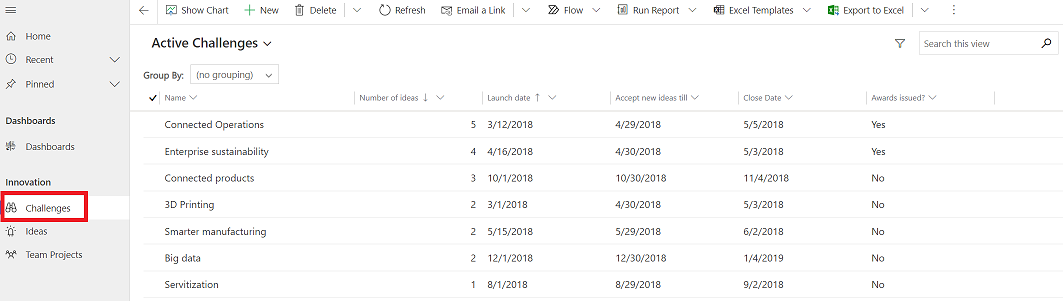
Na barra de comando, selecione o tipo de arquivo do qual importar:
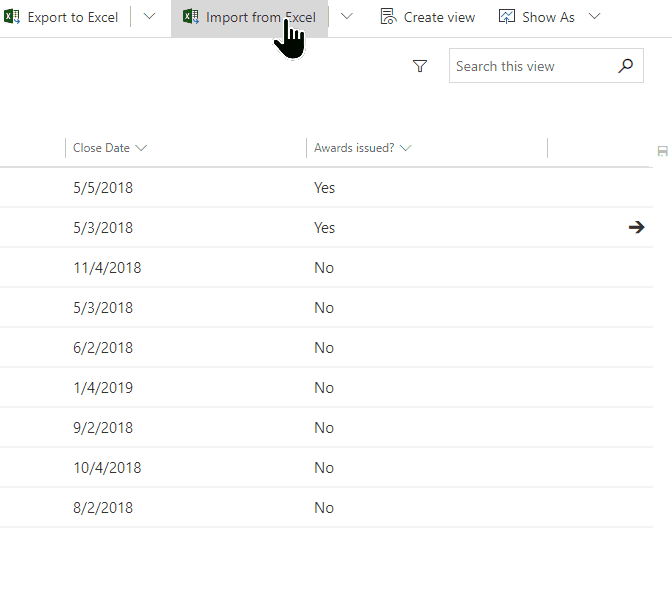
Selecione Escolher arquivo e navegue até a pasta em que o arquivo foi salvo. Selecione o arquivo, escolha Abrir e, em seguida, Avançar.
Dica
É possível importar apenas um arquivo por vez. Para importar mais arquivos, execute o assistente novamente.
Selecione se deseja Permitir Duplicidades ou não. Para obter mais informações, consulte Configurar as regras de detecção de duplicidades para manter seus dados limpos.
Para arquivos CSV e XML (pule esta etapa se estiver importando um arquivo do Excel):
Para um arquivo CSV: selecione a lista suspensa, selecione o delimitador de dados e o delimitador de campo usado para o arquivo CSV.
Para arquivo CSV ou XML: se você tiver uma chave alternativa definida, selecione-a na lista suspensa Chave alternativa. A chave alternativa é usada para identificar e atualizar linhas de maneira exclusiva durante a importação. Mais informações: Definir chaves alternativas para linhas de referência.
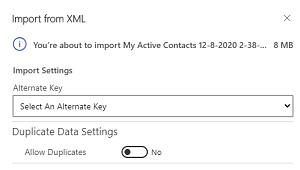
Selecione Examinar Mapeamento e verifique se as colunas (campos) estão mapeadas corretamente. Se tudo estiver correto, selecione Concluir Importação.
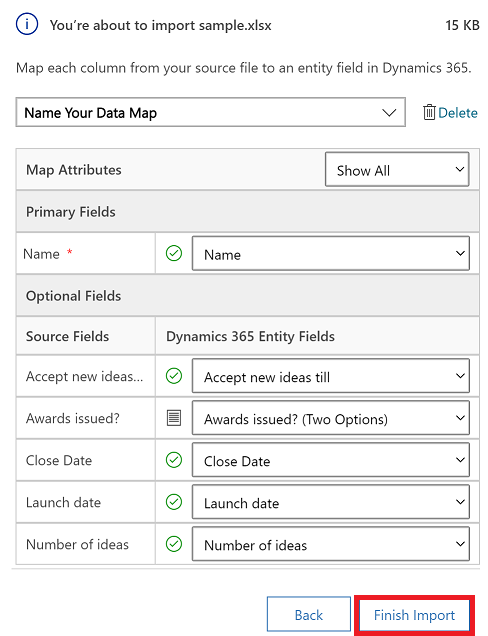
Selecione Acompanhar o Andamento para ver o progresso da importação.
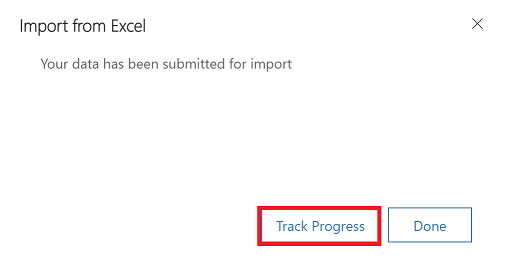
Ao importar um arquivo, é importante revisar os cabeçalhos das colunas e verificar se eles correspondem às colunas (campos) no aplicativo.
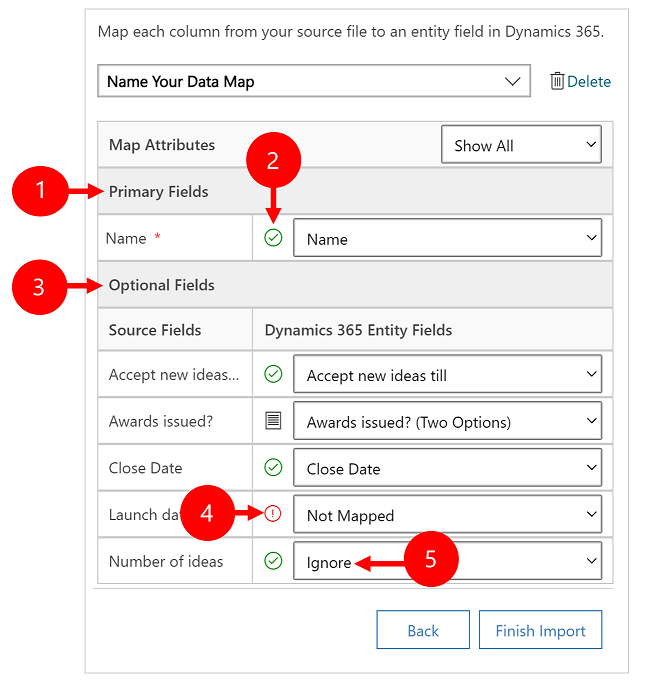
Legenda:
Campos Principais: mostra todas as colunas necessárias para a tabela que deve ser mapeada para que os dados sejam importados com sucesso. Se os cabeçalhos das colunas do arquivo de origem corresponderem aos nomes para exibição da coluna, as colunas serão mapeadas automaticamente.
Colunas mapeadas: as colunas mapeadas corretamente serão mostradas com uma marca de seleção verde.
Campos Opcionais: esses são cabeçalhos de coluna opcionais no arquivo de origem. Se os títulos das colunas corresponderem aos nomes para exibição da coluna, as colunas serão automaticamente selecionadas nas listas suspensas correspondentes.
Colunas sem correspondência: se os cabeçalhos das colunas não corresponderem, as colunas não mapeadas serão exibidas com um ponto de exclamação vermelho. Para mapear a coluna corretamente, selecione uma coluna a ser mapeada para o cabeçalho da coluna não mapeada do arquivo.
Ignorar (apenas para Campos Opcionais): escolha Ignorar na lista suspensa. Os dados das colunas ignoradas não serão importados para seu aplicativo.
Se qualquer coluna do arquivo de origem incluir um conjunto fixo de valores, você deverá mapear a coluna para uma coluna do tipo Conjunto de Opções. Uma coluna desse tipo possui valores como Sim e Não ou Baixo e Alto.
Para fazer isso, selecione o  ao lado da coluna de conjunto de opções, selecione os valores e, em seguida, se lecione OK.
ao lado da coluna de conjunto de opções, selecione os valores e, em seguida, se lecione OK.
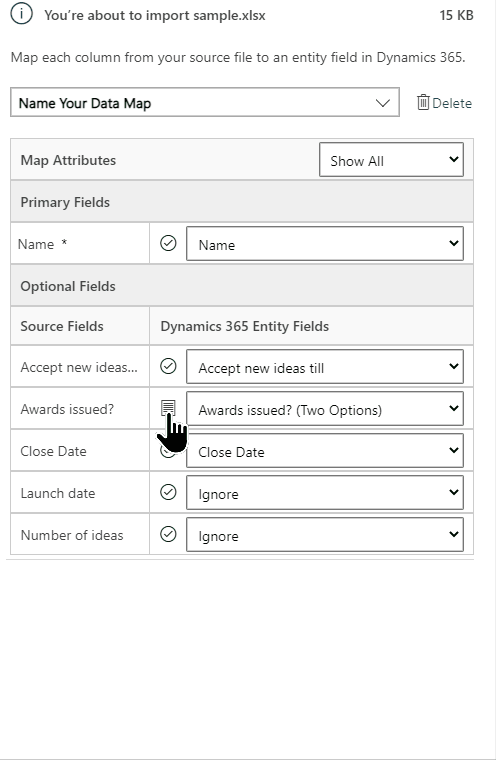
A lista suspensa de valores de opção combina os valores disponíveis no arquivo de entrada com aqueles que já estão no aplicativo. Por exemplo:
Após a importação, o assistente de importação adicionará todos os valores mapeados no aplicativo, mas eliminará os valores não mapeados do arquivo de importação que ainda não estão no aplicativo. Por exemplo, você poderia mapear o valor de origem "Baixo" para o valor de destino "Sem Interesse", mas mapear o valor de origem "Alto" para o (novo) valor de destino "Alto". Com base nesses mapeamentos, o assistente de importação cria "Alto" como um valor de destino do aplicativo. Ele não cria "Baixo" como um valor de destino do aplicativo porque você não mapeou nenhuma origem para este valor de destino.
Observação
Você também pode mapear uma coluna no arquivo de origem para uma coluna do tipo "Duas Opções" e "Conjunto de Opções de Múltipla Escolha" (em que uma coluna pode ter vários valores). Você deve mapear cada item Valores de Opção de Origem para os itens na lista Valores de Opção do Dynamics 365. Ao mapear para uma coluna do tipo "Conjunto de Opções de Múltipla Escolha", se o arquivo de origem incluir valores que não estiverem disponíveis no aplicativo, novos valores não serão criados no aplicativo.
Se alguns dados no arquivo de origem fizerem referência a outras linhas existentes no aplicativo, será necessário mapear a coluna no arquivo de origem para uma coluna de pesquisa no aplicativo.
Por exemplo, talvez você queira importar um arquivo chamado ClientesPotenciais.csv, que contenha linhas de clientes. A coluna Cliente do arquivo ClientesPotenciais.csv contém a conta associada ou os dados da conta associados. Para mapear isso, selecione o botão Pesquisar Referência ao lado da coluna de pesquisa. A seção Pesquisar Referência será aberta e listará as tabelas relacionadas à tabela atual.
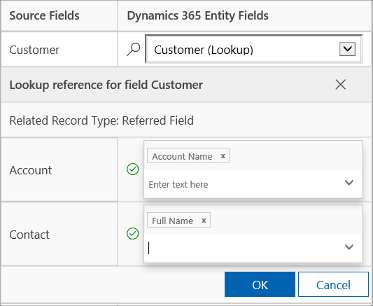
Para cada tabela, selecione as colunas a serem pesquisadas durante a importação para reter os relacionamentos entre as linhas e, em seguida, selecione OK.
Para salvar as configurações de mapeamento para a próximo vez, insira um nome na caixa Nomear o mapa de dados. Dessa forma, da próxima vez que você importar um conjunto semelhante de dados, poderá usar o mesmo mapeamento.

Depois de iniciar uma importação, você pode monitorar o status do trabalho de importação e visualizar os resultados no log de importação.
Na última etapa do assistente de importação, selecione Acompanhar o Andamento para exibir o andamento do trabalho de importação.
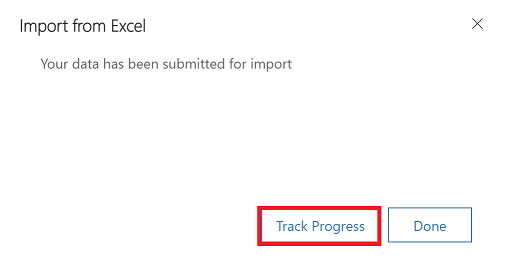
Se você perdeu esta etapa, anexe o seguinte código à URL do seu aplicativo: &newWindow=true&pagetype=entitylist&etn=importfile&viewid=a2927069-e4dc-4e8f-8fb1-d2f6c40c427e&viewType=1039.
Por exemplo, se a URL do aplicativo for https://org12345.crm.dynamics.com/main.aspx?appid=ca78641d-b6f1-ee11-a1fe-000d3a379d2d, a URL para exibir o log de importação será https://org12345.crm.dynamics.com/main.aspx?appid=ca78641d-b6f1-ee11-a1fe-000d3a379d2d&newWindow=true&pagetype=entitylist&etn=importfile&viewid=a2927069-e4dc-4e8f-8fb1-d2f6c40c427e&viewType=1039.
Depois de concluída a importação, você pode verificar quais registros foram ou não importados com êxito ou aqueles que foram parcialmente importados.
Na página Minhas Importações, monitore o andamento da importação.
A coluna Status mostra o status da importação. O status avança por estes valores:
Depois que a importação for concluída, as colunas Êxitos, Falhas e Falhas Parciais exibirão o número de registros que foram importados com êxito, os que tiveram falha na importação ou os que foram parcialmente importados.
Selecione um job de importação para ver os registros que não foram importados ou que foram parcialmente importados.
Selecione as guias adequadas para obter informações sobre as falhas, o êxito ou a falha ou parcial dos registro durante a importação.
Na guia Falhas, exporte linhas que falharam na importação para um novo arquivo CSV. Selecione Exportar Linhas de Erro.
Corrija os erros neste arquivo e depois importe-o.
Você pode excluir o arquivo de importação e os registros importados se quiser reimportar os dados ou se não precisar dos dados por algum motivo.
Selecione o arquivo de importação que deseja excluir e execute uma destas ações:
Excluir arquivo de origem da importação. Essa opção exclui o arquivo de log de importação e seus detalhes.
Excluir registros importados. Essa opção exclui todos os registros que foram importados do arquivo selecionado.
Excluir tudo. Essa opção exclui o arquivo de importação juntamente com os registros que foram importados do arquivo de importação.
Eventos
Bergabunglah dengan kami di FabCon Vegas
31 de mar., 23 - 2 de abr., 23
Acara utama yang dipimpin komunitas Microsoft Fabric, Power BI, SQL, dan AI. 31 Maret hingga 2 April 2025.
Daftar hari ini