Observação
O acesso a essa página exige autorização. Você pode tentar entrar ou alterar diretórios.
O acesso a essa página exige autorização. Você pode tentar alterar os diretórios.
A pesquisa ajuda a escolher linhas de uma tabela relacionada. Quando você seleciona uma tabela relacionada e insere um critério de pesquisa, como um nome ou endereço de email, a pesquisa começa automaticamente a resolver o texto parcial e exibe as linhas correspondentes. Se nenhuma linha for exibido após você ter digitado o texto completo dos critérios de pesquisa, será exibida uma mensagem especificando que não há linhas.
Por exemplo, você pode procurar Adrian Dumitrascu. Quando você digitar anúncio, linhas correspondentes possíveis serão automaticamente preenchidas e exibidas.
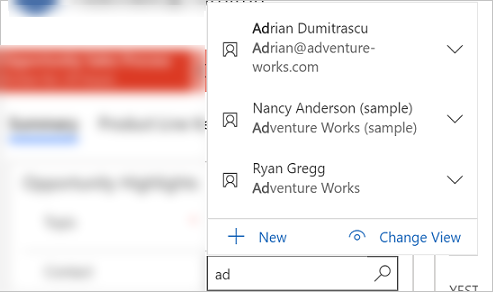
Observação
- Um administrador pode definir os critérios que a pesquisa usa para resolver o texto de pesquisa parcial.
- Para habilitar a pesquisa em várias colunas, consulte Configurar campos pesquisáveis.
Além disso, você pode criar uma nova linha selecionando o botão Nova. É necessário ter permissões suficientes para exibir o botão Nova e criar uma linha. Ao selecionar a coluna de pesquisa, as cinco linhas mais usadas mais recentemente serão exibidas junto com cinco linhas favoritas. As linhas exibidas dependem do histórico de exibição e dos favoritos que você fixou.
Por exemplo, se houver apenas três linhas em seu histórico, a pesquisa exibirá essas três linhas, juntamente com sete de suas linhas favoritas. Se você não fixou nenhuma linha nos favoritos, as linhas visualizadas mais recentemente serão exibidas.
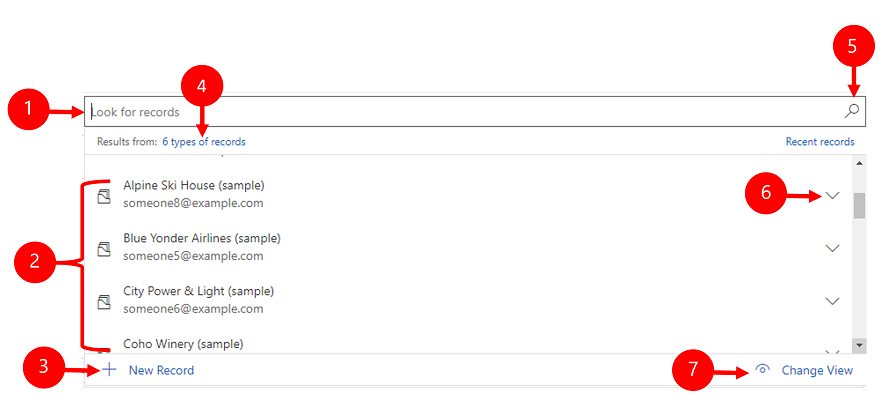
Legenda
- Procurar registros: selecione a caixa de texto e digite seus critérios de pesquisa para procurar linhas.
- Recente: linhas que foram pesquisadas recentemente.
- Novo Registro: crie uma linha.
- Tipos de registros: selecione para filtrar por um tipo de tabela, como tabela de contatos ou tabela de contas. O número na frente de tipo de registros representa a quantidade de tabelas disponíveis para filtrar.
- Navegar em uma coluna de pesquisa: para navegar em uma pesquisa, selecione o ícone de pesquisa (lupa). Uma lista completa de itens será mostrada no menu suspenso.
- Expandir item: use as setas direita e esquerda do teclado para expandir e recolher cada item. Para obter mais informações sobre os atalhos do teclado, consulte Usar os atalhos do teclado no Power Apps.
- Alterar exibição: selecione para alterar para outra exibição. Para obter mais informações sobre as exibições, consulte Explorar dados em uma exibição em uma página de grade.
Tipos de pesquisas
As pesquisas são classificadas da seguinte forma:
Pesquisa simples: selecione uma única linha de uma única tabela.
Pesquisa do tipo PartyList: use para selecionar várias linhas de várias tabelas em uma pesquisa. Usar colunas do tipo PartyList para selecionar várias linhas. Isso permite que você adicione cada linha executando uma nova pesquisa várias vezes. Toda vez que você selecionar uma linha, poderá realizar uma nova pesquisa para outra linha. Observe que você não pode personalizar o sistema e desabilitar as exibições para a aparência do tipo PartyList.
Pesquisa do tipo de referência: use para selecionar uma única linha de várias tabelas em uma pesquisa. As atividades devem ser habilitadas para que uma tabela use a pesquisa Referente. Para obter mais informações: Habilitar atividades de uma tabela
Procurar em uma coluna de pesquisa
Para procurar informações em uma pesquisa, selecione a caixa de texto e digite os critérios de pesquisa. Se as linhas recentes estiverem habilitadas para sua pesquisa, elas serão exibidas quando você selecionar a caixa de texto.

Observação
O resultado da pesquisa padrão para busca em uma pesquisa é começa com. Isso significa resultados que incluem as linhas que começam com uma palavra específica. Por exemplo, se desejar pesquisar Alpine Ski House, digite alp na caixa de pesquisa; se você digitar ski, a linha não aparecerá nos resultados da pesquisa.
Para uma pesquisa curinga use asteriscos: por exemplo, digite *esquiar* ou *esqui*.
Procurar em uma coluna de pesquisa
Para buscar informações em uma pesquisa, selecione o ícone de pesquisa (lupa). Uma lista completa de itens será mostrada no menu suspenso.

Imagens de tipo de linha usadas mais recentemente
A lista de linhas usada mais recentemente mostra uma imagem para ajudar a distinguir entre os tipos de linha.
Observação
As linhas recentes não são filtradas por termo de pesquisa, exibição selecionada ou linhas relacionadas.

Lista de seleção de tipo de linha
Quando os resultados abrangem vários tipos de linha, você pode ver quantos tipos de linhas existem e selecioná-los na lista. A opção Linha de Pesquisa não está disponível na Interface Unificada. Use o seguinte pra pesquisar:
Para procurar linhas, digite o texto na caixa de pesquisa.
Para pesquisar por tipo de tabela, selecione tipos de linhas.
Selecione Alterar Exibição para selecionar uma exibição.

Crie uma nova linha se você não encontrar uma linha existente
Se você não encontrar uma linha, selecione Novo na área de pesquisa para criar uma nova linha. Quando a linha for criada, ela aparecerá na pesquisa.
Substituir o item de pesquisa selecionado
Você pode substituir uma linha existente ao usar pesquisas simples e relacionadas. Procure uma linha e selecione a linha para substituí-la por uma nova linha.
Alterar uma exibição em uma coluna de pesquisa
Selecionar Alterar Exibição permite que você determine:
Como você quer exibir linhas como Contatos Que Estão Sendo Seguidos, Exibição de Pesquisa dos Contatos ou Contatos Ativos.
O que você deseja ver nas linhas, como nome, email ou número de telefone. Por exemplo, se você quiser ver apenas os contatos que você segue, selecione Alterar Exibição>Contatos que estão sendo seguidos. Somente os contatos que você está seguindo serão exibidos, conforme ilustrado aqui.

Filtrar por, Somente minhas linhas ou Filtrar por contato principal relacionado
Para aplicar filtros extras, no menu Alterar Exibição, selecione Somente minhas linhas ou Filtrar por Contato Principal relacionado.

Escolher de várias linhas
Quando a pesquisa tem mais linhas em uma coluna do que pode caber na área de exibição disponível, a área de exibição será recolhida - ou seja, as linhas que se ajustam à área de exibição são mostrados ao lado do número de linhas que não são mostradas. Para exibir todas as linhas, selecione o número. As imagens a seguir mostram a diferença entre colunas recolhidas não-recolhidas.
Recolhido:

Não recolhida:

Pesquisa avançada
O recurso Pesquisa avançada está disponível para acesso antecipado no ciclo de lançamento 2 de 2021. Para usar a Pesquisa avançada seu administrador precisa habilitar o acesso antecipado. Para obter mais informações, consulte Gerenciar configurações de comportamento.
Depois de habilitada, a Pesquisa avançada está disponível em qualquer coluna de pesquisa que esteja em um formulário de criação rápida, formulário de edição ou caixa de diálogo. Com a Pesquisa avançada, você pode classificar linhas facilmente e alternar entre tabelas ou exibições em uma coluna de pesquisa.
A pesquisa avançada permite personalizações no controle de pesquisa por meio de APIs de cliente, como addCustomView, addCustomFilter, addPreSearch e removePreSearch.
Para usar a Pesquisa avançada, selecione o ícone de pesquisa (lupa) em qualquer coluna de pesquisa e selecione Pesquisa avançada.

A grade Pesquisa avançada abre com uma lista de linhas.

Legenda
- Pesquisa: insira o texto de pesquisa para encontrar a linha que você está procurando. Quando você altera as exibições, o texto da pesquisa é retido.
- Alterar exibições: selecione para alterar as exibições.
- Selecionar linha: selecione o botão de opção para escolher uma linha para a pesquisa e selecione Concluído. A linha selecionada aparecerá na parte inferior sob Registro selecionado.
- Abrir linha: selecione para abrir a linha e fazer edições e, em seguida, salve suas alterações. Todas as alterações salvas são refletidas na grade de pesquisa avançada.
- Classificar: selecione a seta na parte superior de qualquer coluna para classificar em ordem crescente ou decrescente.
- Somente meus registros: selecione para mostrar apenas as linhas que você possui.
- Adicionar novo registro: abre o formulário de criação rápida onde você pode adicionar uma nova linha para a tabela. Ao salvar a nova linha, a grade de pesquisa avançada será atualizada e mostrará a linha recém-adicionada.
Aviso
A pesquisa avançada não está disponível com cenários offline. O botão Pesquisa avançada será substituído por um botão Alterar exibição quando o usuário estiver offline.
Pesquisa avançada Referente a
Em uma pesquisa Referente a, você pode alternar entre as tabelas e suas exibições
Em uma coluna de pesquisa Referente a, selecione o ícone de pesquisa (lupa) e selecione Pesquisa avançada.

Na grade de pesquisa avançada, selecione uma tabela da lista para ver as linhas da tabela selecionada. Você também pode selecionar a exibição atual para alterar as exibições.

Pesquisa avançada de lista de participantes
Para colunas de pesquisa que são uma lista de participantes, você pode selecionar várias linhas de tabelas diferentes, como o campo Chamada para em uma atividade de chamada telefônica.
Acesse uma coluna de pesquisa com lista de participantes e selecione o ícone de pesquisa (lupa) e selecione Pesquisa avançada.
Na grade de pesquisa avançada, selecione várias linhas de tabelas diferentes.

Selecione a guia (número de linhas) selecionado ou o link na parte inferior para revisar e editar suas escolhas e, em seguida, selecione Concluído.

As linhas selecionadas aparecem na pesquisa.
