Observação
O acesso a essa página exige autorização. Você pode tentar entrar ou alterar diretórios.
O acesso a essa página exige autorização. Você pode tentar alterar os diretórios.
Crie um fluxo da nuvem que execute uma ou várias tarefas automaticamente após ser acionado por um evento. Por exemplo, crie um fluxo da nuvem que o notifique por email quando alguém envia um tweet contendo uma palavra-chave especificada. Neste exemplo, enviar um tweet é o evento e enviar um email é a ação.
Pré-requisitos
- Uma conta no Power Automate
- Uma conta X
- Credenciais do Office 365
Observação
- O Power Automate usa o designer clássico de fluxos da nuvem ou o novo designer moderno com recursos do Copilot. Para identificar qual designer você está usando, vá para a seção Observação em Explorar o designer de fluxos da nuvem.
- Quando você alterna entre o designer clássico e o novo, é solicitado que você salve seu fluxo. Não é possível salvar e alternar até que todos os erros sejam resolvidos.
Usando o Copilot, você pode usar linguagem natural para criar um fluxo.
Entre no Power Automate.
Para criar seu fluxo, copie o seguinte prompt e cole-o no campo Copilot:
when a new tweet is posted, send an email to eug@contoso.com with X usernameSelecione Gerar.
O Copilot sugere um fluxo com base no seu prompt:
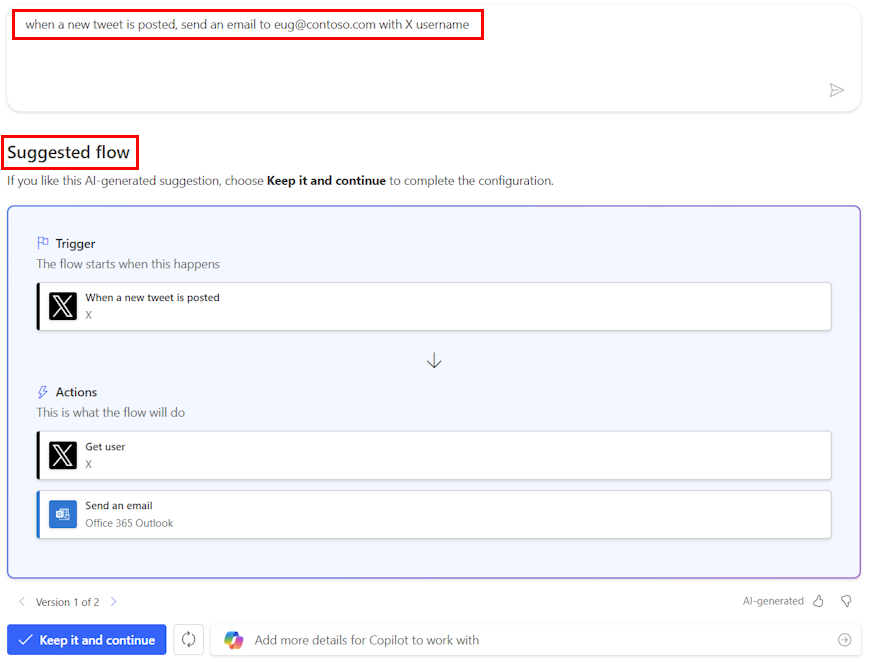
Selecione Manter e continuar.
Revise seus aplicativos e serviços conectados ao X e ao Outlook. Uma marca de seleção verde indica que a conexão é válida.
Selecione Avançar e seu fluxo aparecerá no designer.
O novo fluxo contém o gatilho Quando um novo tweet é postado e a ação Enviar um email (V2).
Salve o fluxo e ele estará pronto para uso.
Seu fluxo é acionado quando novos tweets mencionando a frase-chave Contoso Company são postados. Ele também envia um email para o endereço de email especificado na ação Enviar um email.
Testar o fluxo
Envie um tweet com a palavra-chave indicada ou aguarde até que outra pessoa poste esse tweet.
Em um minuto após o tweet ser postado, uma mensagem de email notificará sobre o novo tweet.
Dica
Use a ação Enviar email (V2) para formatar o email em que você persona a fonte, usa negrito, itálico ou sublinhado, personaliza a cor e o realce e cria listas, links e muito mais.
Gerenciar um fluxo da nuvem
É possível ter até 600 fluxos na sua conta. Se você já tiver 600 fluxos, exclua um antes de criar outro.
Entre no Power Automate.
Na barra de navegação à esquerda, selecione Meus fluxos.
Na lista de fluxos, siga um destes procedimentos:
Para pausar um fluxo da nuvem, selecione Desativar.
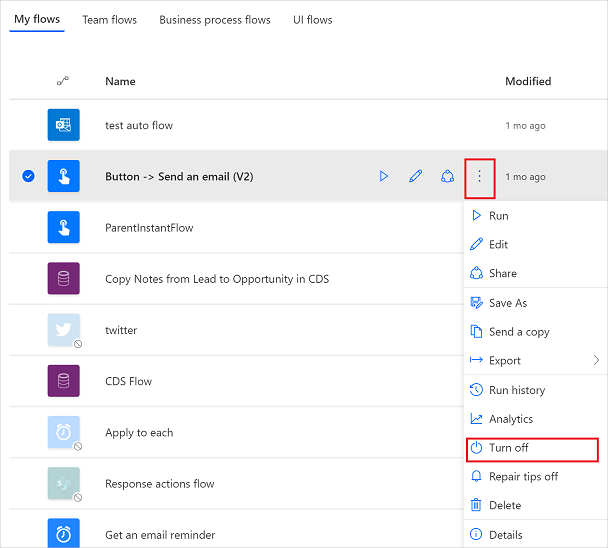
Para retomar um fluxo da nuvem, selecione Ativar.
Para editar um fluxo da nuvem, selecione Editar, o ícone de lápis que corresponde ao fluxo que você deseja editar.
Para excluir um fluxo da nuvem, Excluir e, em seguida, selecione Excluir na caixa de mensagem que aparece.
Para exibir o histórico de execuções de um fluxo da nuvem, selecione o fluxo da página Meus fluxos. Em seguida, selecione Detalhes para ver o histórico na seção Histórico de execuções de 28 dias. Selecione uma execução de fluxo da nuvem para exibir as entradas e saídas de cada etapa.
Informações relacionadas
- Adicionar etapas, como diferentes maneiras de ser notificado, ao seu fluxo.
- Execute tarefas em uma agenda quando você desejar que uma ação ocorra diariamente, em determinada data, ou após certo número de minutos.
- Adicionar um fluxo da nuvem a um aplicativo
- Comece a usar os fluxos de equipe e convide outras pessoas para colaborar com a criação de fluxos.
- Treinamento: Introdução ao Power Automate (módulo)
- Treinamento: Aprimorar a comunicação usando o Power Automate e o Conector de Usuários do Office 365 (módulo)

