Criar conexões de fluxos da área de trabalho
Importante
Antes de usar um computador para executar fluxos da área de trabalho a partir da nuvem, verifique se o computador está protegido e se os administradores do computador são confiáveis.
Antes de usar a ação Executar fluxo da área de trabalho em seu fluxo da nuvem para desencadear um fluxo da área de trabalho, você deve criar uma conexão com seu computador. Para criar uma conexão:
Entre no Power Automate, selecione Dados>Conexões e, em seguida, selecione Nova conexão.
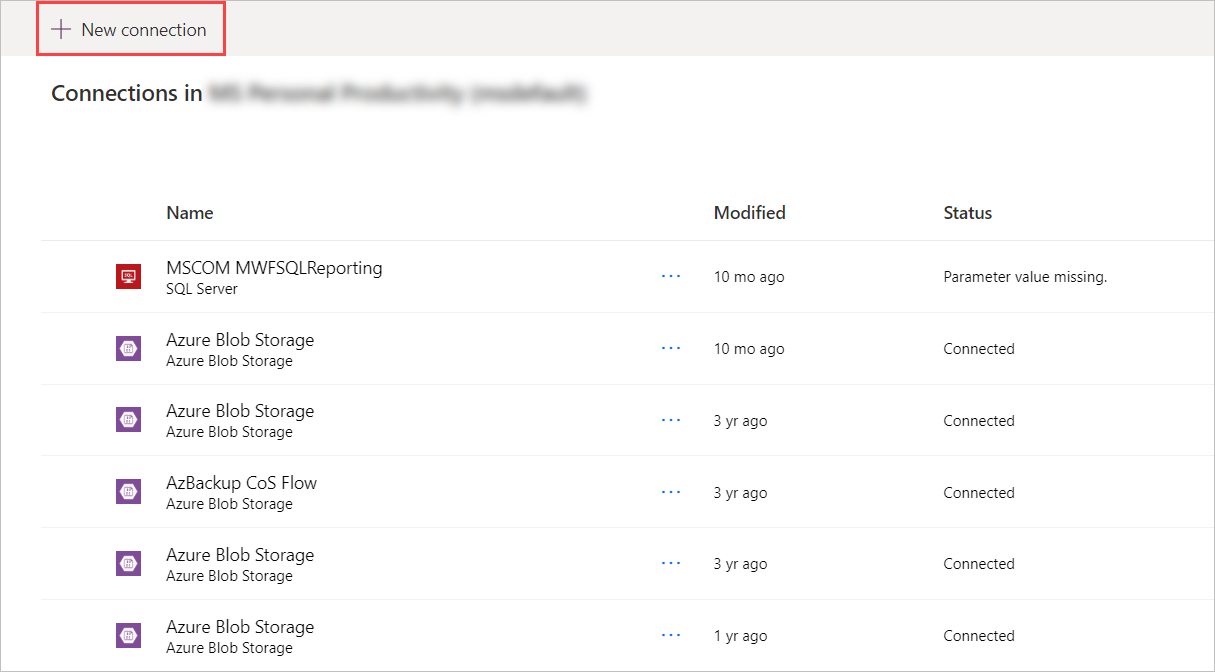
Pesquise Fluxos da área de trabalho e, em seguida, selecione o resultado apropriado.
Observação
A conexão de fluxos da área de trabalho não pode ser compartilhada com outros usuários.
Há dois métodos diferentes para estabelecer conexão ao Power Automate com computadores (ou grupos).
Conectar com nome de usuário e senha
Com esta opção, você precisa fornecer as informações do computador (ou do gateway de dados local) e as credenciais do dispositivo:
Conectar: selecione se deseja se conectar a uma máquina ou a um grupo de computadores.
Para se conectar a um computador ou a um grupo de computadores, selecione Conectar com nome de usuário e senha e escolha o computador ou grupo de computadores apropriado em Computador ou grupo de computadores.
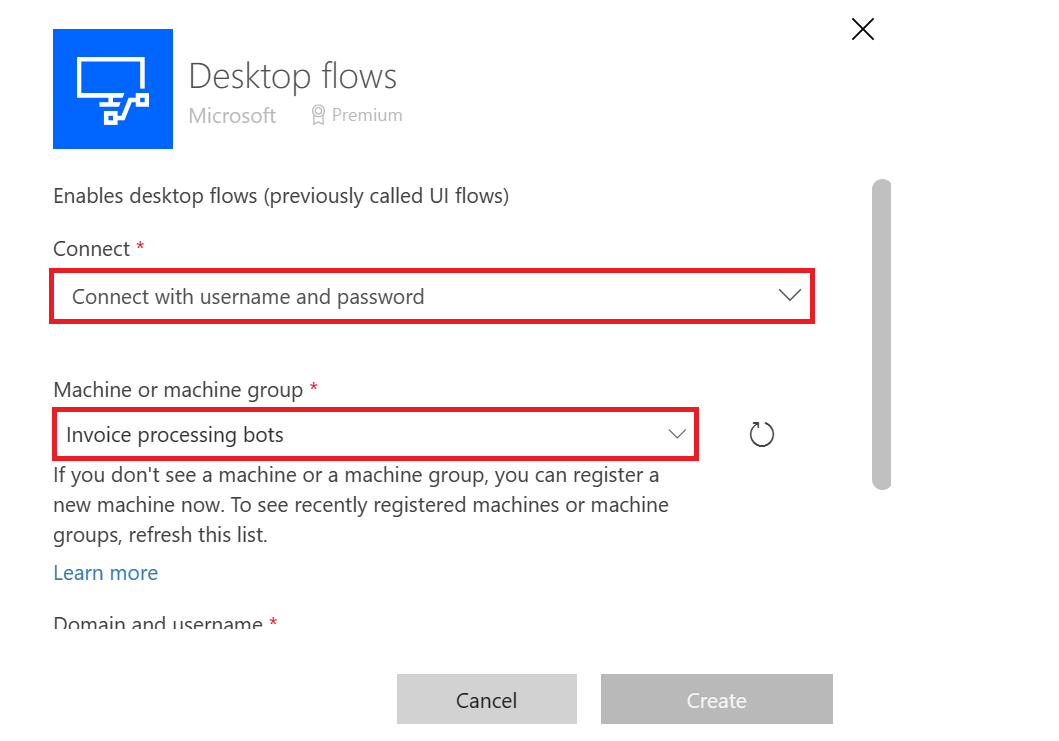
Domínio e nome de usuário: Forneça sua conta do dispositivo. Para usar uma conta local, preencha o nome do usuário (por exemplo, MACHINENAME\User ou local\User) ou uma conta do Active Directory, como DOMAIN\User ou username@domain.com
Senha: Sua senha da conta.
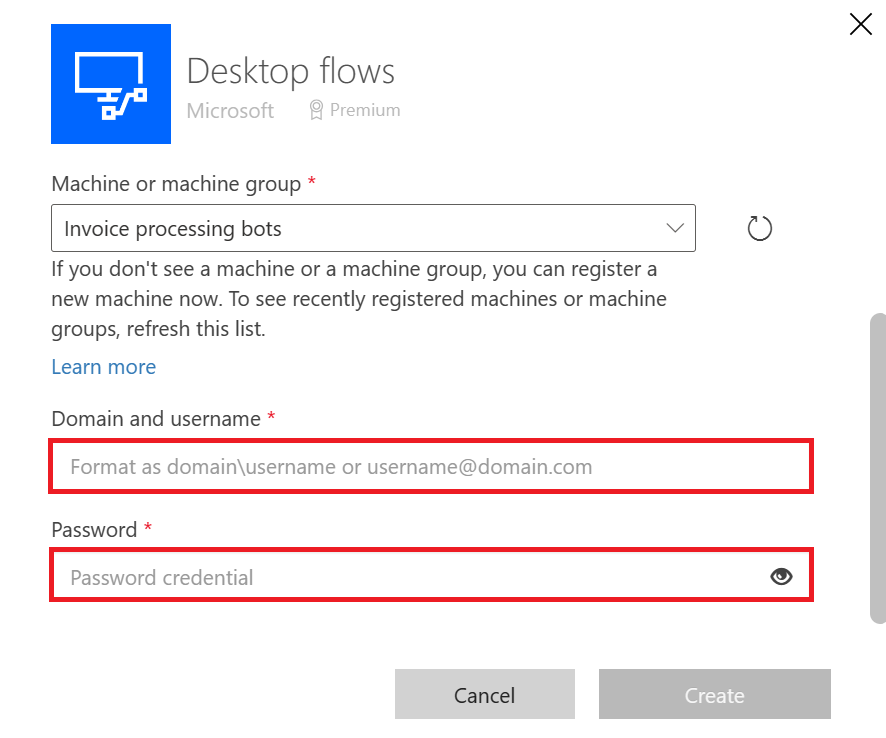
Conecte-se com login para execuções assistidas
Com esta opção, você não precisa fornecer credenciais de sessão. Isso pode ser muito útil quando sua organização não permite nome de usuário e senha para sessões de usuário.
Pré-requisitos
Para usar a conexão com login, você precisa atender aos seguintes pré-requisitos:
- Os usuários do Microsoft Entra devem estar no mesmo locatário do ambiente selecionado no portal do Power Automate.
- O destino (máquina/grupo) deve ser unido ao Microsoft Entra ID ou AD. No caso de um destino associado ao Entra ID, o computador ou grupo deve ser sincronizado com o Microsoft Entra ID.
- A conta de usuário do Microsoft Entra deve ter o direito para abrir uma sessão do Windows nas máquinas de destino (credenciais interativas). No tempo de execução, deve haver uma sessão de interação do Windows correspondente ao usuário da conexão para processar a execução (como acontece hoje para conexões existentes).
- O locatário da conta do Microsoft Entra de destino está configurado para usar autenticação moderna Autenticação com o Microsoft Entra ID - Microsoft Azure Well-Architected Framework.
Observação
A conexão com login para execuções assistidas está disponível na maior parte das regiões do Power Platform. Para as regiões GCCH, DOD e China, o recurso requer a versão de dezembro do aplicativo Power Automate para desktop. Atualmente, não há suporte para o GCC.
Configurar a conexão com credencial
- Selecione Conectar com as credenciais no menu suspenso Conectar
- Selecionar o (computador grupo de computadores de) destino
- Selecione Entrar
- Escolha ou forneça uma Conta do Microsoft Entra no pop-up de credenciais
- A conexão do fluxo da área de trabalho é criada automaticamente
Como funciona
- Um token de acesso / atualização é criado durante a autenticação do Microsoft Entra.
- O escopo do token é limitado à execução de um fluxo da área de trabalho.
- O serviços do Power Platform gerenciam a atualização desses tokens.
Limitações
- Conectar-se com as credenciais (versão preliminar) funciona somente para execuções assistidas. A execução autônoma com esta conexão sempre falhará.
- A duração do tempo na fila é limitada a uma hora.
Importante
Se você encontrar problemas de forma consistente ao criar uma conexão em um novo computador, primeiro tente removê-lo e, em seguida, registre-o novamente.
Comentários
Em breve: Ao longo de 2024, eliminaremos os problemas do GitHub como o mecanismo de comentários para conteúdo e o substituiremos por um novo sistema de comentários. Para obter mais informações, consulte https://aka.ms/ContentUserFeedback.
Enviar e exibir comentários de