Introdução à conta Microsoft
O Power Automate permite que usuários regulares e avançados automatizem processos em suas áreas de trabalho, o que economiza tempo e elimina erros humanos.
Concentre-se em outras atividades automatizando tarefas rotineiras e repetitivas, como organizar ou fazer backup de seus arquivos e pastas. Crie fluxos para extrair preços de produtos de sites, salve-os em planilhas do Excel e envie-os por email como anexos. Preencha formulários da Web fornecendo informações de seus arquivos dinamicamente.
Crie fluxos de trabalho automatizados com orientação passo a passo e uma interface intuitiva e sem código que qualquer pessoa pode usar, independentemente de sua experiência técnica. Crie fluxos com base em uma ampla variedade de ações predefinidas ou registre suas interações como etapas a serem reproduzidas a qualquer momento.
O uso do Power Automate com uma conta Microsoft está disponível sem nenhum custo extra.
Observação
Os fluxos da área de trabalho criados com o Power Automate usando uma conta Microsoft são armazenados automaticamente no seu OneDrive.
Criar seu primeiro fluxo
O exemplo a seguir demonstra a criação de um fluxo curto. O fluxo concluído solicitará que você selecione uma pasta. Em seguida, ele copiará a pasta para outra pasta em sua área de trabalho chamada backup.
Para criar o fluxo da área de trabalho:
Inicie o Power Automate e selecione o botão Novo fluxo no console.
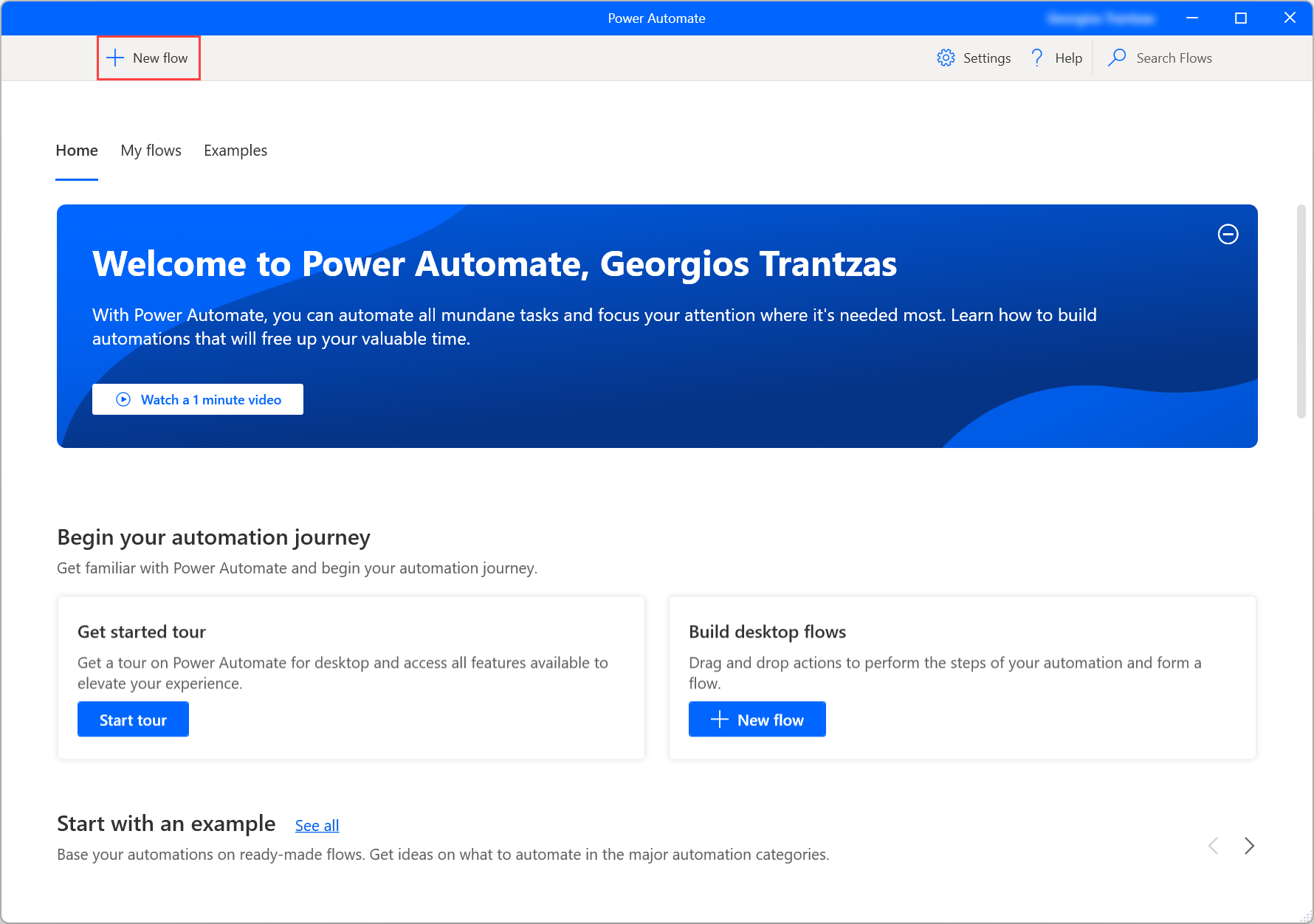
Informe um nome para o fluxo e selecione Criar. Neste exemplo, o nome do fluxo é Copiar Pasta para Área de Trabalho.
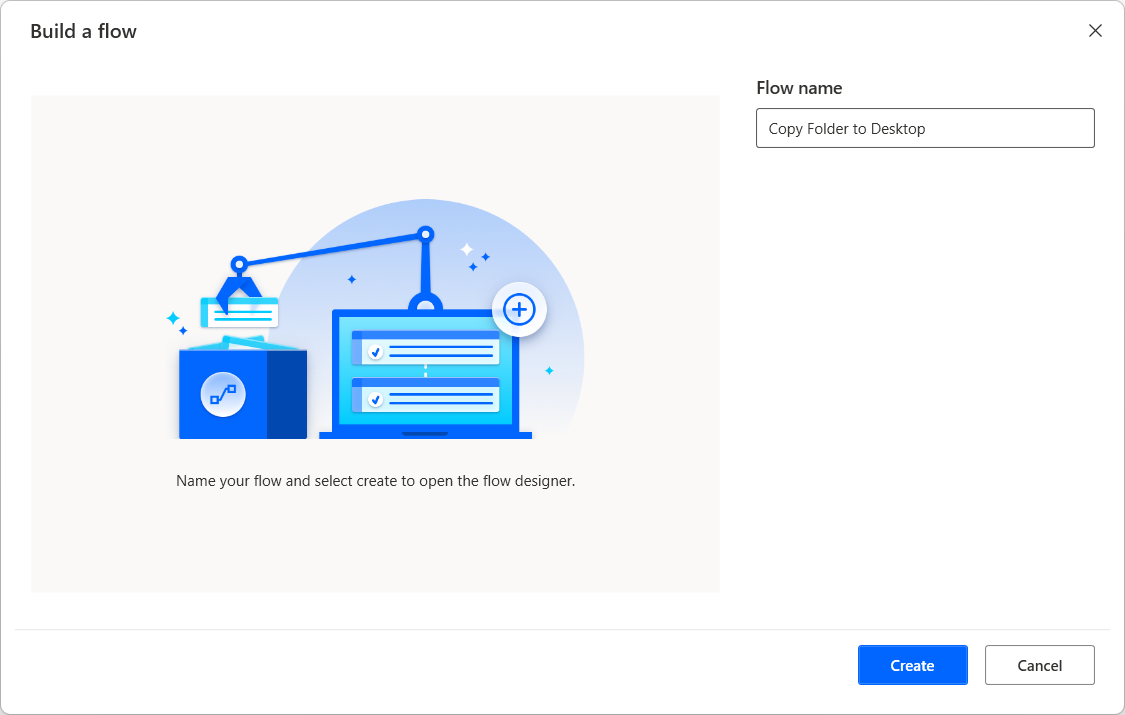
Quando o designer de fluxo for aberto, acesse o Painel de Ações, abra o grupo de ações Pastas e arraste a ação Obter a pasta especial para o espaço de trabalho.
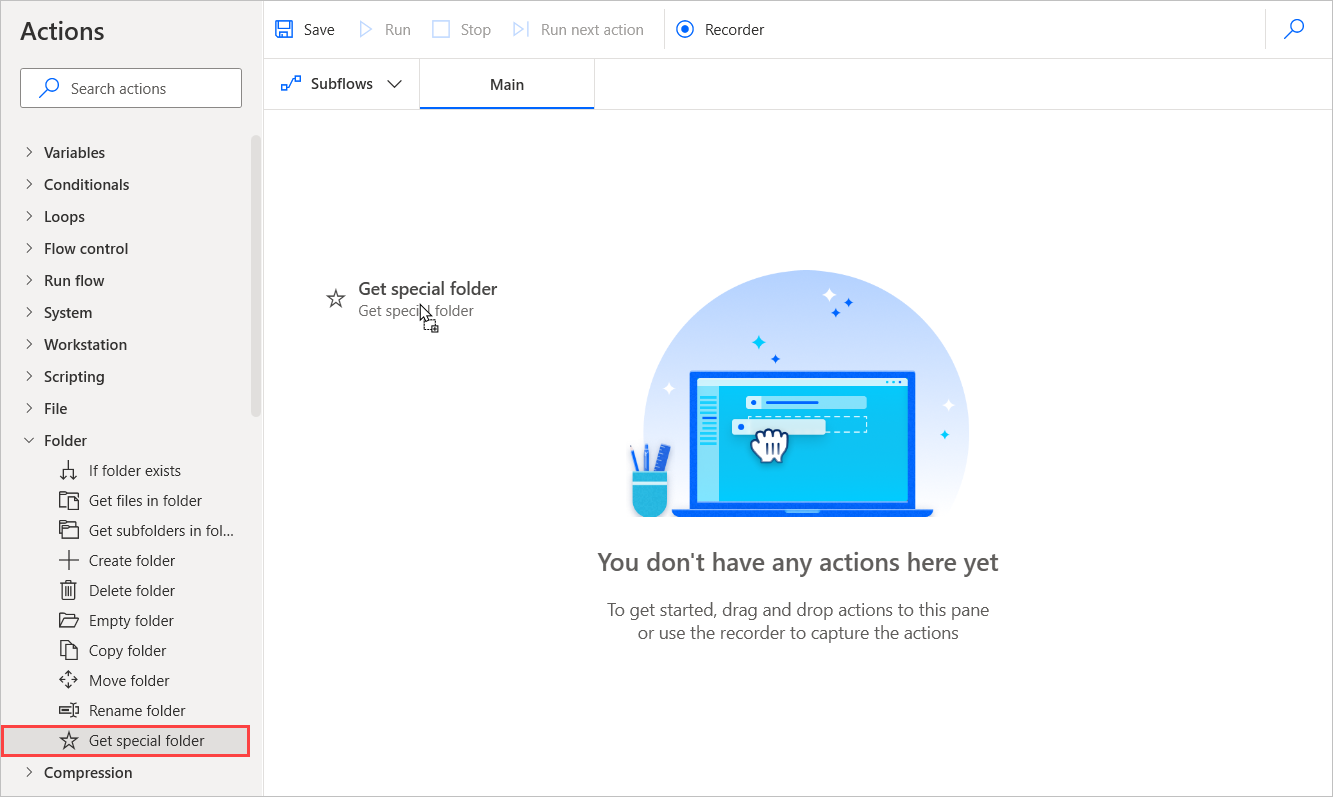
No modal da ação, a pasta da área de trabalho é selecionada por padrão como um parâmetro. Selecione Salvar para adicionar a ação ao fluxo.
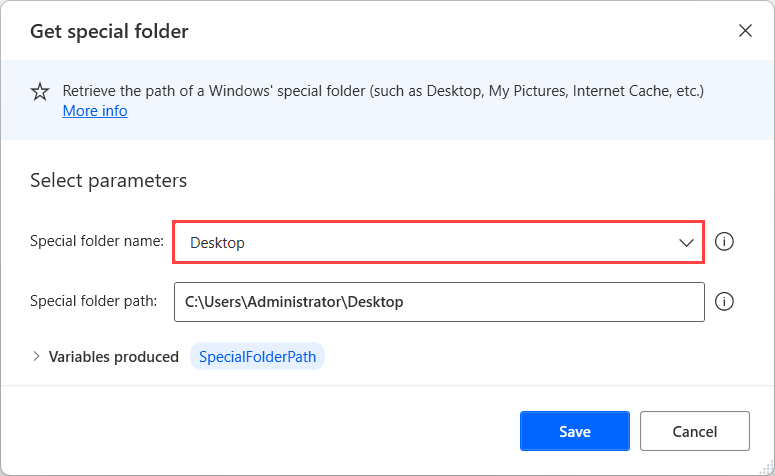
Assim como na etapa 3, acesse o grupo de ações Caixas de mensagem e adicione a ação Exibir caixa de diálogo de seleção de pasta ao fluxo. Defina Descrição da caixa de diálogo com Selecione uma pasta para fazer backup:.
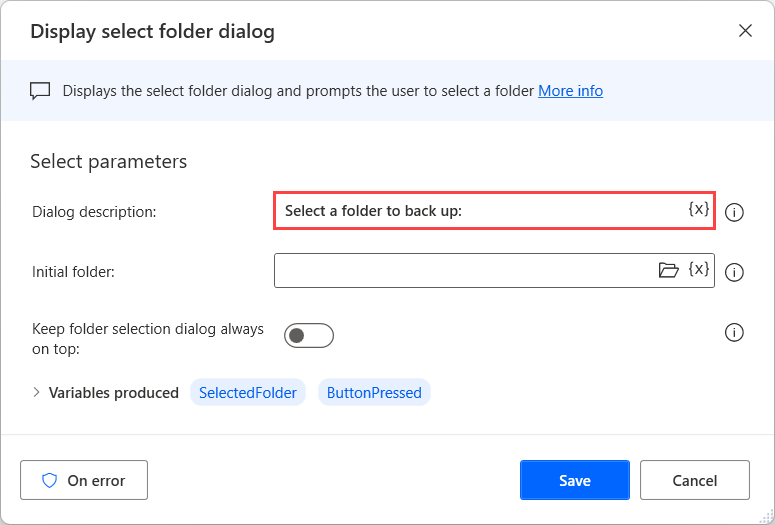
Em seguida, adicione a ação Criar pasta ao fluxo. Defina o campo Criar uma nova pasta em como %SpecialFolderPath% e Novo nome de pasta como Backup.
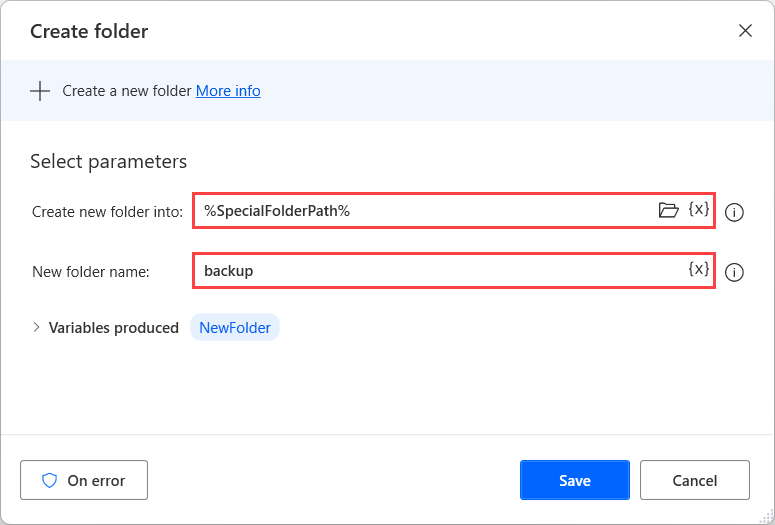
Usando o mesmo grupo de ações, selecione a ação Copiar pasta. Defina a Pasta a ser copiada como %SelectedFolder%, a Pasta de destino como %SpecialFolderPath%\backup e adicione a ação ao fluxo.
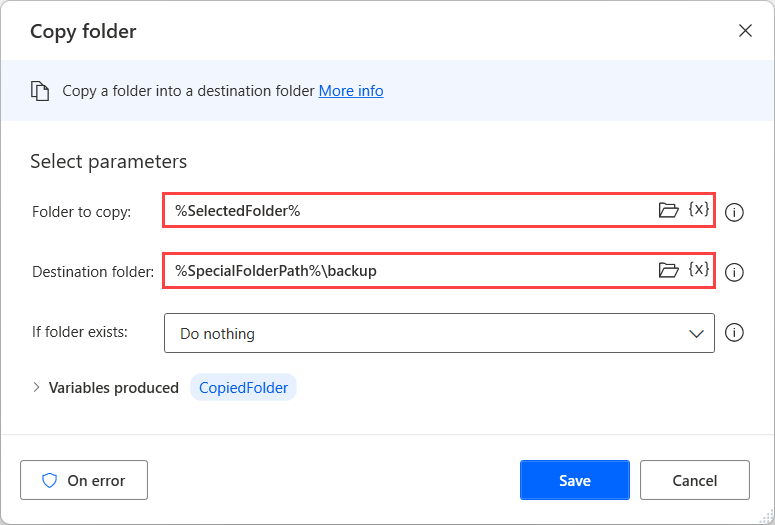
Selecione Executar para executar o fluxo e testar se ele funciona conforme o esperado.

Feche o designer de fluxo e salve o fluxo. Agora você pode executar o fluxo a partir do console.
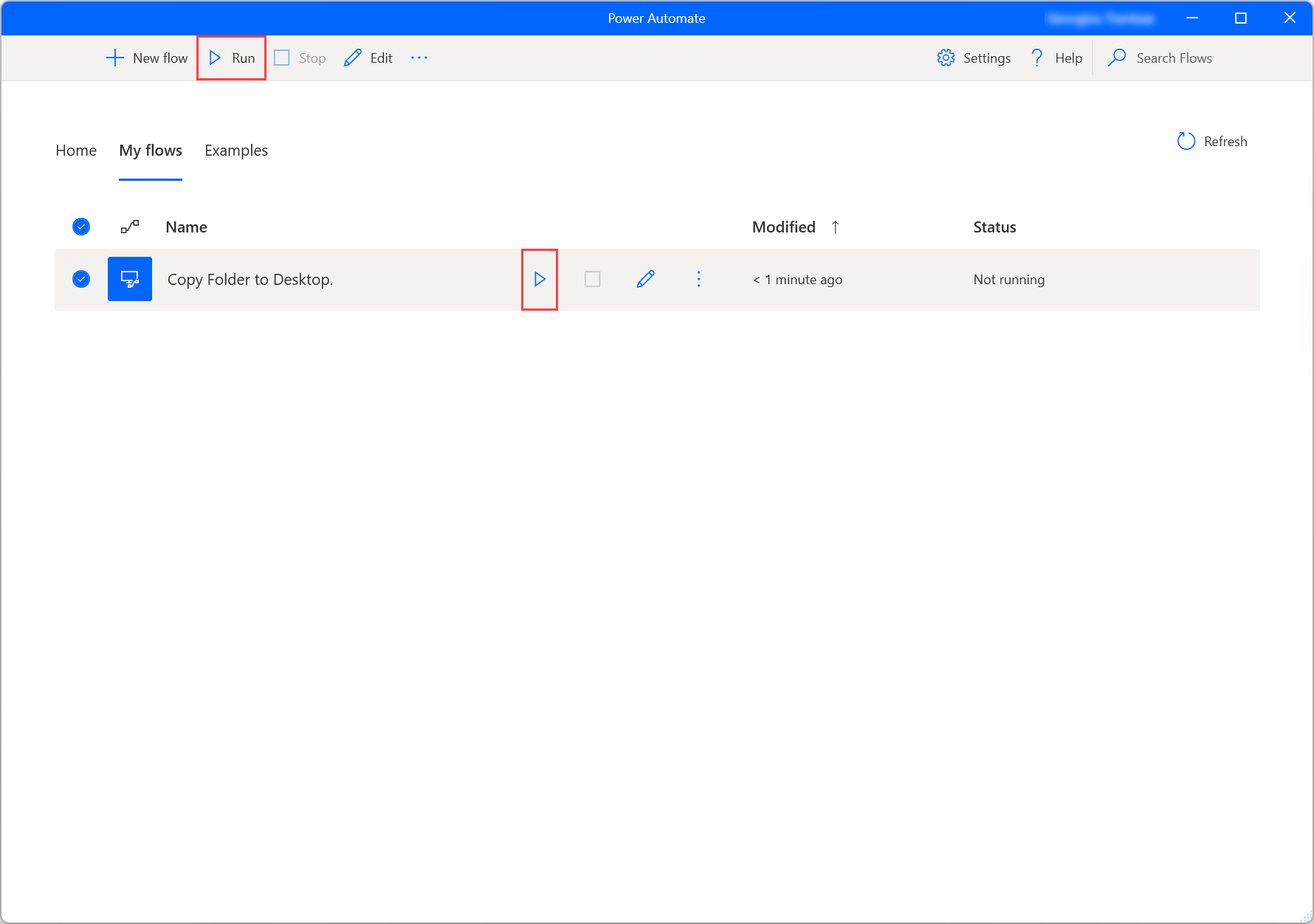
Quando for solicitada uma pasta, selecione qualquer pasta que deseja copiar. O fluxo criará uma nova pasta em sua área de trabalho chamada backup com a pasta selecionada dentro.
Seguindo este exemplo, é possível imaginar uma ampla gama de cenários em que essas ações poderiam ser combinadas com outras ações. Entre as muitas possibilidades, você pode:
- Selecione uma pasta em uma unidade flash na qual deseja fazer backup.
- Faça backup de arquivos com base em critérios específicos.
- Crie uma estrutura de arquivos para o backup.
- Itere por uma lista de pastas e faça backup apenas das pastas selecionadas.
Próximas etapas
Saiba como configurar o Power Automate.
Comece sua jornada no Power Automate criando um fluxo da área de trabalho do Power Automate.
Familiarize-se com o console e o designer de fluxo.
Encontre a lista de ações disponível na Referência das ações.
Comentários
Em breve: Ao longo de 2024, eliminaremos os problemas do GitHub como o mecanismo de comentários para conteúdo e o substituiremos por um novo sistema de comentários. Para obter mais informações, consulte https://aka.ms/ContentUserFeedback.
Enviar e exibir comentários de