Configurar o Kit de Automação
Definir dados de configuração para o Kit de Automação
Use a conta de administrador do Kit de automação, acesse o ambiente principal e, em seguida, abra o aplicativo do centro de automação. O Centro de Automação é onde configuramos vários aspectos do funcionamento do Kit de Automação.
Alguns itens precisam ser configurados quando você importa o kit pela primeira vez.
Primeiro, adicione uma meta de automação. Siga estas etapas para adicionar uma meta de automação.
Faça login com a sua conta do administrador do CoE de Automação e, em seguida, acesse o ambiente principal.
Abra o aplicativo Automation Center.
Você usará o aplicativo do centro de automação para configurar como o Kit de Automação funciona.
No Centro de Automação, selecione a guia Metas Corporativas.
Selecione Nova.
Preencha os campos obrigatórios. A tabela a seguir apresenta alguns dados de exemplo como guia.
Campo Valor Nome da meta Redução de custos por meio da automação Período inicial 11/1/2021 Período final 11/1/2022 Meta de % de ganho de eficiência 20 Meta de economia total 50000 Selecione Salvar e Fechar.
Em seguida, faremos outras configurações. Essa configuração é dividida nas três seções a seguir:
- Geral — Configuração relacionada a recursos e processos.
- Cálculo do ROI — Configuração usada como métrica de pontuação para determinar melhor o ROI estimado e a complexidade de um projeto de automação.
- Configuração do console — Informações relativas aos aplicativos do Kit de Automação. Essa configuração é usada para compilar um console no qual os usuários podem iniciar os aplicativos relacionados.
Etapas de configuração geral
Selecione "Centro de Automação" na barra de navegação inferior e alterne para "Configuração".
Ambientes
Selecione um Ambiente Satélite na guia Ambiente.
Mude É Ambiente Satélite? para Sim.
Selecione Salvar e Fechar.
Repita as três etapas anteriores para todos os seus Ambientes satélite (DESENVOLVIMENTO, TESTE, PRODUÇÃO etc).
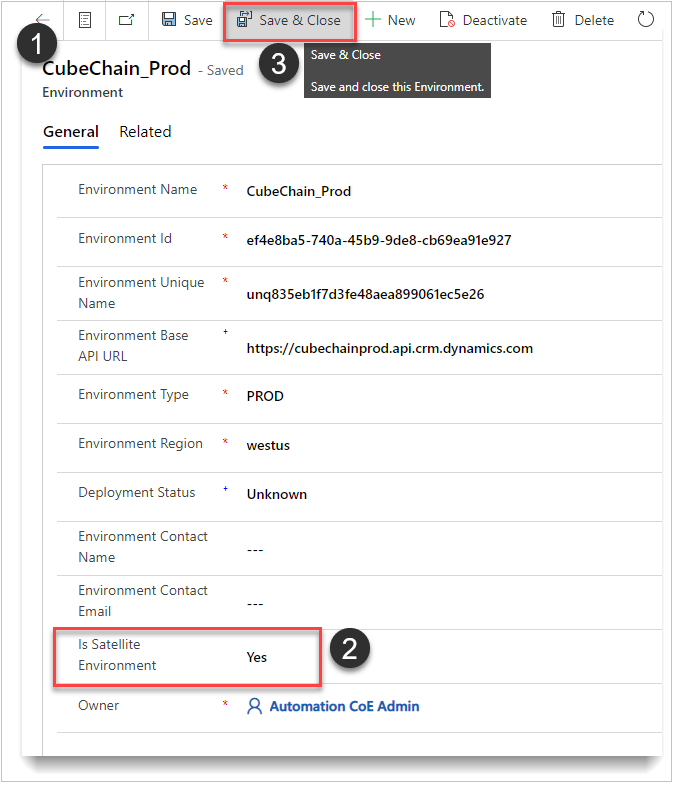
Departamentos
Na guia Departamento, selecione Novo.
Crie quantos departamentos sua organização precisar. Este é um exemplo de departamentos que uma organização pode precisar.
- Contabilidade
- Enterprise Integration
- Finance
- Recursos Humanos
- Tecnologia da Informação
- Logística
- Gerenciamento de Alterações Operacionais
- Compra
Categorias de processo
Na guia Categorias do Processo, selecione Novo.
Crie categorias de nível superior que terão categorias filhas (subcategorias). Este é um exemplo de nomes de categorias que uma organização pode precisar.
- Inteligência Artificial
- Reivindicações
- Faturamento
- Sistema Herdado
Subcategorias de processo
Defina as subcategorias que se relacionam de algum modo.
Selecione Nova Subcategoria de Processo e defina as subcategorias, de acordo com as necessidades da organização. Estes são alguns exemplos que você pode usar como guia.
Inteligência Artificial
- Processamento de Formulários
- Validação de Formulários
Reivindicações
- Voltar
- Garantia
Faturamento
- Internos
- Externos
- Outra
Sistema Herdado
- Complexo
- Sem API
- Outra
Funções (funções de aplicativo)
Essas funções não dão acesso a nada. Elas são usadas como pesquisas para o registro de fallback, se necessário.
Crie a conta Administrador do CoE de Automação como Proprietário do CoE.
Campo Valor Nome para Exibição Qualquer coisa (Proprietário do CoE de Automação) Type Proprietário do CoE Nome UPN O endereço de email do usuário Crie Administradores do CoE — Pelo menos um Administrador do CoE deve ser inicializado para configurar o fallback.
Campo Valor Nome para Exibição Qualquer coisa (Administrador do CoE de Automação) Type Administrador do CoE Nome UPN The email of the user Crie a função desenvolvedor — Essa função é opcional, sendo usada para sincronizar informações do criador com o ambiente principal.
Campo Valor Nome para Exibição Qualquer coisa (Miles Gibbs – Dev) Type Desenvolvedor Nome UPN The email of the user
Configuração básica – fallback
Esta tabela deve ter apenas um registro definido. O registro será usado se algum dos valores necessários para concluir o processamento for nulo ou não definido.
Defina um registro de fallback. Use a captura de tela a seguir como guia para o registro de fallback.
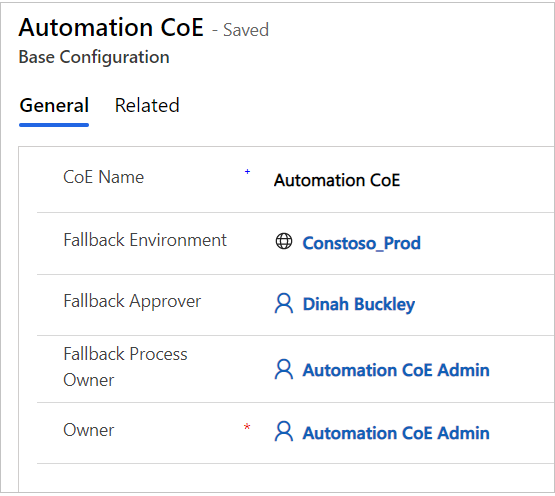
Etapas de configuração do cálculo do ROI
Na página Configuração, você encontra a configuração de cálculo do ROI. Estas tabelas são usadas para calcular a complexidade de cada Projeto de Automação (pontuações). Alguns valores também são usados para o ROI e as economias estimados.
Pontuações de frequência de processamento
A tabela a seguir mostra um valor e uma pontuação para cada registro. Você deve usar estes valores. É possível modificar as pontuações.
| Valor | Pontuação |
|---|---|
| Diariamente | 12 |
| Por hora | 18 |
| Mensal | 3 |
| Trimestral | 0 |
| Semanal | 5 |
Pontuações da média de etapas de automação
A tabela a seguir contém alguns exemplos e pode ser totalmente personalizada com base nas necessidades e nos processos de sua organização. A tabela é usada para obter a pontuação da média das etapas de automação que o usuário insere quando solicita um novo projeto de automação. Você pode modificar esta tabela de acordo com suas necessidades.
| Intervalo | Valor Inicial | Valor Final | Pontuação |
|---|---|---|---|
| >= 1, < 5 | 0 | 5 | 0 |
| >= 250 | 250 | 999999999 | 10 |
| >= 5, < 250 | 5 | 250 | 5 |
Pontuações de picos de processamento
Esta tabela tem um valor e uma pontuação para cada registro. Aqui estão os valores que devem ser usados. Você pode modificar as pontuações para atender às suas necessidades.
| Valor | Pontuação |
|---|---|
| diariamente | 15 |
| por hora | 20 |
| mensalmente | 5 |
| trimestralmente | 2 |
| semanal | 10 |
Configuração – console
O aplicativo do console de automação e a automação de aprovação de projetos usam estas tabelas.
| Name | Descrição do aplicativo | AppID/Link do Aplicativo |
|---|---|---|
| Projeto de Automação | Crie e gerencie seus projetos de automação | Siga estas etapas. |
| Centro de Automação | Gerencie e configure todos os aspectos de seus recursos de automação | Siga estas etapas. |
Como obter a URL/o ID do aplicativo de tela
Entre no Maker Portal e execute as etapas a seguir:
Na barra de navegação à esquerda, selecione a guia Aplicativos.
Selecione ... (mais comandos) no aplicativo.
Selecione Detalhes.
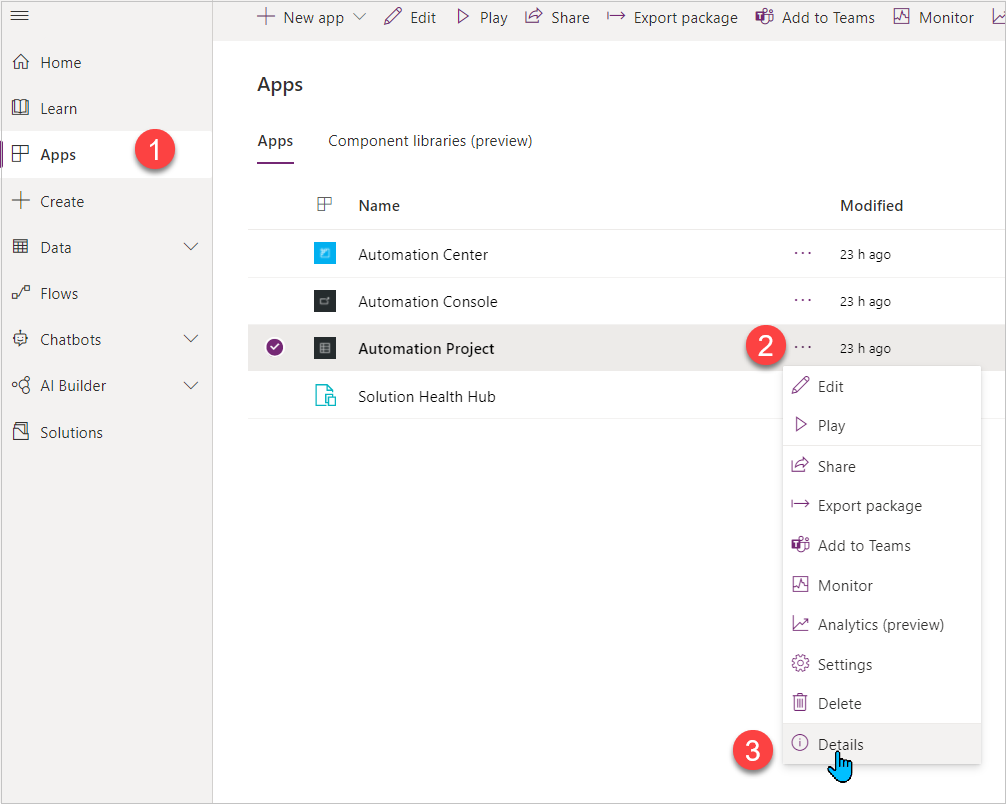
Copie o AppID.
Copie o link da Web.
Como obter a URL/o ID do aplicativo baseado em modelo
Entre no Maker Portal e execute as etapas a seguir:
Na barra de navegação à esquerda, selecione a guia Aplicativos.
Selecione ... (mais comandos) no aplicativo.
Selecione Detalhes.
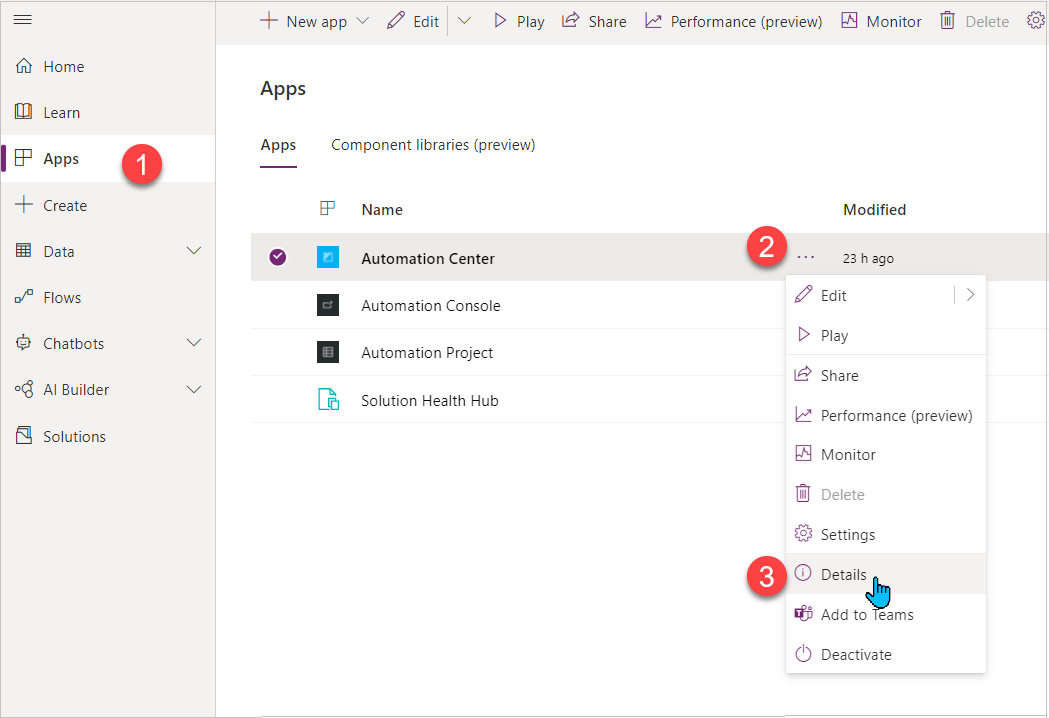
Selecione Propriedades.
Copie a URL da Interface Unificada.
Importante
Talvez você precise alternar para o modo clássico para ver o painel de propriedades.