Observação
O acesso a essa página exige autorização. Você pode tentar entrar ou alterar diretórios.
O acesso a essa página exige autorização. Você pode tentar alterar os diretórios.
Personalize um fluxo da nuvem, adicionando um ou mais opções avançadas e várias ações com o mesmo gatilho. Por exemplo, adicione uma opção avançada que envia uma mensagem de email como prioridade alta. Quando um item é adicionado a uma lista criada em Listas da Microsoft, além de enviar um email, crie um arquivo no Dropbox que contém as mesmas informações.
Dica
Para obter informações detalhadas sobre como usar o SharePoint com o Power Automate, acesse a documentação do SharePoint.
Pré-requisitos
Adicionar outra ação
Neste procedimento, você adiciona uma ação no meio do fluxo. Esta ação salva um arquivo no seu Dropbox, arquivando o item na lista.
Entre no Power Automate.
No painel esquerdo, selecione Meus fluxos.
Na lista de fluxos, selecione o ícone Editar ao lado do fluxo que você deseja editar.

Selecione Nova etapa, insira dropbox no campo de pesquisa e selecione Criar arquivo - Menu Suspenso na lista Ações.
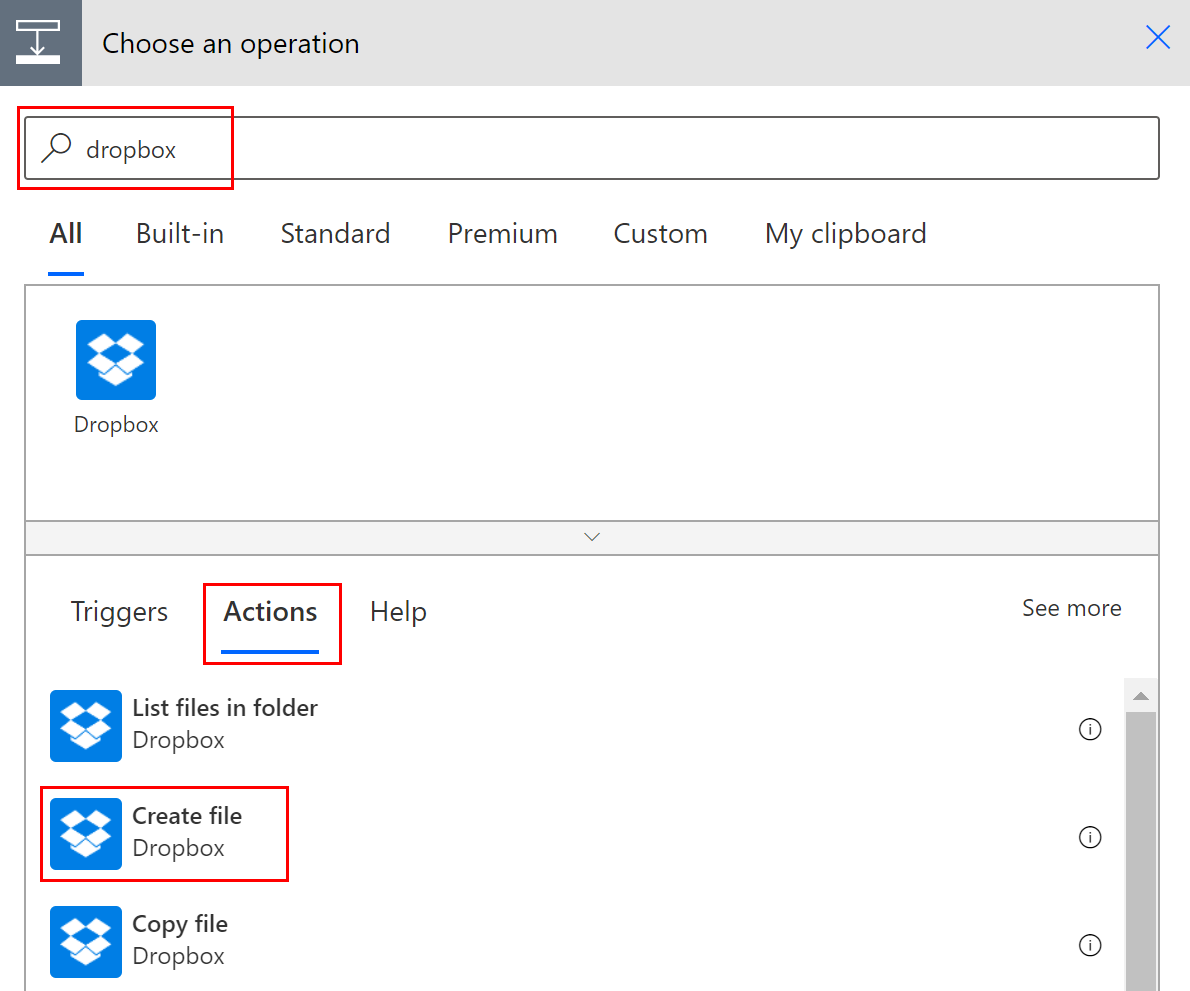
Se solicitado, forneça suas credenciais do Dropbox.
Selecione o ícone de pasta no lado direito da caixa de Caminho de pasta.
Selecione > e escolha a pasta na qual deseja colocar o novo arquivo.

Insira o nome do novo arquivo na caixa Nome de arquivo. Certifique-se de acrescentar uma extensão, como ".txt", ao nome do arquivo. Aqui, vamos usar o TweetId no nome do arquivo para garantir que os arquivos são exclusivos. Talvez você precise selecionar Ver mais para encontrar o token TweetId.
Adicione o texto que você deseja que o arquivo contenha ao digitá-lo na caixa de Conteúdo do arquivo. Você também pode adicionar tokens na caixa Conteúdo do arquivo.
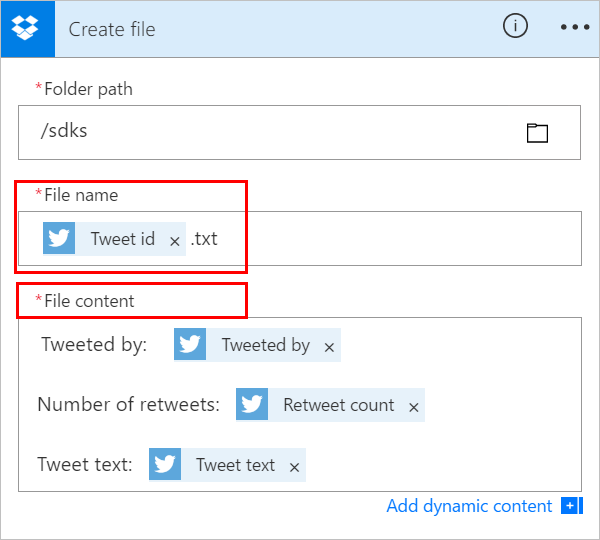
Importante
Se o nome do arquivo inserido corresponder ao nome de um arquivo existente na pasta selecionada, o arquivo existente é substituído.
Salve seu fluxo.
Envie um tweet que contém a palavra-chave especificada.
Dentro de um minuto, um arquivo é criado na sua conta do Dropbox.
Reordenar ou excluir uma ação
Para receber o email depois que o arquivo é criado no Dropbox, mova a ação do Dropbox, arrastando-a e soltando sua barra de título acima da ação de email. Libere a ação do Dropbox sobre a seta entre o gatilho (Quando é colocado um novo tweet) e a ação de email. (O cursor indica se a ação está posicionada corretamente.)
Observação
Não será possível mover uma etapa antes da outra se você estiver usando qualquer saída dessa etapa.
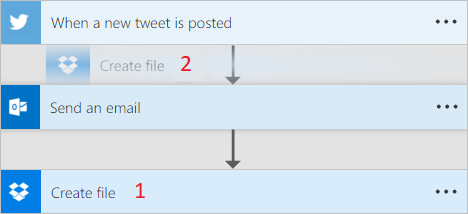
Para excluir uma ação, selecione ... (as reticências) próximo a borda direita da barra de título da ação que você deseja excluir, selecione Excluir e, em seguida, OK.
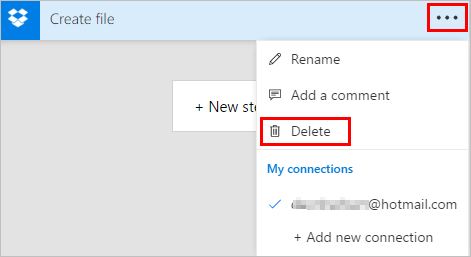
Observação: não será possível excluir uma ação se você estiver usando qualquer saída dela em qualquer lugar do fluxo. Primeiro, remova essas saídas dos campos e, em seguida, você poderá excluir a ação.
Copiar e colar ações
Se você quiser duplicar ações durante a criação de um fluxo da nuvem, poderá copiá-las e colá-las. Por exemplo, se você estiver criando uma condição e quiser ações semelhantes no lado Se sim e no lado Se não, poderá criar a primeira ação em um lado e, em seguida, copiá-la no outro lado. Esta é uma alternativa para criar ambas as ações do zero.
Como copiar uma ação
No cabeçalho do menu de ação, selecione ... (as reticências).
Selecione Copiar para minha área de transferência.
Selecione Nova etapa no local em que você deseja colocar sua ação.
Observe a guia Minha área de transferência que permite que você escolha entre todas as ações que copiou.
Selecione o item que deseja colar.
Adicionar opções avançadas
Inicie um fluxo da nuvem que contenha uma ação Enviar email (V2).
Na parte inferior do cartão Enviar um email (V2), selecione Exibir opções avançadas.
Você verá as opções avançadas para enviar um email. A palavra Mostrar muda para Ocultar para que você possa alternar entre as opções avançadas.
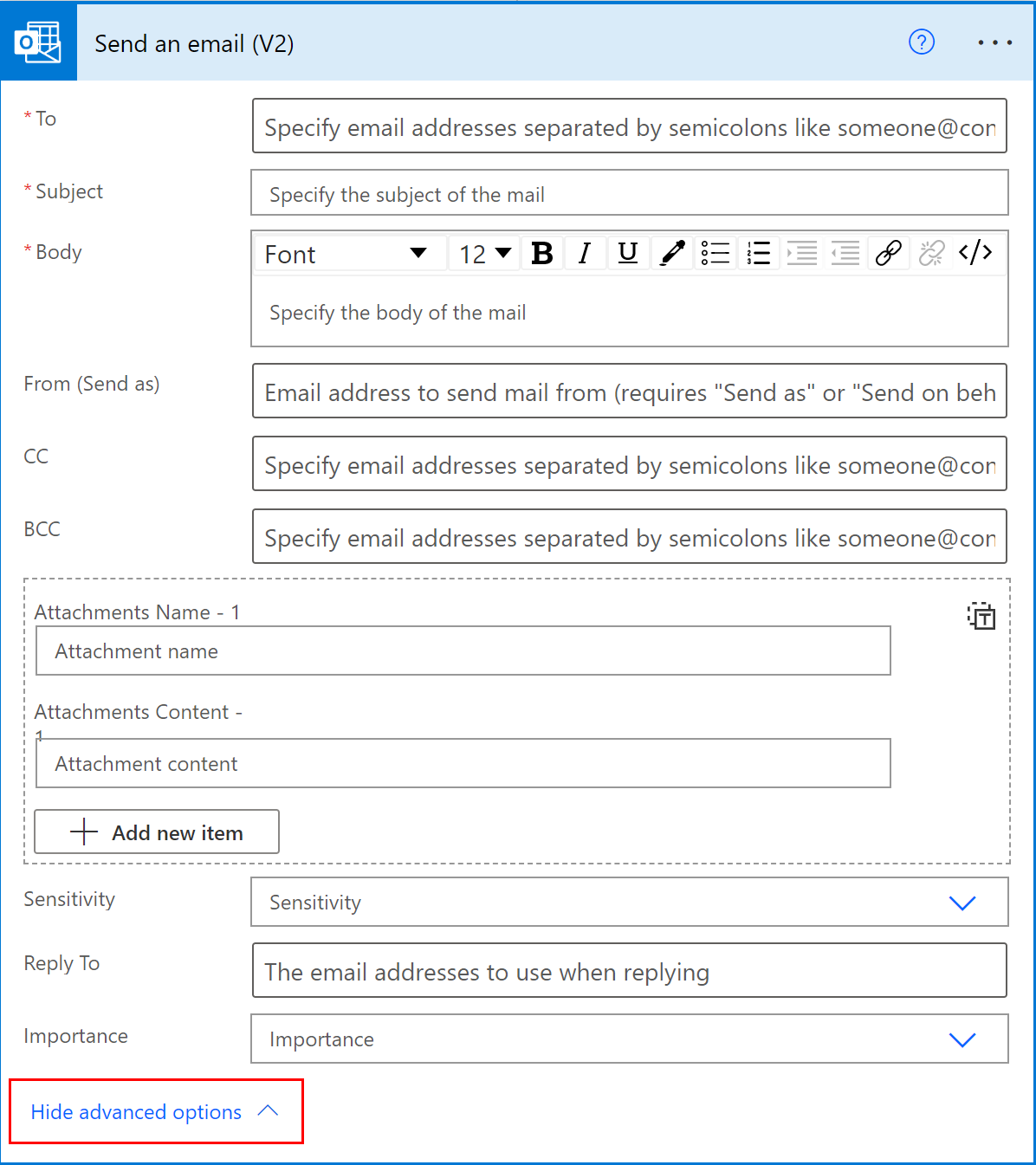
Na lista suspensa Importância, selecione Alta.
Selecione Ocultar opções avançadas.
Salve seu fluxo.
Usar a copresença para ser notificado de todos os editores
O Power Automate exibe a lista de outros criadores que estão editando um fluxo simultaneamente. A lista de editores é atualizada periodicamente.
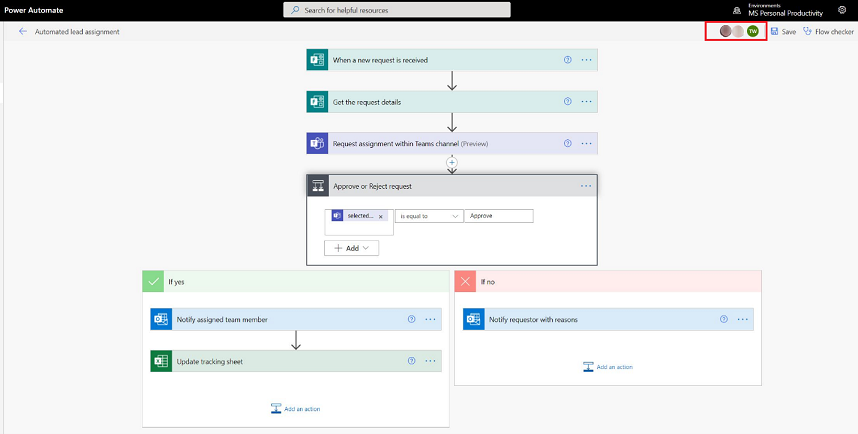
Adicionar comentários a ações e gatilhos
Os criadores podem ter comentários segmentadas com colegas à medida que criam seus fluxos. Eles podem adicionar ou editar comentários, responder a threads de comentários e resolver e excluir threads de comentários. É possível ter vários tópicos de comentários para ações e gatilhos.
Importante
Comentários são compatíveis para ambientes que possuem um banco de dados do Dataverse.
Siga estas etapas para adicionar um comentário a qualquer ação ou gatilho em seu fluxo.
No título de ação ou gatilho, selecione ... (as reticências).
Selecione Novo Comentário.
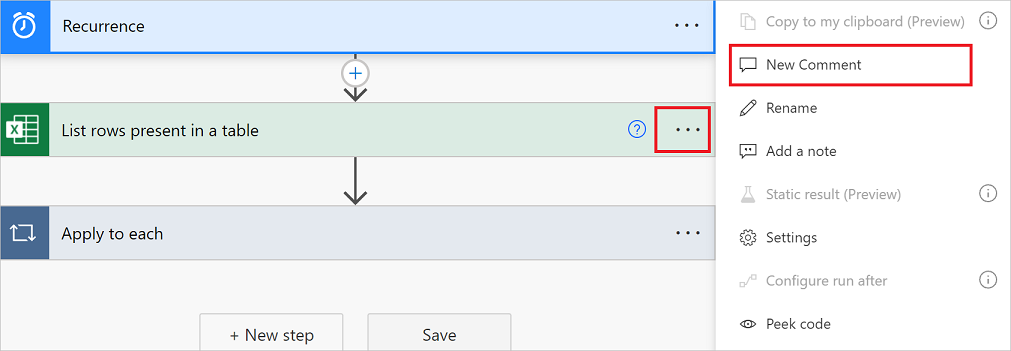
O painel de comentários é aberto.
Insira um comentário para sua ação com uma @mention a outras pessoas. Se você fizer isso, uma notificação é enviada por email para eles quando você selecionar o ícone Enviar.
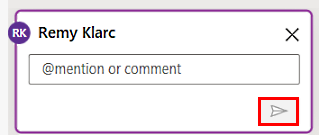
Se a pessoa que você deseja @mention não for coproprietária do fluxo, ela verá a opção Compartilhar e notificar. Selecione esta opção para compartilhar o fluxo com o outro usuário e enviar uma notificação por email automaticamente.
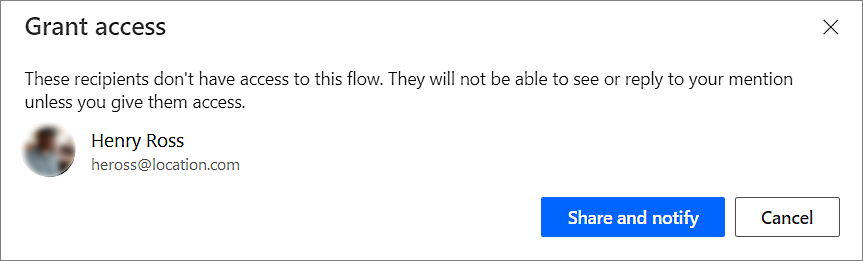
Digite seus comentários na caixa Iniciar uma conversa no painel Comentários e publique-os.
O designer do Power Automate fornece dicas visuais nos cartões de ação para exibir o número de tópicos de comentários contidos em cada um.
![]()
Limitações
- Os criadores devem salvar o fluxo pelo menos uma vez antes de adicionar um comentário.
- Os ícones de contagem de threads de comentários não aparecem para ações de controle, como condição, alternância e escopo.
- Comentários não são permitidos para fluxos de solução gerenciada.
- A opção Compartilhar e notificar só está disponível para fluxos sem reconhecimento de solução. Para fluxos com reconhecimento de solução, @mentioning é limitada ao usuários já coproprietários do fluxo.
Conflitos de endereço de várias edições
Se vários usuários fizerem alterações no fluxo simultaneamente, o Power Automate apresentará opções apropriadas ao criador para minimizar conflitos durante uma operação de salvamento. Um criador pode optar por atualizar a definição de fluxo ou salvar uma cópia do fluxo para manter as alterações.
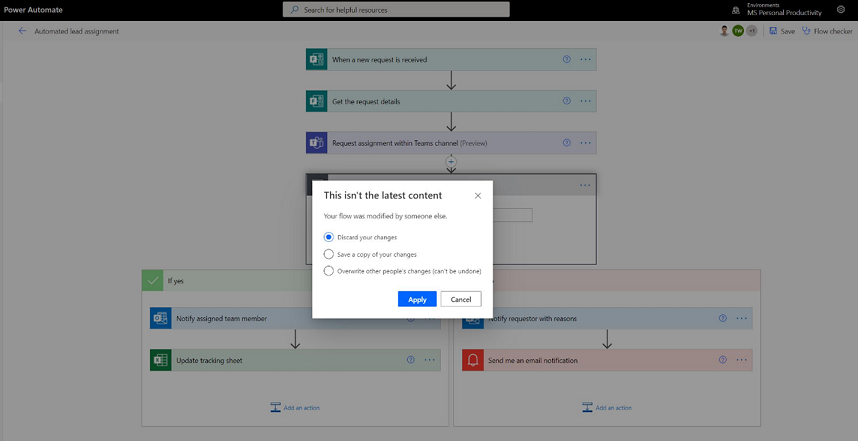
Novo editor de expressão para ações (recurso experimental)
Você tem dificuldade em escrever expressões em ações de fluxo? Você pode usar o editor de expressão aprimorado no modo experimental. Para usar o editor de expressão aprimorado, habilite a configuração de recursos experimentais e selecione fx em uma ação.
A exibição do editor de expressão grande ajuda você a gerenciar expressões ricas e complexas.
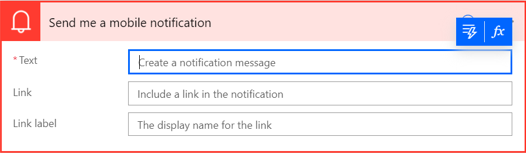
O editor de expressão permite que você escolha conteúdo dinâmico nas expressões sem precisar alternar entre as guias.
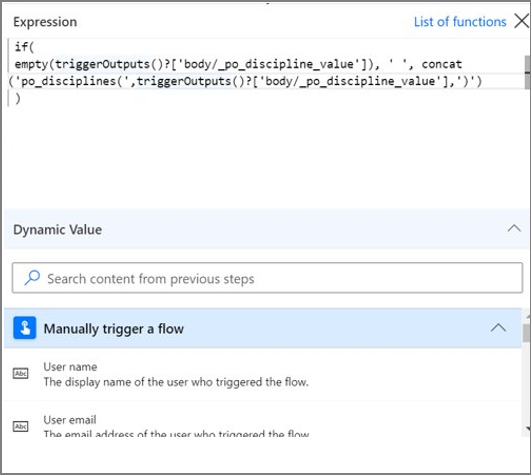
O editor de expressão preserva as expressões com erros e desbloqueia a exibição para trabalhar em paralelo em outras partes do fluxo.
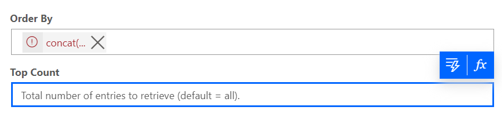
Observação
Algumas ações podem não ser compatíveis com o novo editor de expressão.