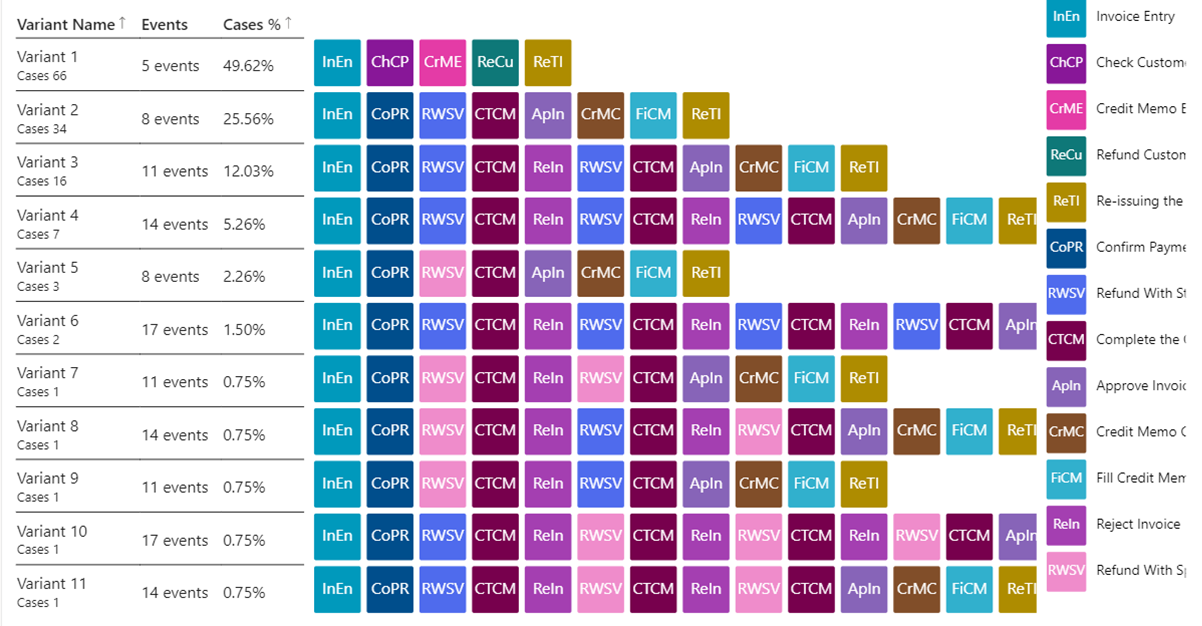Observação
O acesso a essa página exige autorização. Você pode tentar entrar ou alterar diretórios.
O acesso a essa página exige autorização. Você pode tentar alterar os diretórios.
Este artigo explica métricas e recursos visuais e o que eles podem dizer sobre o processo.
Algumas das métricas e recursos visuais só estão disponíveis na configuração com seu próprio espaço de trabalho do Power BI ou espaço de trabalho do Fabric (versão preliminar). Essas métricas e visuais estão claramente marcados no texto como Premium. Para acessá-los e obter insights completos, certifique-se de concluir as etapas nos seguintes artigos.
Para Espaço de trabalho do Power BI:
- Conecte seu espaço de trabalho do Power BI ao recurso de mineração de processos
- Criar seu próprio espaço de trabalho personalizado do Power BI
- Carregar sua análise do processo no Power BI
Para Espaço de trabalho do Fabric (versão preliminar):
- Conectar seu espaço de trabalho do Fabric ao recurso de mineração de processos
- Criar seu próprio espaço de trabalho do Fabric
- Carregar sua análise de processos no Fabric
Depois de concluir as etapas, retorne à página de análise do seu processo no recurso de mineração de processos.
Observação
O relatório padrão aplica o filtro do relatório do Power BI definido como ViewID = 1, que geralmente é a exibição chamada Padrão. Todas as páginas e visualizações do relatório refletem esse filtro por padrão, a menos que sejam alteradas.
Mapa de processos
O mapa do processo permite que você visualize e obtenha insights dos processos. Observando uma representação gráfica de como seus processos de negócios são executados, você pode obter insights sobre onde existem oportunidades.
As atividades descrevem tarefas ou ações, a sequência que constitui um processo empresarial. As atividades podem ser realizadas por pessoas ou máquinas, em um cenário de automação. No mapa de processos, diferentes atividades aparecem como nós e as transições entre as atividades aparecem como bordas. Cada sequência de processos tem um início e um fim.
Diferentes combinações e variantes de atividades são mostradas separadamente no mapa de processos. Uma variante de processo é uma sequência única do início ao fim do processo. Cada variante difere das outras em pelo menos uma atividade.
Você pode alternar facilmente entre diferentes camadas e métricas associadas no mapa de processo usando os controles na parte superior esquerda do visual do mapa de processos.
As métricas para as camadas a seguir visualizam a mesma métrica nos nós e nas transições. Você pode alternar entre o valor absoluto e a proporção relativa para a métrica de nível de processo clicando no ícone % ao lado da métrica selecionada.
Camada de frequência
Contagem total: a frequência total de uma atividade/transição capturada nos dados do processo.
Contagem de casos: o número de instâncias do processo em que ocorreu uma atividade/transição.
Máximo de ocorrências no caso: o número máximo de vezes que uma atividade/transição é repetida em uma instância do processo.
Camada de desempenho
Duração total: a duração total de uma atividade/transição capturada nos dados do processo. O valor também pode ser exibido como uma proporção (porcentagem) entre a duração total de uma atividade/transição capturada nos dados e a duração total de todos os casos.
Duração média: a duração média de uma atividade/transição capturada nos dados do processo. O valor também pode ser exibido como uma proporção (porcentagem) entre a duração média de uma atividade/transição capturada nos dados e a duração média dos casos.
Duração máxima: a duração máxima de uma atividade/transição capturada nos dados do processo.
Duração mínima: a duração mínima de uma atividade/transição capturada nos dados do processo.
Camada deretrabalho
Selecione métricas diferentes a serem visualizadas nos nós e nas transições para obter melhores insights. Se você selecionar o ícone de link entre elas, a seleção para as mesmas métricas para os nós e para as transições será bloqueada. Você pode alternar entre o valor absoluto e a proporção relativa para a métrica de nível de processo selecionando o ícone % ao lado da métrica.
Contagem de retrabalhos:: a contagem de retrabalhos representa a soma de todos os autoloops e loops.
Contagem de autoloops: o autoloop representa uma repetição específica em que uma atividade é seguida diretamente pela mesma atividade. Em termos de bordas/transições, a atividade inicial e final da borda é a mesma.
Entrada de loops: a entrada de loops representa as repetições das predecessoras de uma atividade.
Saída de loops: a saída de loops representa as repetições das sucessoras de uma atividade.
Contagem de loops: o loop representa uma repetição específica em que uma atividade é seguida pela mesma atividade, mas não diretamente. Por exemplo, pelo menos mais uma atividade está sempre envolvida.
Ganho líquido de loops está disponível apenas para atividades. Essa métrica de atividade representa a diferença entre Saída de loops e Entrada de loops. Se o valor for positivo, a atividade será seguida diretamente por mais atividades repetidas do que foi precedida. Essas atividades iniciam novos loops nos processos. Se o valor for negativo, a atividade será seguida diretamente por menos atividades repetidas do que foi precedida. Essas atividades terminam, fecham ou encerram loops nos processos. A cor do efeito halo também nos ajuda a ver tendências positivas e negativas no processo. A cor vermelha representa um problema (início de novos loops); a cor azul representa uma mudança favorável (fim de loops).
Para saber mais sobre o visual do mapa de processos, acesse Visão geral do mapa de processos.
Usar KPIs e visualizações para análise
Você obtém vários KPIs e visualizações predefinidos para ajudar a entender o processo. Você pode filtrar por seletores como Atividade e ID do Caso (Premium) e filtros personalizados (Premium), caso tenha adicionado os atributos personalizados (colunas de dados) quando carregou seus dados para análise.
A captura de tela a seguir é um exemplo de visualizações e análises que você vê na versão premium.
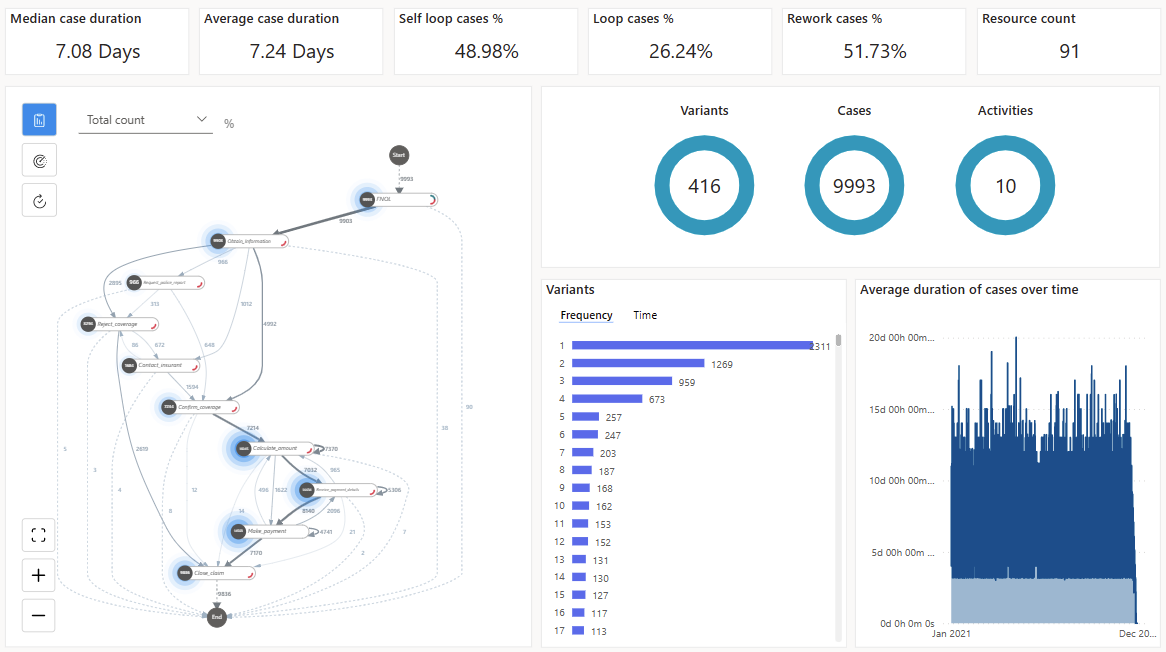
Se não comprou a versão premium, você tem acesso à versão padrão. A parte superior da versão padrão mostra somente os quatro KPIs listados na seção KPIs neste artigo e não os dois KPIs com (Premium) no título. Além disso, você não verá o gráfico Duração média dos casos ao longo do tempo.
KPIs
Esses KPIs são as mesmas métricas que você vê na parte superior do seu relatório.
Duração média do caso (Premium): a duração média do caso mostra o centro de todas as durações de caso que são mais resistentes a exceções nos dados.
Duração Média do Caso: mostra a duração média do caso, que pode ser bastante afetada por exceções nos dados.
% de Casos de Autoloop: porcentagem de casos que têm uma atividade que se repete.
% de Casos de Loop: porcentagem de casos que possuem uma sequência de atividades com pelo menos uma atividade repetida.
% de Casos de Retrabalho: porcentagem de casos que possuem um Autoloop ou um Loop.
Contagem de Recursos Premium: contagem de quantos recursos estão no processo.
Para ampliar a exibição para que você possa se aprofundar em seu processo, selecione a guia Mapa.
Painel de filtros
Para detalhar o processo, use os filtros na caixa de diálogo de filtros. Para ver os filtros, selecione Filtros no canto superior direito da guia Resumo.
A caixa de diálogo de filtros contém os seguintes filtros:
Seletor de atividades: permite selecionar casos que contêm a atividade selecionada.
Filtro de caso (Premium): permite que você tenha a visualização e veja a análise do processo filtrada para o caso.
Filtro de data de início (Premium): permite ter a visualização de um determinado período do processo.
Filtros de atributos personalizados (Premium): permite que você filtre os atributos personalizados no nível do evento e do caso para seu processo.
Para selecionar várias atividades ou casos, você também pode usar Ctrl + clique.
Se não comprou a versão premium, você tem acesso à versão padrão. O painel Filtros mostra somente o seletor de atividades. Você não tem acesso aos outros filtros listados nesta seção com (Premium) no título.
Visualizações
Variantes por frequência: mostra quais variantes são as mais comuns, classificadas da mais comum para a menos comum. É possível selecionar uma ou várias variantes no gráfico de barras para analisar detalhes das variantes, filtrando por elas. Isso atualizaria o mapa do processo, os KPIs e outras visualizações. Para selecionar várias variantes, pressione Ctrl e selecione as variantes desejadas.
Variantes por tempo: mostra um gráfico de barras da variante de duração mais longa até a mais curta. A filtragem de variantes específicas atualiza o mapa de processos e os KPIs para que você possa obter insights sobre o comportamento das variantes selecionadas.
Duração média de casos ao longo do tempo (Premium): mostra como a duração do processo muda ao longo do tempo.
Casos, Atividades e Variantes: mostra o número de casos, atividades e variantes com base nas configurações de filtro atuais.
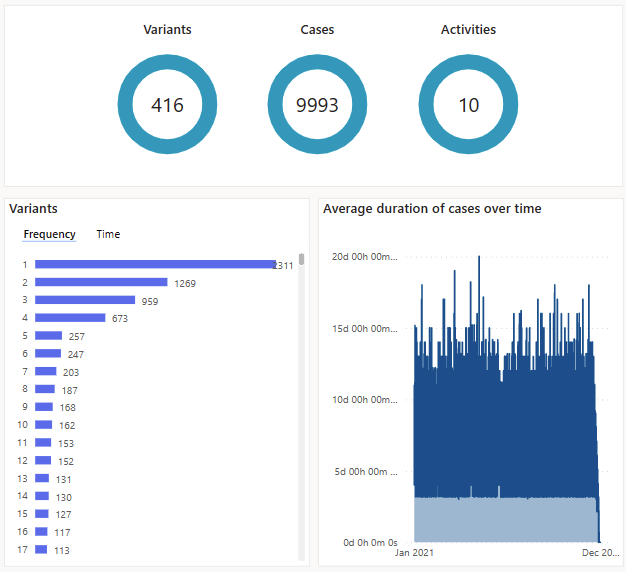
Análise de Tempo (Premium)
A Análise de Tempo (Premium) não tem uma exibição padrão alternativa. Ela permite fazer uma busca detalhada dos gargalos de tempo por casos, variantes e atividades. A Análise de Tempo (Premium) também mostra o tempo médio gasto por caso e por variantes ordenadas pelo tempo gasto.
A exibição da análise aparece à direita e o mapa correspondente aparece à esquerda.
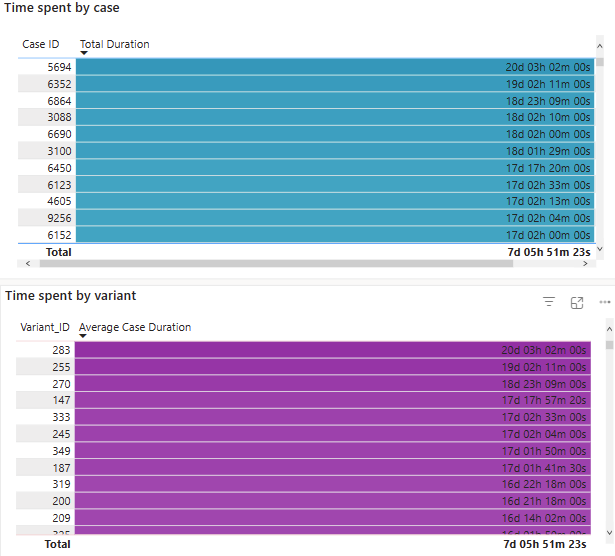
DNA Variante
A exibição DNA da variante está disponível nas visualizações padrão e premium. Para mostrar a ordem de todas as atividades em cada variante classificadas com base nas variante que acontecem com mais frequência, selecione a guia DNA da variante. As atividades são codificadas por cores e abreviadas para mostrar rapidamente uma exibição de alto nível da ordem das atividades que ocorrem. Isso também ajuda a identificar processos não compatíveis, autoloops e loops rapidamente.