Personalizar um relatório com o seu próprio workspace do Power BI
Você pode usar seu próprio espaço de trabalho do Power BI personalizado e aproveitar uma maior capacidade para analisar processos com muito mais dados. Você também pode personalizar a aparência do relatório.
Configurar seu espaço de trabalho
Você precisa configurar seu espaço de trabalho do Power BI para conectá-lo ao recurso de mineração de processos e personalizá-lo. As seções a seguir neste artigo explicam como configurar seu espaço de trabalho.
Conecte seu espaço de trabalho do Power BI ao recurso de mineração de processos
Entre no Portal do Azure.
Pesquise Azure Active Directory na barra de pesquisa e selecione Microsoft Entra ID.
Em Gerenciar, selecione Usuários.
Selecione Configurações do usuário e revise a seleção Registros de aplicativos.
- Se os Registros de aplicativos for Sim, qualquer usuário poderá registrar o recurso de mineração de processos como um aplicativo.
- Se Registros de aplicativos for Não, apenas administradores poderão registrar aplicativos. Se você for um administrador, poderá optar por ativá-lo para permitir que outras pessoas registrem o recurso de mineração de processos como um aplicativo.
Na barra de tarefas do Windows, selecione Pesquisar.
Digite powershell e, em seguida, selecione Executar como Administrador.
Instalar ferramentas do Azure
Se você ainda não fez isso, instale as ferramentas do Azure.
Na tela Administrador: Windows PowerShell, digite Install-Module AzureAD e, em seguida, selecione Enter.
Quando solicitado a confirmar a instalação, digite Y e, em seguida, selecione Enter.
Conecte sua conta do Azure digitando Connect-AzureAD e, em seguida, entre.
Confirme que você entrou.
Registre a entidade de serviço de mineração de processos digitando este comando:
New-AzureADServicePrincipal -AppId dad3c6de-ed58-42ef-989f-9c0303aaeedc -DisplayName ‘Processar Prod. Insights’

Entre no Microsoft Power BI.
Selecione as reticências (...) >Configurações>Portal do administrador.
Role para baixo até Configurações do desenvolvedor e realize as seguintes etapas:
- Expanda o menu suspenso para Incorporar conteúdo em aplicativos e ative-o alternando o controle deslizante.
- Expanda o menu suspenso para Permitir que as entidades de serviço usem as APIs do Power BI e ative-o alternando o controle deslizante.
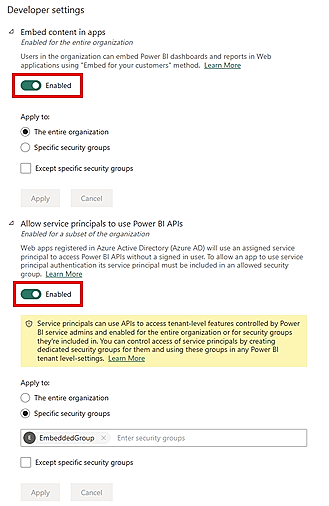
Volte para a home page do Power BI.
Crie seu próprio espaço de trabalho do Power BI
Agora que você conectou seu espaço de trabalho do Power BI ao recurso de mineração de processos e instalou as ferramentas do Microsoft Azure, pode criar seu próprio espaço de trabalho personalizado do Power BI.
No painel esquerdo, selecione Espaços de trabalho>Criar um Espaço de Trabalho.
Em Opções Avançadas, selecione uma licença premium do Power BI. (Recomendamos uma licença premium por capacidade.)
Selecione Aplicar.
No espaço de trabalho criado, selecione Gerenciar acesso.
Selecione Adicionar pessoas ou grupos.
Selecione Pesquisar e adicione Produção de insights do processo.
Atribua acesso administrativo.
Importante
É necessário que a entidade de serviço seja adicionada como administrador. Se você pular esta etapa, o recurso não funcionará.
Carregue sua análise de processo no Power BI
Carregue sua análise de processo no Power BI para começar a personalizar seu relatório.
Depois de analisar um processo, acesse a página Detalhes do processo selecionando o nome do processo nas trilhas de navegação.
No cartão Detalhes, selecione Editar.
No menu suspenso Espaço de trabalho do Power BI (opcional) , selecione um espaço de trabalho de sua escolha.
Se você selecionar um espaço de trabalho, dê ao relatório um nome exclusivo no campo obrigatório Nome do relatório.
É recomendável usar um nome exclusivo. Se você usar o nome de um relatório que já existe, o recurso de mineração de processos substituirá o relatório existente de outro processo. Isso pode levar à perda de relatórios personalizados e conjuntos de dados compostos desse processo. Após atualizar o processo, se decidir alterar o nome do relatório, será necessário publicar um novo relatório.
Você pode alternar a opção Atualizar relatório ao atualizar os dados entre ativar e desativar.
Se a opção estiver ativada, um novo relatório será publicado no Power BI e incorporado à página de análise do recurso de mineração de processos. Se a opção estiver desativada após a atualização dos dados, o relatório existente não será atualizado no recurso de mineração de processos.
Personalizar relatórios no espaço de trabalho no Power BI
Com a integração avançada do recurso de mineração de processos com o Power BI, você pode personalizar seus relatórios de processo em um espaço de trabalho do Power BI anexado. Neste exemplo, você executa uma personalização simples do Power BI relatório para incluir um cartão que contém ou rastreia uma das medidas analíticas.
Para poder fazer isso, certifique-se de ter concluído estas etapas neste artigo:
Conecte seu espaço de trabalho do Power BI ao recurso de mineração de processos
Criar seu próprio espaço de trabalho personalizado do Power BI
Depois de concluir essas etapas, retorne à página de análise do seu processo no recurso de mineração de processos.
Atualize e analise novamente o processo selecionando Atualizar.
Selecione Abrir no Power BI. Se você não vir este botão, certifique-se de ter concluído as etapas na seção Carregar sua análise do processo no Power BI neste artigo.
Você será redirecionado para uma tela da Web do Power BI que mostra um relatório do seu processo.
Comece a personalizar seu relatório baixando-o em sua máquina local. Para fazer isso, selecione Arquivo>Baixar este arquivo.
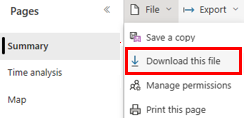
Selecione o botão de opção Uma cópia do seu relatório com uma conexão ao vivo a dados online (.pbix). O relatório é baixado com conexão ao vivo.
Abra o relatório baixado no Power BI Desktop. Verifique se você tem a versão mais recente do Power BI Desktop.
Acesse a guia Modelagem e selecione Fazer alterações neste modelo. Talvez seja necessário ter a função Colaborador para poder ver essa opção na guia Modelagem.
Selecione Adicionar um modelo local.
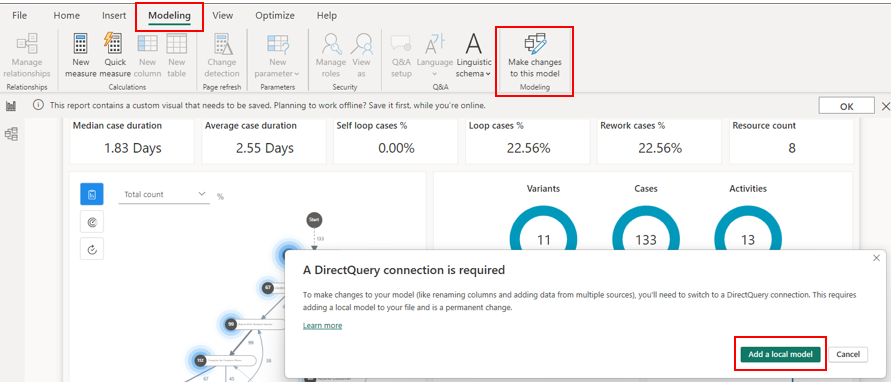
Selecione as tabelas que deseja incluir no modelo local. Recomendamos manter a seleção padrão.
Selecione Enviar.
O modelo local é criado. Agora você pode fazer alterações nos visuais existentes ou adicionar uma nova fonte de dados ao relatório.
Mova os cartões que têm os donuts (círculos azuis) para as Variantes, Casos e Atividades para a direita, selecionando e arrastando cada cartão.
No painel Visualizações, selecione o elemento do cartão.
Um novo cartão será exibido. Redimensione-o e arraste-o para a esquerda do donut Variantes (círculo azul).
No painel Dados, expanda ReportMeasures e selecione Loop automático %.
Na barra de comandos, selecione Salvar.
Em seu processo, você não tem loops automáticos, por isso, deve ver 0,00% nesse cartão.
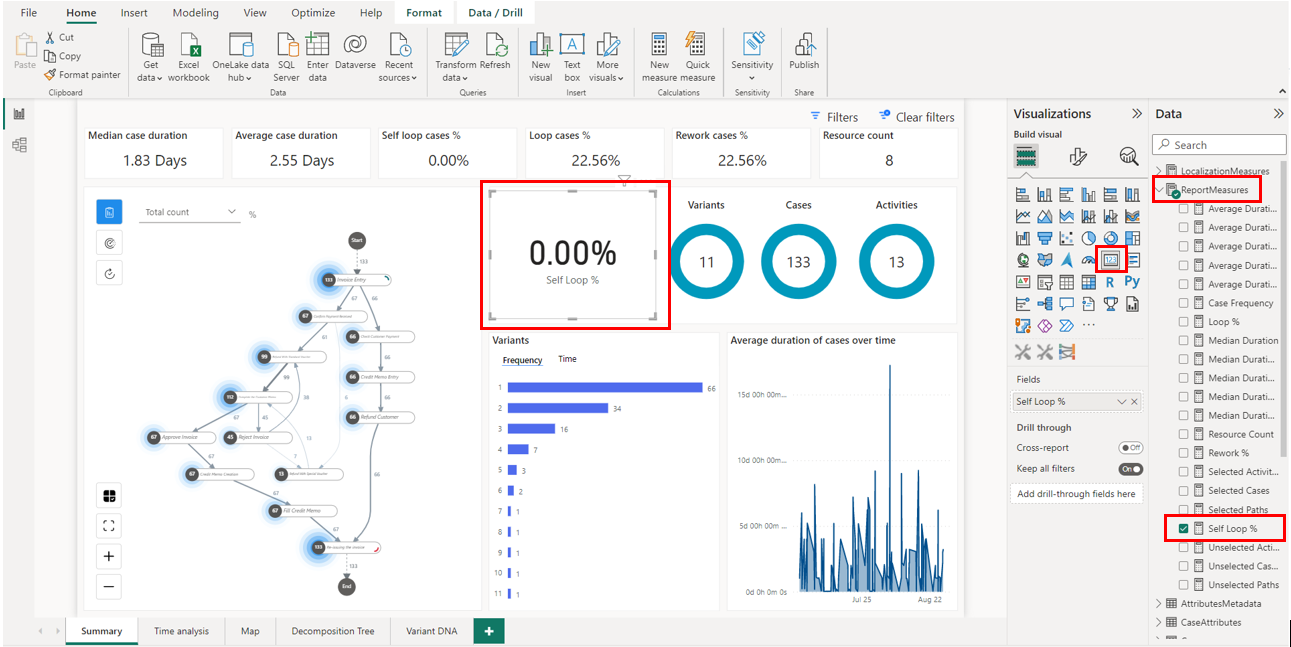
Salve o relatório.
Na guia Página Inicial, selecione Publicar.
Selecione seu espaço de trabalho e escolha Selecionar para publicar o relatório no serviço do Power BI.
Depois que o relatório for publicado com êxito, você poderá abri-lo na janela pop-up.
Você personalizou com sucesso seu espaço de trabalho do Power BI. Sempre que você atualizar seu processo e abrir novamente suas personalizações, métricas e relatório do Power BI serão atualizados. Experimente o Power BI e personalize seus relatórios para saber como eles podem ajudá-lo a analisar seu processo com eficiência.
Depois que essa etapa for concluída, você verá o relatório em seu espaço de trabalho do Power BI com o nome do relatório inserido. Você pode editá-lo e salvá-lo. Seu relatório é atualizado com as alterações feitas com o Power BI.
Se você encontrar problemas ou mensagens de erro, acesse Problemas com seu próprio espaço de trabalho do Power BI.