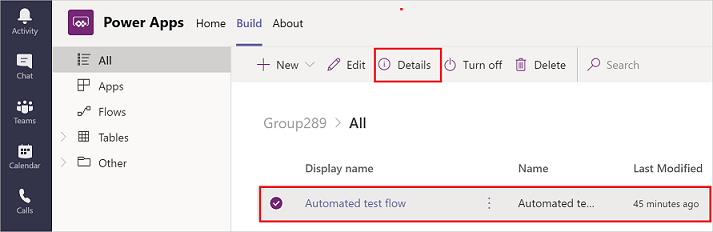Observação
O acesso a essa página exige autorização. Você pode tentar entrar ou alterar diretórios.
O acesso a essa página exige autorização. Você pode tentar alterar os diretórios.
Você pode criar fluxos para personalizar e agregar mais valor ao Teams no novo aplicativo do Power Apps no Teams. Você pode criar fluxos instantâneos, agendados e automatizados, com acesso a mais de 350 conectores. Isso inclui um conector para trabalhar com tabelas do Microsoft Dataverse for Teams no Teams.
Observação
Você precisa de uma licença do Power Automate para acessar todos osconectores do Power Automate, incluindo os conectores premium. Os usuários com uma licença do Microsoft 365 podem usar todos os conectores padrão.
Pré-requisitos
O aplicativo Power Apps deve ser instalado antes da criação de fluxos no Teams. Mais informações: Instale o aplicativo pessoal do Power Apps no Microsoft Teams
Antes de usar o aplicativo do Power Apps no Teams para criar um fluxo da nuvem, já deve existir um ambiente do Dataverse for Teams para essa equipe. Um ambiente do Dataverse for Teams é provisionado automaticamente quando você criar seu primeiro aplicativo no Teams.
Criar um fluxo da nuvem no Teams
Acesse a guia Criar no aplicativo Power Apps e selecione Ver tudo.
Selecione Novo, Fluxo e o tipo de fluxo a ser criado. Você pode criar apenas os seguintes tipos de fluxos: instantâneo, agendado e automatizado.
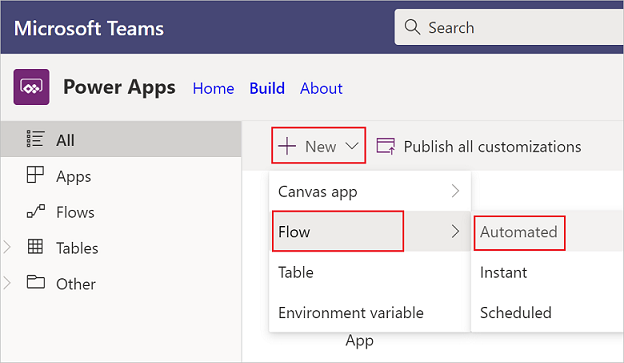
Se esta é for primeira vez que cria um fluxo de nuvem, você terá que selecionar seu país/região e, em seguida, selecionar Iniciar.
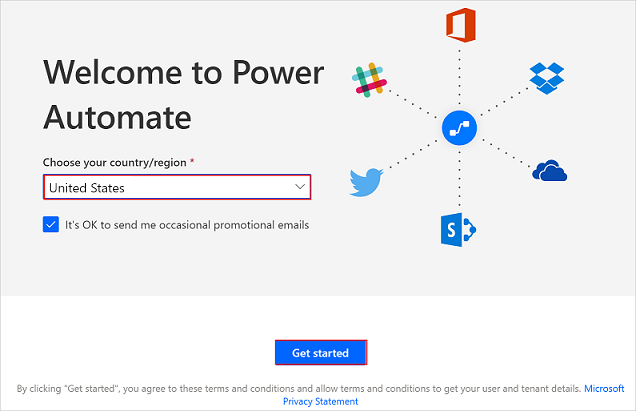
A tela Criar um fluxo automatizado aparece, em que você pode selecionar um gatilho, além de criar e salvar seu fluxo.
Observação
A tela que aparece aqui será diferente dependendo do que selecionou Instantâneo ou Agendado na etapa 2 anterior.
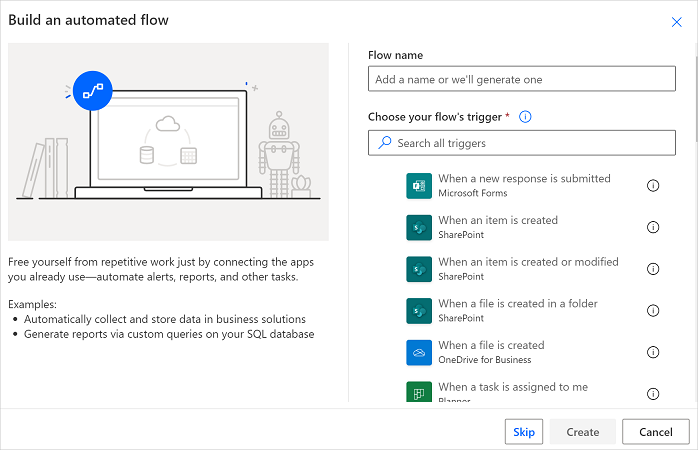
Trabalhar com fluxos
Para encontrar fluxos salvos:
Entre no Teams.
No painel esquerdo, selecione Power Apps.
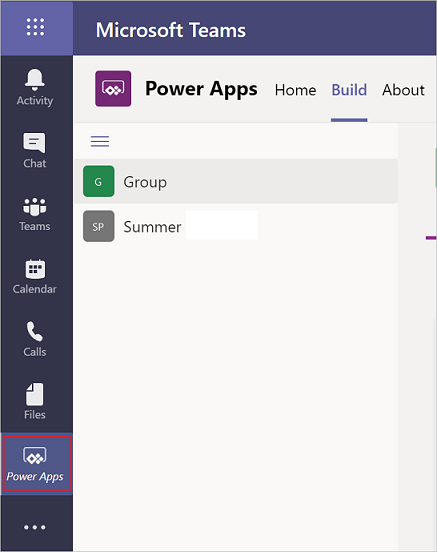
Na guia Criar, selecione a equipe na qual você criou seu fluxo e, em seguida, selecione Ver tudo na exibição em árvore.
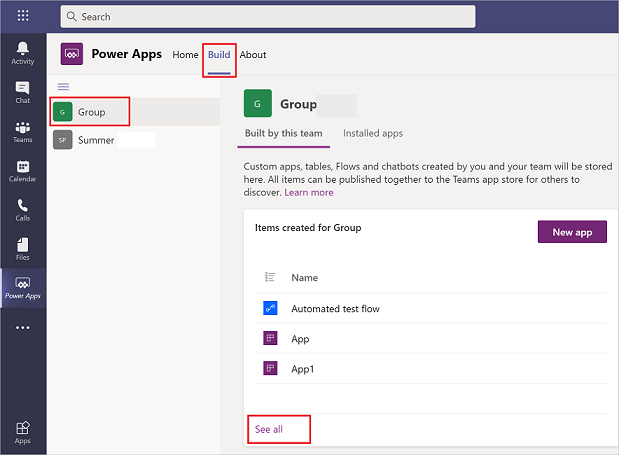
Personalizar um fluxo da nuvem
No Teams, você pode ter adquirido fluxos de um aplicativo instalado ou pode tê-los criado sozinho. Você pode atualizar ou personalizar qualquer um desses tipos de fluxos.
Para atualizar um fluxo da nuvem, selecione a guia Criar e selecione Ver tudo para ver todos os aplicativos e fluxos desta equipe.
Selecione o fluxo que você deseja editar e, depois, selecione Editar.
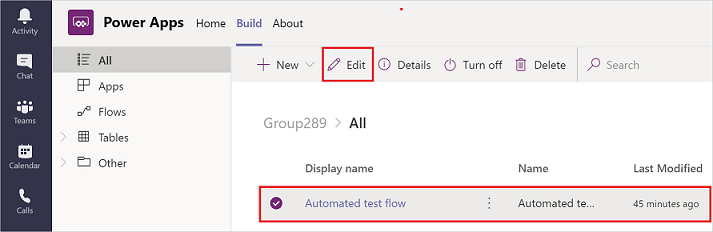
Exibir detalhes e histórico de execuções
Para visualizar os detalhes e executar o histórico de um fluxo da nuvem, selecione a guia Criar depois Ver tudo.
Selecione o fluxo para o qual você deseja exibir os detalhes e, depois, selecione Detalhes.