Acionar um fluxo da nuvem de qualquer mensagem no Microsoft Teams
Você pode usar mensagens para acionar processos no Teams. Por exemplo, você pode usar uma mensagem do Teams como ponto de partida para criar um item de trabalho no Azure DevOps ou criar uma oportunidade de vendas no Dynamics 365.
Use o gatilho Para uma mensagem selecionada no conector do Teams para acionar um fluxo da nuvem diretamente do Teams.
Criar o fluxo
Entre no Power Automate.
Insira um nome para o seu fluxo.
Selecione o gatilho Para uma mensagem selecionada.
Selecione Criar. Entre no Teams caso ainda não tenha entrado.
O gatilho Para uma mensagem selecionada tem uma entrada opcional na forma de um cartão adaptável. Use um cartão adaptável para construir um formulário para coletar informações do usuário que dispara o fluxo. Por exemplo, se o fluxo criar uma tarefa, você poderá usar um cartão adaptável para coletar informações, como o título da tarefa e a descrição.
Coletar informações do usuário
Para coletar informações do usuário usando um formulário, os usuários podem selecionar Criar Cartão Adaptável no gatilho.
Isso exibe um editor de cartão adaptável embutido, onde você pode arrastar os elementos do cartão para criar seu próprio formulário.
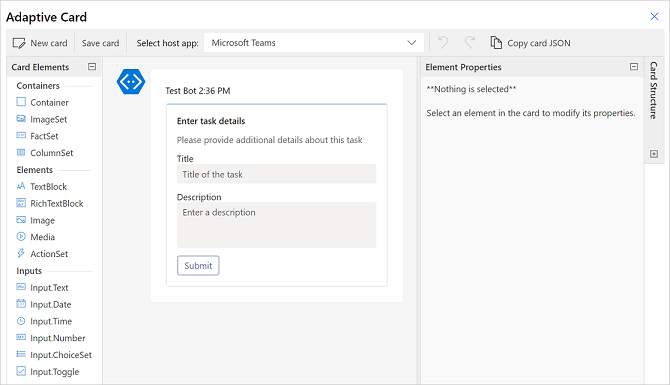
Cada entrada no formulário de cartão adaptável tem uma ID. Você pode usar a ID posteriormente no fluxo por meio de tokens dinâmicos para fazer referência a entradas que um usuário pode ter inserido como parte da execução do fluxo.
Usar os detalhes da mensagem dentro do fluxo
Vários elementos de mensagem estão disponíveis como uma saída do gatilho para uso dentro do fluxo. Esta é uma visão geral de algumas das propriedades:
Conteúdo da mensagem: o conteúdo HTML completo da mensagem do Teams.
Saída de mensagem de texto sem formatação: a variação de texto sem formatação da mensagem do Teams.
Link para a mensagem: um URL direto para fazer referência à mensagem.
Nome de exibição do remetente, ID do remetente: os detalhes sobre o usuário que enviou a mensagem.
Nome de exibição do usuário de origem, ID do usuário de origem: os detalhes sobre o usuário que invocou o fluxo.
Para obter mais informações, vá para a lista completa de saídas de gatilho.
Disparar o fluxo
Você deve criar esses fluxos no ambiente padrão para que apareçam no Teams.
Se você não vir os fluxos criados com o gatilho Para a mensagem selecionada no Teams, peça ao administrador para confirmar se o aplicativo Power Automate Actions está habilitado no centro de administração do Teams https://admin.teams.microsoft.com/policies/manage-apps.
Qualquer fluxo que use o gatilho Para uma mensagem selecionada aparece como uma ação de mensagem na mensagem do Teams no menu Mais ações para o fluxo.
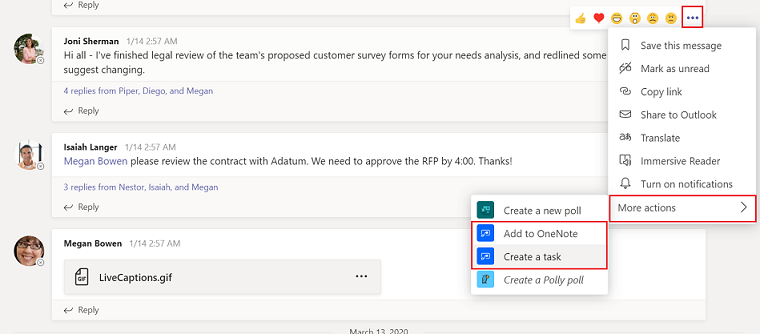
Importante
O nome do fluxo é usado para fazer referência ao fluxo no Teams; portanto, forneça um nome descritivo para ele.
Práticas recomendadas
Certifique-se de incluir um formulário de confirmação para o usuário após a conclusão do fluxo. Recomendamos usar Postar uma mensagem como o bot de fluxo para um usuário ou Postar uma mensagem como o bot de fluxo em um canal para notificar o usuário no Teams quando um fluxo acionado for concluído.
Aqui está um exemplo de um fluxo de nuvem que cria um item de trabalho no Azure DevOps e depois envia uma confirmação para o usuário de origem.
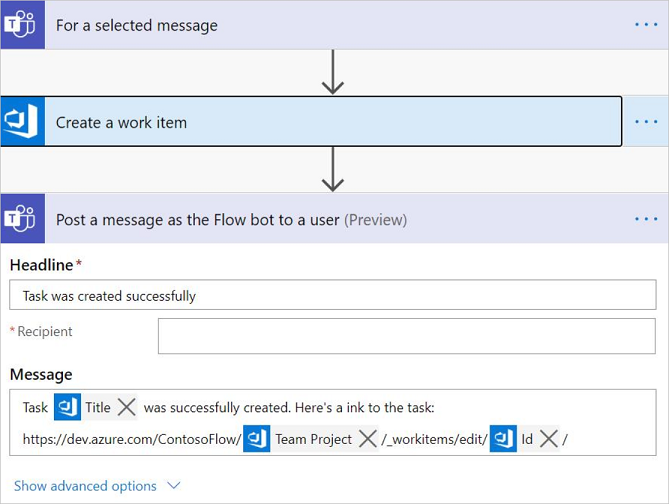
Limitações e problemas conhecidos
Você deve criar esses fluxos dentro do ambiente padrão para garantir que eles sejam listados no Teams.
Somente o autor do fluxo pode desencadear o fluxo. O fluxo só estará disponível para outros membros do canal/chat se o autor o compartilhar explicitamente com eles.