Observação
O acesso a essa página exige autorização. Você pode tentar entrar ou alterar diretórios.
O acesso a essa página exige autorização. Você pode tentar alterar os diretórios.
Você pode inserir facilmente relatórios interativos do Power BI em canais e chats do Microsoft Teams.
Requisitos
Para inserir um relatório na guia do Power BI no Teams, você precisa garantir que tem estes requisitos:
- Teams com a guia do Power BI.
- Pelo menos uma função de Visualizador no workspace que hospeda o relatório.
- Você tem permissão para exibir o aplicativo organizacional
Para obter informações sobre as diferentes funções, confira Funções nos workspaces.
Para exibir um relatório na guia do Power BI no Teams, os usuários precisam atender a estes requisitos:
- Ser usuários do Teams com acesso a canais e chats.
- Eles têm permissão para exibir os itens no Power BI.
Confira Colaborar no Microsoft Teams com o Power BI para saber como o Power BI e o Microsoft Teams funcionam juntos, incluindo outros requisitos.
Inserir um relatório no Microsoft Teams
Siga estas etapas para inserir seu relatório em um canal ou um chat do Microsoft Teams.
Abra um canal ou chat no Microsoft Teams e selecione o ícone + .

Selecione a guia do Power BI.
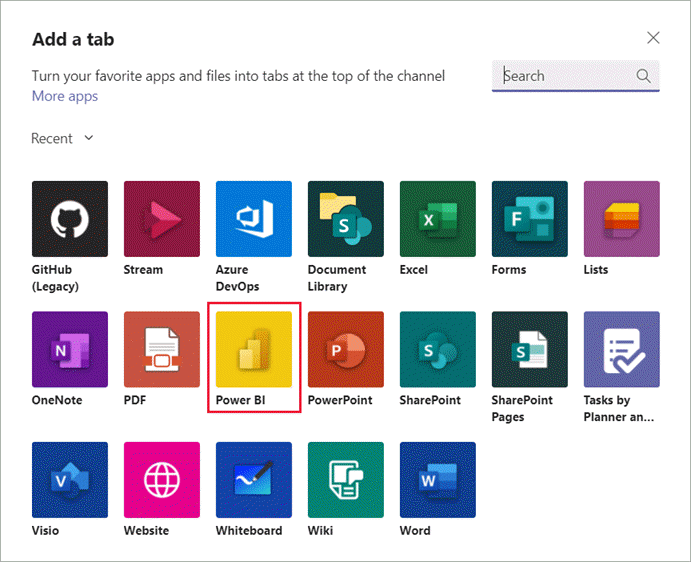
Selecione Salvar para Adicionar a guia do Power BI e vá para a configuração do relatório.
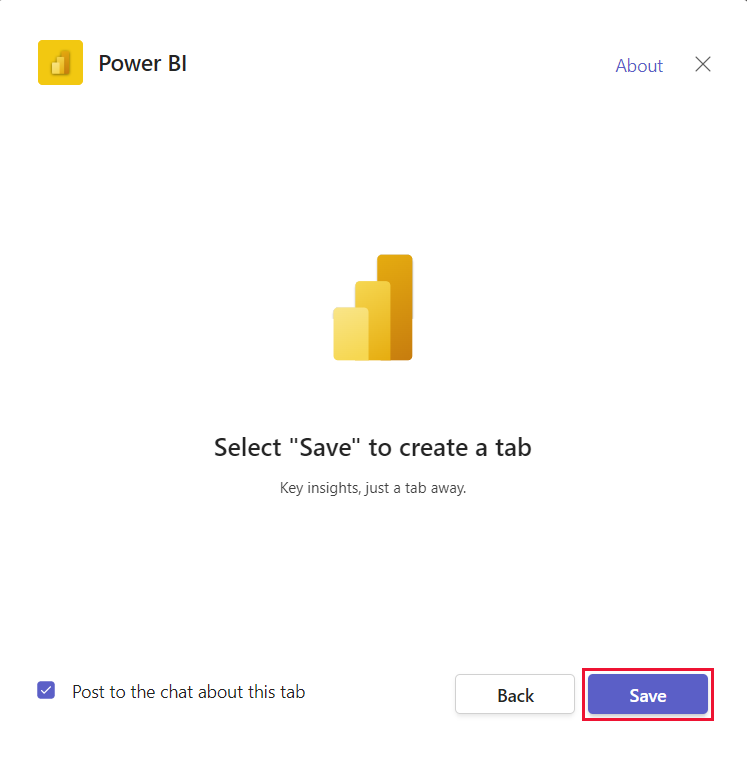
Você verá uma tela de configuração como esta:
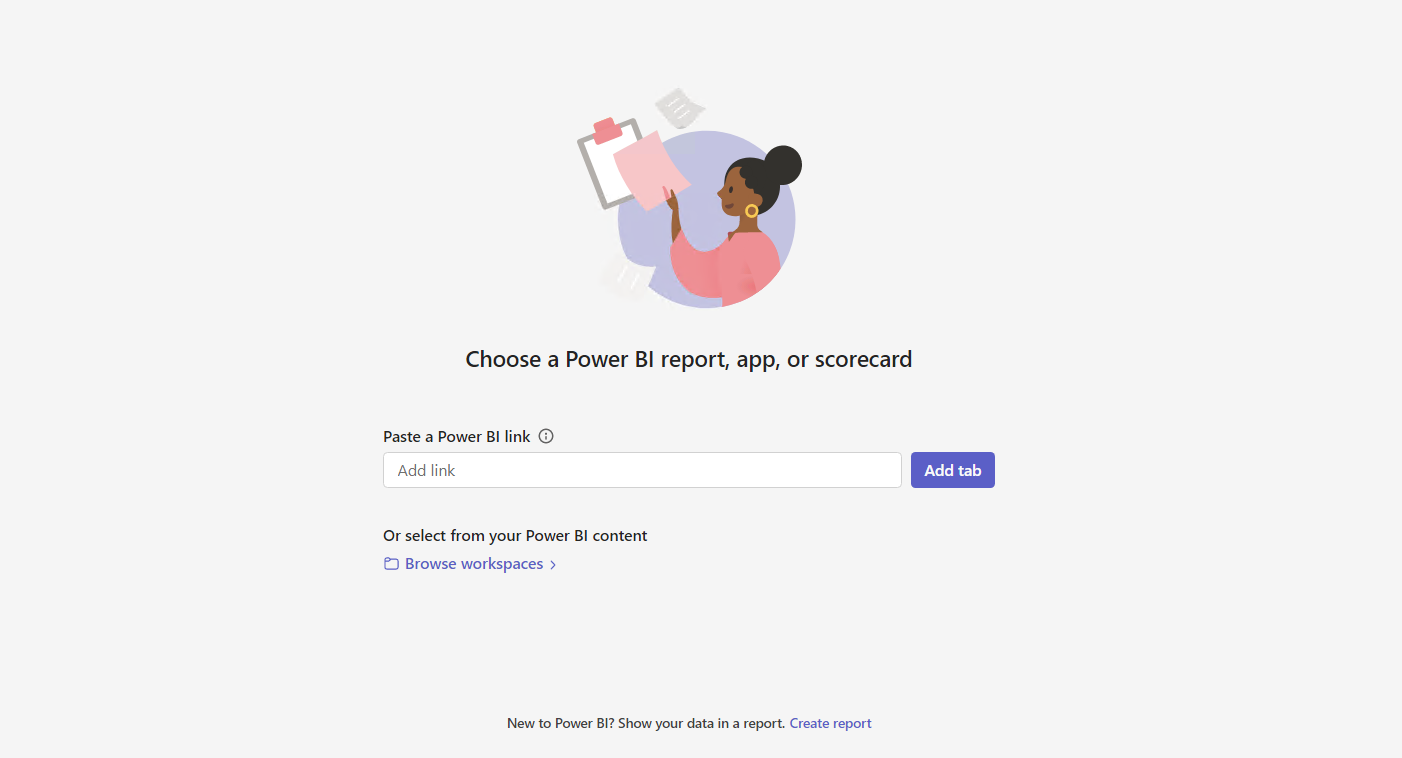
Escolha qualquer uma dessas opções para inserir um item na guia:
Cole um link para um item com suporte na caixa Colar um link do Power BI e selecioneAdicionar guia. Em seguida, a guia será configurada.
Observação
Se você usar o Compartilhar Link para inserir seu relatório, certifique-se de que outros usuários tenham acesso a este relatório e tenham as permissões necessárias. Eles não recebem acesso automaticamente, a menos que o link de compartilhamento inclua permissões.
Selecione Procurar workspaces para selecionar um relatório de um workspace ou de um aplicativo do Power BI. Escolha qualquer relatório, aplicativo ou scorecard disponível para você na caixa de diálogo Selecionar um relatório, aplicativo ou scorecard . Você pode usar a caixa Pesquisar para localizar o artefato que está procurando.
Selecione Criar novo para criar um novo relatório.
Redefinir um relatório na guia Microsoft Teams
Se você quiser alterar o item em uma guia do Power BI , poderá redefini-lo e configurar um novo item. Siga estas etapas.
- Clique com o botão direito do mouse no nome da guia Teams e selecione Configurações.
- Selecione o botão Redefinir.
A guia será redefinida. Você verá a tela de configuração na guia em que pode definir um novo relatório, aplicativo ou scorecard.
A caixa de diálogo Configurações ajuda você a ajustar permissões para relatórios. Para definir a permissão para aplicativos organizacionais, trabalhe com os proprietários do aplicativo.
Para renomear a guia, clique com o botão direito do mouse no nome da guia Teams e selecione Renomear.
Itens que você pode inserir na guia do Power BI
Você pode inserir os seguintes tipos de item na guia Power BI:
- Relatórios interativos do Power BI (arquivos.pbix).
- Relatórios paginados do Power BI (arquivos.rdl).
- Scorecards do Power BI
- Aplicativos organizacionais do Power BI
- Relatórios interativos do Power BI em aplicativos organizacionais
Esses itens devem ser hospedados em workspaces do Power BI, incluindo Meu workspace ou publicados por meio de um aplicativo organizacional do Power BI.
Você pode escolher esses itens na opção Procurar workspaces ou colar um link para o item.
Links que você pode usar para configurar a guia do Power BI
Usar um link para configurar sua guia do Power BI fornece opções adicionais para personalizar a experiência para seus usuários.
- Use links com "incluir minhas alterações" para abrir uma página específica e aplicar filtros específicos quando os usuários abrirem a guia.
- Use links de compartilhamento para reduzir a necessidade de os usuários solicitarem acesso aos relatórios.
Ao configurar a guia do Power BI, os links usados podem incluir as seguintes opções:
- Compartilhamento de links gerados pela opção Compartilhar no Power BI
- Links que incluem minhas alterações (exibições compartilhadas)
- Links gerados pelo link de cópia para o visual
- Links da barra de endereços
Iniciar uma conversa
Quando você adiciona uma guia de relatório do Power BI ao Microsoft Teams, o Teams cria automaticamente uma conversa da guia para o relatório.
Selecione o ícone Mostrar conversa de guia no canto superior direito.
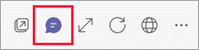
O primeiro comentário é um link para o relatório. Todos no canal do Microsoft Teams podem ver e discutir o relatório na conversa.
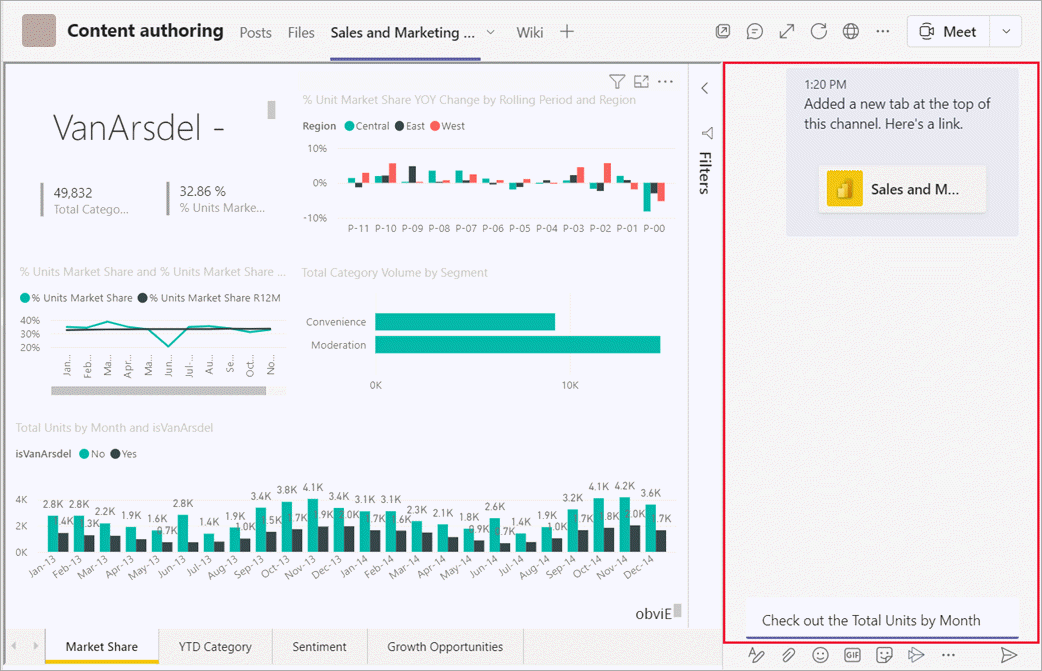
Limitações e problemas conhecidos
- No Microsoft Teams, quando você exporta dados de um visual em um relatório do Power BI, os dados são salvos automaticamente na pasta Downloads. É um arquivo do Excel chamado data (n). xlsx, em que n é o número de vezes que você exportou dados para a mesma pasta.
- Não é possível inserir dashboards do Power BI na guia do Power BI do Microsoft Teams.
- Não há suporte para os filtros de URL na guia Power BI para o Microsoft Teams.
- Nas nuvens nacionais/regionais, a guia Power BI não está disponível.
- Após salvá-la, você não poderá alterar o nome da guia em suas configurações. Use a opção Renomear para alterá-lo.
- Quando você exibe as guias do Power BI no aplicativo móvel do Teams, a melhor experiência de exibição é por meio dos aplicativos móveis do Power BI. Na lista de guias do aplicativo móvel do Teams, selecione Mais opções (...)>Abrir no navegador. Quando você tem o aplicativo móvel do Power BI instalado no dispositivo, o relatório é aberto no aplicativo móvel do Power BI.
- Ao inserir aplicativos organizacionais do Power BI nas guias do Teams, os itens que não podem ser inseridos no Teams serão abertos em uma nova janela do navegador.
- Para obter a melhor experiência usando links, use links criados pela opção Compartilhar no Power BI.
- Os links não dão suporte a parâmetros de cadeia de caracteres de consulta.
- Os links não dão suporte a indicadores pessoais, pois eles não podem ser compartilhados com outros usuários.
- Não há suporte para links entre locatários.
- Para outros problemas, confira "Problemas conhecidos e limitações" em Colaborar no Microsoft Teams.
Conteúdo relacionado
Mais perguntas? Experimente perguntar à Comunidade do Power BI.