Observação
O acesso a essa página exige autorização. Você pode tentar entrar ou alterar diretórios.
O acesso a essa página exige autorização. Você pode tentar alterar os diretórios.
Você pode usar o conector de Gerenciamento de Custos da Microsoft para Power BI Desktop para criar visualizações e relatórios avançados e personalizados que ajudam você a entender melhor seus gastos do Azure.
O conector de Gerenciamento de Custos da Microsoft atualmente dá suporte aos clientes com:
- Um MCA (Contrato de Cliente) direto da Microsoft
- Um Contrato Corporativo (CC)
- Um Contrato de Parceiro da Microsoft
Se você tiver um contrato sem suporte, poderá usar Exportações para salvar os dados de custo em um compartilhamento e, em seguida, conectar-se a ele usando o Power BI. Para obter mais informações, consulte Tutorial – Criar e gerenciar exportações de Gerenciamento de Custos.
O conector de Gerenciamento de Custos da Microsoft usa o OAuth 2.0 para autenticação com o Azure e identifica os usuários que vão usar o conector. Os tokens gerados nesse processo são válidos por um período específico. O Power BI preserva o token para a próxima entrada. O OAuth 2.0 é um padrão para o processo que se passa nos bastidores para garantir o tratamento seguro dessas permissões. Para se conectar, você deve ter a permissão de Administrador Corporativo (somente leitura) ou maior para uma conta de faturamento do EA, ou permissão de Colaborador ou maior para uma conta de faturamento ou perfil de faturamento do MCA.
Nota
O conector de Gerenciamento de Custos do Power BI dá suporte a até um máximo estimado de US$ 5 milhões de detalhes de custo bruto. Para avaliar alternativas com base em suas necessidades, examine o artigo Escolhendo uma fonte de dados do Power BI .
Conectar-se usando o Gerenciamento de Custos da Microsoft
Para usar o conector de Gerenciamento de Custos da Microsoft no Power BI Desktop, siga as seguintes etapas:
Na faixa de opções Página Inicial, selecione Obter Dados.
Selecione do Azure na lista de categorias de dados.
Selecione Gerenciamento de Custos do Azure.
Selecione Conectar.
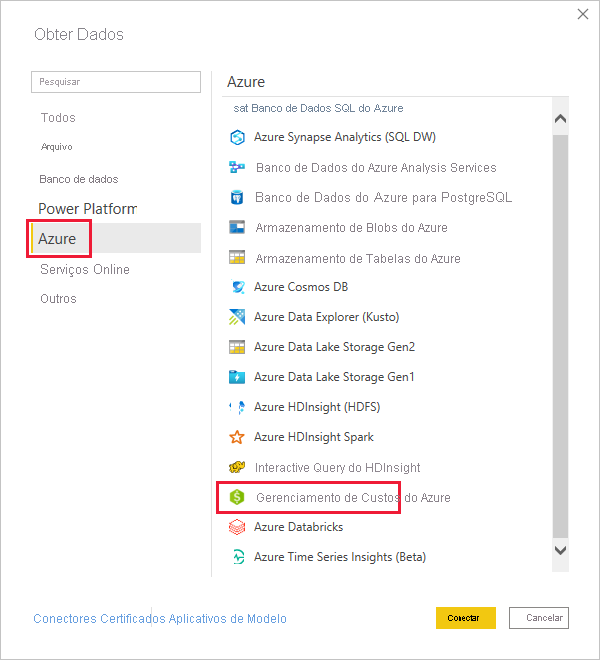
Na caixa de diálogo exibida, em Escolher Escopo, selecione Escopo de Entrada Manual para Contratos de Cliente da Microsoft ou selecione Número de Registro para Contratos Empresariais.
Conectar-se a uma conta do Contrato de Cliente da Microsoft
Esta seção descreve as etapas necessárias para se conectar a uma conta do Contrato de Cliente da Microsoft.
Conectar-se a uma conta de cobrança
Para se conectar a uma conta de cobrança, você precisa recuperar a ID da conta de cobrança do portal do Azure:
No portal do Azure, navegue para Gerenciamento de Custos e Cobrança.
Selecione o escopo do orçamento.
No menu, selecionePropriedades de Configurações>.
Nos detalhes da conta de cobrança, copie a ID da conta de cobrança.
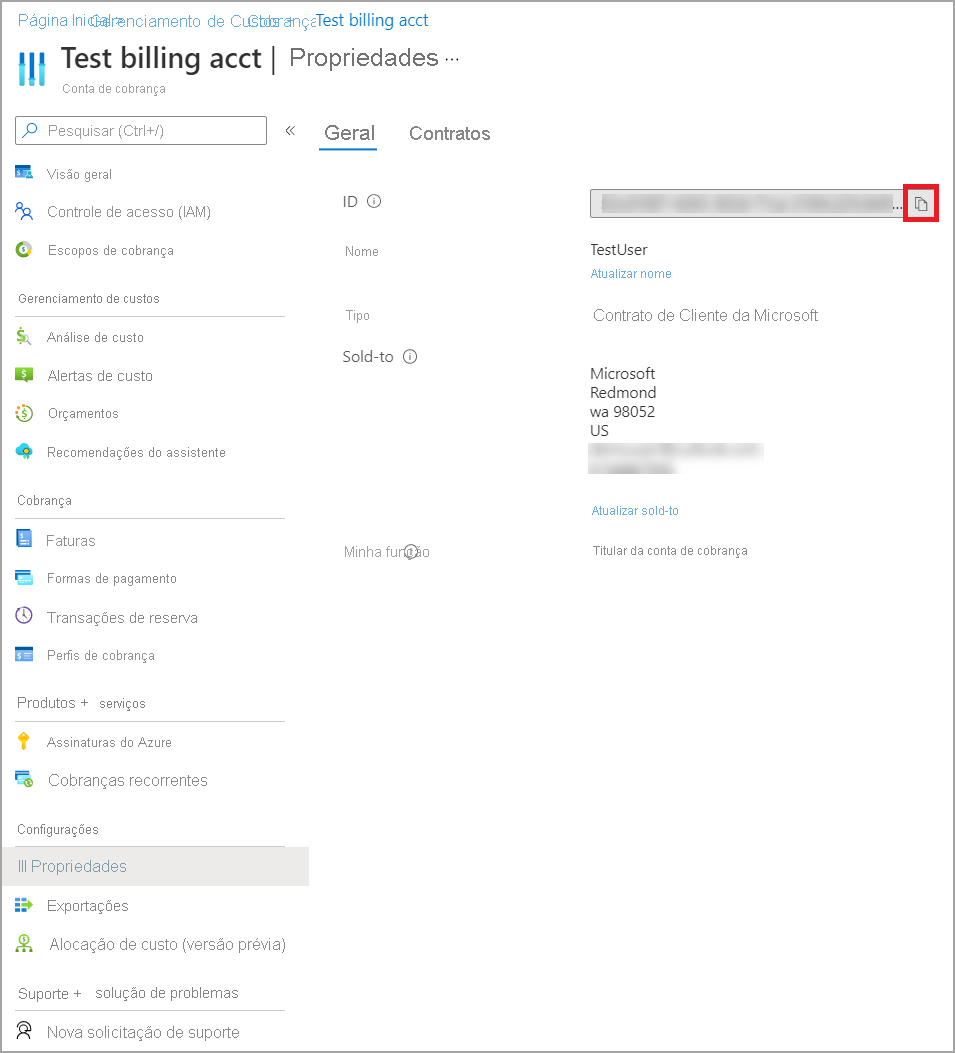
Na caixa de diálogo Gerenciamento de Custos do Azure no Power BI Desktop, em Escolher Escopo, selecione Inserir Escopo Manualmente.
Insira a cadeia de conexão conforme mostrado no exemplo a seguir, substituindo {billingAccountId} pelos dados copiados na etapa anterior.
/providers/Microsoft.Billing/billingAccounts/{billingAccountId}Como alternativa, para Escolher Escopo, selecione Número de Registro e insira a cadeia de caracteres de ID da conta de cobrança, conforme copiado na etapa anterior.
Insira o número de meses e selecione OK.
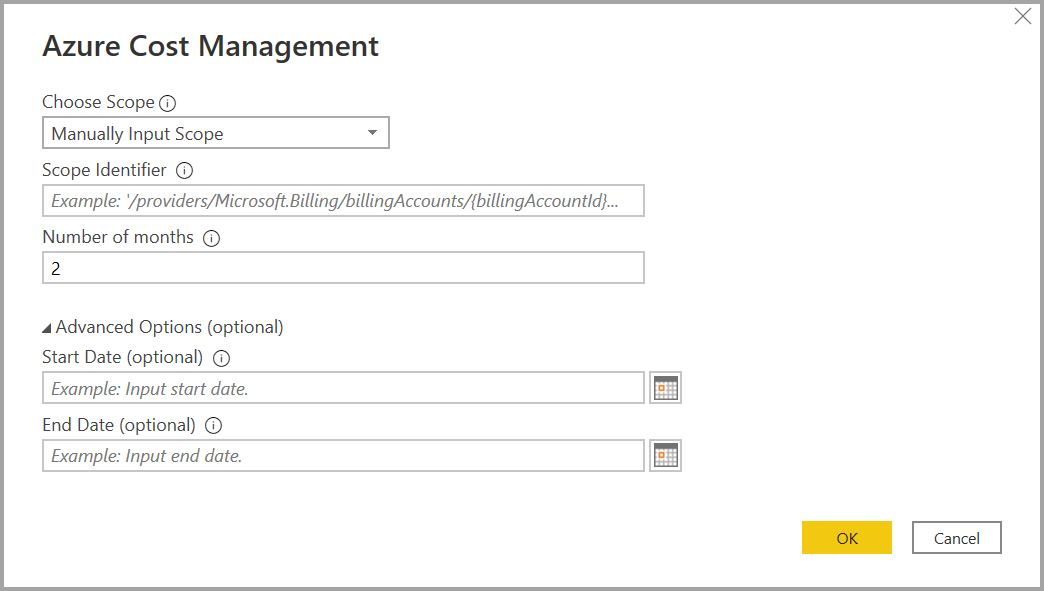
Como alternativa, se você quiser baixar menos de um mês de dados, poderá definir Número de meses como zero, especifique um intervalo de datas usando data de início e data de término valores que equivalem a menos de 31 dias.
Quando solicitado, entre com sua conta de usuário e senha do Azure. Você deve ter acesso ao escopo da conta de cobrança para acessar com êxito os dados de cobrança.
Conectar-se a um perfil de cobrança
Para se conectar a um perfil de cobrança , você deve recuperar a ID do perfil de cobrança e a ID da conta de cobrança do portal do Azure.
No portal do Azure, navegue para Gerenciamento de Custos e Cobrança.
Selecione o escopo do orçamento.
No menu , selecione>perfis de Cobrança e selecione seu perfil de cobrança.
No menu, selecionePropriedades de Configurações>.
Copie a ID do perfil de cobrança e a ID da conta de cobrança.
Na caixa de diálogo Gerenciamento de Custos do Azure no Power BI Desktop, em Escolher Escopo, selecione Inserir Escopo Manualmente.
Insira a string de ID do recurso do perfil de cobrança conforme mostrado no exemplo a seguir, substituindo {billingAccountId} e {billingProfileId} com os dados copiados na etapa anterior.
/providers/Microsoft.Billing/billingAccounts/{billingAccountId}/billingProfiles/{billingProfileId}Insira o número de meses e selecione OK.
Quando solicitado, entre com sua conta de usuário e senha do Azure. Você deve ter acesso ao perfil de cobrança para acessar com êxito os dados do perfil de cobrança.
Conectar-se a uma conta do Contrato Enterprise
Para se conectar a uma conta do Contrato Enterprise, você pode obter sua ID de registro no portal do Azure:
No portal do Azure, navegue para Gerenciamento de Custos e Cobrança.
Selecione o escopo do orçamento.
Na folha Visão geral, copie a ID da conta de cobrança.
Na caixa de diálogo Gerenciamento de Custos do Azure no Power BI Desktop, em Escolher Escopo, selecione Número de Registro.
No Identificador de Escopo, cole a ID da conta de cobrança copiada na etapa anterior.
Insira o número de meses e selecione OK.
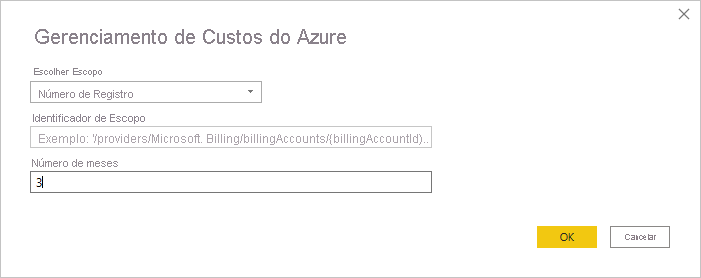
Quando solicitado, entre com sua conta de usuário e senha do Azure. Você deve usar uma conta de Administrador Corporativo para Contratos Empresariais.
Dados disponíveis por meio do conector
Depois de autenticar com êxito, uma janela do Navegador
| Tabela | Tipo de conta | Escopos com suporte | Descrição |
|---|---|---|---|
| Resumo do saldo | Somente EA | Registro de EA | Resumo do saldo do mês de cobrança atual dos Contratos Empresariais. |
| Eventos de cobrança | Somente MCA | Perfil de cobrança | Log de eventos de novas faturas, compras de crédito, etc. Somente Contrato de Cliente da Microsoft. |
| Orçamentos | EA, MCA | Registro do EA, conta de cobrança do MCA, perfil de cobrança do MCA | Detalhes do orçamento para exibir os custos reais ou o uso em relação às metas de orçamento existentes. |
| Encargos | Somente MCA | Perfil de cobrança do MCA | Um resumo mensal do uso do Azure, dos encargos do Marketplace e dos encargos cobrados separadamente. Somente o Contrato de Cliente da Microsoft. |
| Lotes de crédito | Somente MCA | Perfil de cobrança do MCA | Detalhes da compra de lote do crédito Azure para o perfil de cobrança fornecido. Somente o Contrato de Cliente da Microsoft. |
| Planilhas de preços | EA, MCA | Registro de EA, perfil de cobrança do MCA | As taxas aplicáveis por medidor do perfil de cobrança fornecido ou registro de EA. |
| Encargos de RI | EA, MCA | Registro de EA, perfil de cobrança do MCA | Encargos associados às suas Instâncias reservadas (RIs) nos últimos 24 meses. Esta tabela está em processo de preterimento; em vez disso, use transações de RI. |
| Recomendações de RI (compartilhada) | EA, MCA | Registro de EA, perfil de cobrança do MCA | Recomendações de compra de RI com base em todas as tendências de uso da assinatura nos últimos 30 dias. |
| Recomendações de RI (única) | EA, MCA | Registro de EA, perfil de cobrança do MCA | Recomendações de compra de RI com base nas tendências de uso de sua assinatura única nos últimos 30 dias. |
| Transações de RI | EA, MCA | Registro de EA, perfil de cobrança do MCA | Lista de transações para instâncias reservadas no escopo da conta de cobrança. |
| Detalhes de uso da RI | EA, MCA | Registro de EA, perfil de cobrança do MCA | Detalhes de consumo para suas Instâncias Reservadas no último mês. |
| Resumo de uso da RI | EA, MCA | Registro de EA, perfil de cobrança do MCA | Porcentagem diária de uso de reserva do Azure. |
| Detalhes de Uso | EA, MCA | Registro do EA, conta de cobrança do MCA, perfil de cobrança do MCA | Um detalhamento das quantidades consumidas e dos encargos estimados para o perfil de cobrança fornecido no registro do EA. |
| Detalhes de uso amortizados | EA, MCA | Registro do EA, conta de cobrança do MCA, perfil de cobrança do MCA | Um detalhamento das quantidades consumidas e dos encargos amortizados estimados para determinado perfil de cobrança no registro de EA. |
Você pode selecionar uma tabela para ver uma caixa de diálogo de visualização. Selecione uma ou mais tabelas selecionando as caixas ao lado de seus nomes. Quando terminar, selecione Carregar.
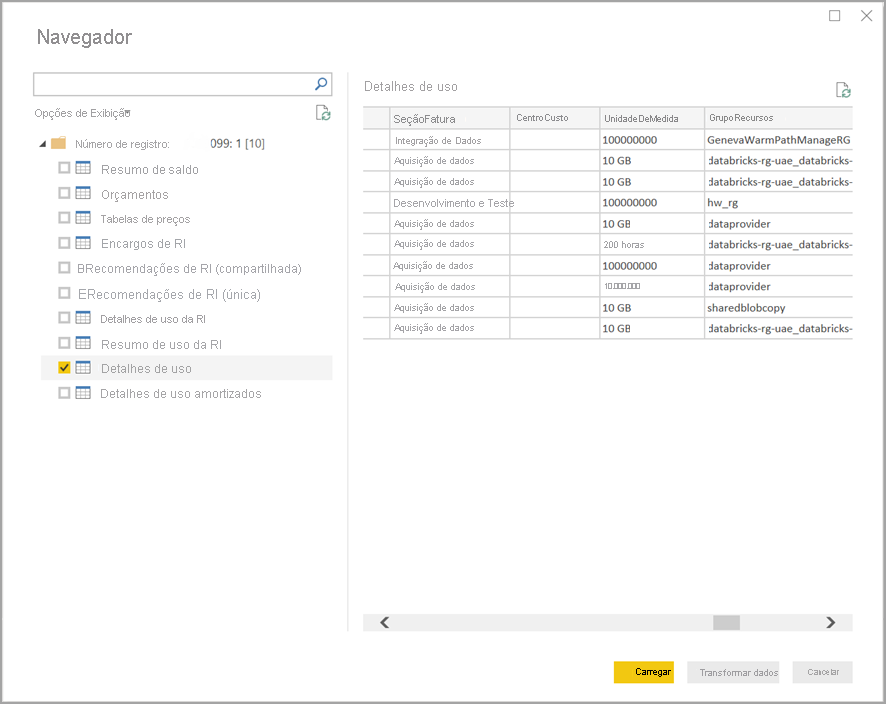
Quando você seleciona Carregar, os dados são carregados no Power BI Desktop. Depois que os dados selecionados forem carregados, as tabelas de dados e os campos serão mostrados no painel Dados .
Considerações e limitações
As seguintes considerações e limitações se aplicam ao conector de dados do Gerenciamento de Custos da Microsoft:
O Power BI não dá suporte a solicitações de linha de dados que excedam um milhão de linhas. Em vez disso, você pode tentar usar o recurso de exportação descrito em Criar e gerenciar exportações de Gerenciamento de Custos.
O conector de dados do Gerenciamento de Custos da Microsoft não funciona com contas de clientes do Office 365 GCC.
Atualização de dados: Os dados de custo e uso normalmente são atualizados e disponíveis no portal do Azure e as APIs de suporte dentro de 8 a 24 horas, portanto, sugerimos que você restrinja as atualizações agendadas do Power BI para uma ou duas vezes por dia.
Reutilização da fonte de dados: Se você tiver vários relatórios que estão extraindo os mesmos dados e não precisar de mais transformações de dados específicas do relatório, deverá reutilizar a mesma fonte de dados. Reutilização da mesma fonte de dados reduz o tempo necessário para efetuar pull dos dados de Detalhes de Uso.
Para obter mais informações sobre como reutilize fontes de dados, consulte o seguinte:
Você poderá receber uma solicitação 400 incorreta dos detalhes de uso da RI ao tentar atualizar os dados se tiver escolhido um parâmetro de data maior que três meses. Para atenuar o erro, execute as seguintes etapas:
No Power BI Desktop, selecione Página Inicial > Transformar dados.
No Editor do Power Query, selecione o modelo semântico Detalhes de uso da RI e selecione Editor Avançado.
Atualize o código do Power Query, conforme mostrado nos parágrafos a seguir, que dividem as chamadas em partes de três meses. Anote e guarde o seu número de registro ou a ID do perfil de cobrança/conta de cobrança.
Para Contratos Empresariais, use a seguinte atualização de código:
let enrollmentNumber = "<<Enrollment Number>>", optionalParameters1 = [startBillingDataWindow = "-9", endBillingDataWindow = "-6"], source1 = AzureCostManagement.Tables("Enrollment Number", enrollmentNumber, 5, optionalParameters1), riusagedetails1 = source1{[Key="riusagedetails"]}[Data], optionalParameters2 = [startBillingDataWindow = "-6", endBillingDataWindow = "-3"], source2 = AzureCostManagement.Tables("Enrollment Number", enrollmentNumber, 5, optionalParameters2), riusagedetails2 = source2{[Key="riusagedetails"]}[Data], riusagedetails = Table.Combine({riusagedetails1, riusagedetails2}) in riusagedetailsPara Contratos de Cliente da Microsoft, use a seguinte atualização:
let billingProfileId = "<<Billing Profile Id>>", optionalParameters1 = [startBillingDataWindow = "-9", endBillingDataWindow = "-6"], source1 = AzureCostManagement.Tables("Billing Profile Id", billingProfileId, 5, optionalParameters1), riusagedetails1 = source1{[Key="riusagedetails"]}[Data], optionalParameters2 = [startBillingDataWindow = "-6", endBillingDataWindow = "-3"], source2 = AzureCostManagement.Tables("Billing Profile Id", billingProfileId, 5, optionalParameters2), riusagedetails2 = source2{[Key="riusagedetails"]}[Data], riusagedetails = Table.Combine({riusagedetails1, riusagedetails2}) in riusagedetailsDepois de atualizar o código apropriadamente na etapa anterior, selecione Concluído e Fechar e Aplicar.
Você pode encontrar uma situação em que as tags não estão funcionando nos detalhes de uso ou a coluna de tags não pode ser transformada em JSON. Esse problema decorre da API UCDD atual retornando a coluna de marcas cortando os colchetes inicial e final, o que faz com que o Power BI não consiga transformar a coluna porque ela a retorna como uma cadeia de caracteres. Para atenuar essa situação, execute as etapas a seguir.
Selecione Transformar dados para abrir o Editor do Power Query.
Selecione a tabela Detalhes de uso.
No painel Configurações de Consulta, em Etapas Aplicadas, você precisa inserir a adição de uma coluna personalizada às etapas, após a etapa de Navegação.
Na faixa de opções do menu, selecione Adicionar Coluna>Coluna Personalizada.
Nomeie a coluna TagsInJson ou o que preferir e insira o seguinte texto no campo fórmula de coluna personalizada :
```= "{"& [Tags] & "}"Concluir as etapas anteriores cria uma nova coluna de marcas no formato json.
Agora você pode transferir e expandir a coluna conforme necessário.
Problemas de autenticação encontrados com contas de convidado do Microsoft Entra. Você pode ter as permissões apropriadas para acessar a conta de registro ou cobrança, mas receber um erro de autenticação semelhante a um dos seguintes:
- acesso ao recurso é proibido
- Não foi possível autenticar com as credenciais fornecidas. Tente novamente.
Esses erros podem ser o resultado de ter uma conta de usuário em um domínio diferente do Microsoft Entra que foi adicionado como um usuário convidado.
Para contas de convidado, use as seguintes configurações ou opções conforme solicitado com a caixa de diálogo de autenticação ao se conectar com o conector do Power BI de Gerenciamento de Custos:
- Selecione Entrada.
- Selecione Usar outra conta (parte inferior do diálogo).
- Selecione Opções de entrada (parte inferior da caixa de diálogo).
- Selecione Entrar em uma organização.
- Em Nome de domínio, forneça o FQDN (nome de domínio totalmente qualificado) do domínio do Microsoft Entra no qual você é convidado.
- Em seguida, para Escolher uma conta, selecione a conta de usuário que você autenticou anteriormente.
Conteúdo relacionado
Você pode se conectar a várias fontes de dados diferentes usando o Power BI Desktop. Para obter mais informações, consulte os seguintes artigos: