Observação
O acesso a essa página exige autorização. Você pode tentar entrar ou alterar diretórios.
O acesso a essa página exige autorização. Você pode tentar alterar os diretórios.
O Power BI Desktop permite se conectar a dados de várias fontes diferentes. Para obter uma lista completa de fontes de dados disponíveis, confira Fontes de dados do Power BI.
Para ver as fontes de dados disponíveis, no grupo Página Inicial da faixa de opções do Power BI Desktop, selecione o rótulo do botão Obter dados ou a seta para baixo para abrir a lista Fontes de dados comuns. Se a fonte de dados desejada não estiver listada em Fontes de dados comuns, selecione Mais para abrir a caixa de diálogo Obter Dados.
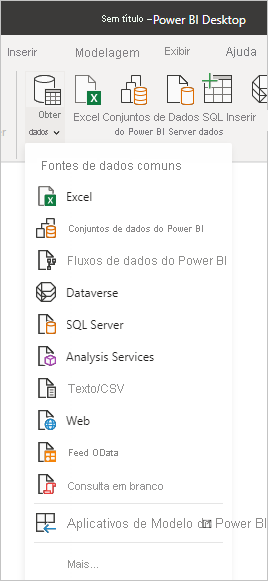
Ou abra a caixa de diálogo Obter dados diretamente selecionando o próprio ícone Obter dados.
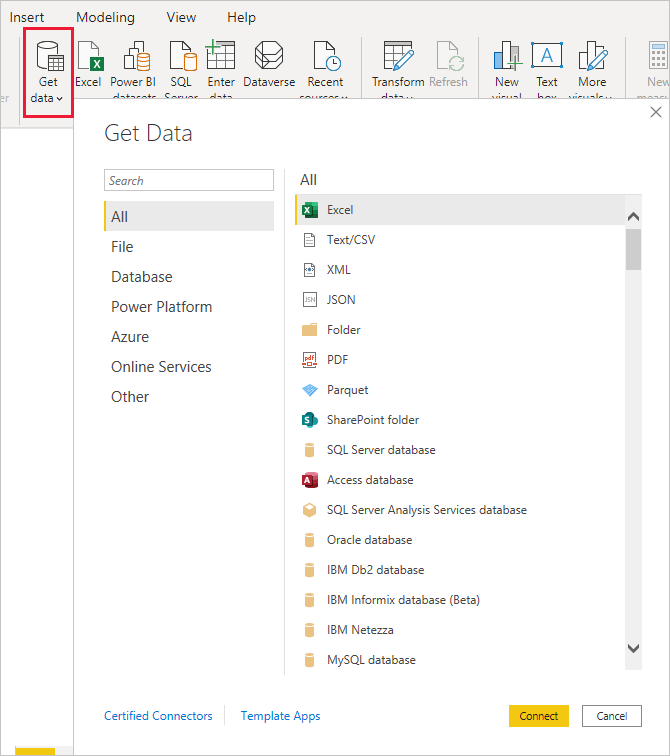
Esse artigo fornece uma visão geral das fontes de dados disponíveis no Power BI Desktop e explica como conectar-se a elas. Também descreve como exportar ou usar fontes de dados como arquivos PBIDS para facilitar a criação de novos relatórios a partir dos mesmos dados.
Observação
A equipe do Power BI está sempre expandindo as fontes de dados disponíveis para o Power BI Desktop e o serviço do Power BI. Assim, você verá com frequência as versões anteriores das fontes de dados de trabalho em andamento marcadas como Beta ou Visualização. As fontes de dados marcadas como Beta ou Visualização têm suporte e funcionalidade limitados e não devem ser usadas em ambientes de produção. Além disso, as fontes de dados marcadas como Beta ou Versão prévia para o Power BI Desktop poderão não estar disponíveis para uso no serviço do Power BI ou em outros serviços da Microsoft enquanto a fonte de dados não estiver em GA (em disponibilidade geral).
Fontes de dados
A caixa de diálogo Obter Dados organiza os tipos de dados nas seguintes categorias:
- Todos
- Arquivo
- Banco de dados
- Microsoft Fabric
- Power Platform
- Azure
- Serviços Online
- Outros
A categoria Todos inclui todos os tipos de conexão de dados de todas as categorias.
Fontes de dados do arquivo
A categoria Arquivo fornece as seguintes conexões de dados:
- Pasta de Trabalho do Excel
- Texto/CSV
- XML
- JSON
- Pasta
- Parquet
- Pasta do SharePoint
Fontes de dados do banco de dados
A categoria Banco de dados fornece as seguintes conexões de dados:
- Banco de dados do SQL Server
- Banco de dados do Access
- Banco de dados do SQL Server Analysis Services
- Oracle Database
- Banco de dados IBM Db2
- Banco de dados IBM Informix (Beta)
- IBM Netezza
- Banco de dados MySQL
- Banco de dados PostgreSQL
- Banco de dados Sybase
- Banco de dados Teradata
- Banco de dados SAP HANA
- Servidor de Aplicativos SAP Business Warehouse
- Servidor de Mensagens SAP Business Warehouse
- Amazon Redshift
- Impala
- Google BigQuery
- Google BigQuery (ID do Microsoft Entra)
- Vertica
- Snowflake
- Essbase
- Modelos AtScale
- Actian (Beta)
- Amazon Athena
- Conector do BI
- Data Virtuality LDW
- Premium Online Exato (Beta)
- Jethro (Beta)
- Kyligence
- Bancos de dados PICK/MultiValue da Linkar (Beta)
- MariaDB
- MarkLogic
- MongoDB Atlas SQL
- TIBCO® Data Virtualization
- Cubos do AtScale
- Denodo
- Dremio Software
- Dremio Cloud
- Exasol
- ClickHouse (beta)
- Insight de saúde da InterSystems
- KX kdb Insights Enterprise (beta)
- Kyvos ODBC (beta)
Observação
Alguns conectores de banco de dados exigem que você os habilite selecionando Arquivo>Opções e configurações >Opções e, em seguida, selecionando Recursos de visualização e habilitando o conector. Se você não encontrar alguns dos conectores mencionados anteriormente e quiser usá-los, verifique as configurações de Recursos de visualização. Observe também que toda fonte de dados marcada como Beta ou Versão prévia tem suporte e funcionalidade limitados e não deve ser usada em ambientes de produção.
Microsoft Fabric
A categoria Microsoft Fabric fornece as seguintes conexões de dados:
- Modelos semânticos do Power BI
- Fluxos de dados
- Datamarts (Versão prévia)
- Depósitos
- Lakehouses
- KQL Databases
- Conjuntos de métricas
Fontes de dados do Power Platform
A categoria Power Platform fornece as seguintes conexões de dados:
- Fluxos de dados do Power BI (Herdado)
- Common Data Service (Herdado)
- Dataverse
- Fluxos de dados
Fontes de dados do Azure
A categoria Azure fornece as seguintes conexões de dados:
- Banco de Dados SQL do Azure
- Azure Synapse Analytics SQL
- Banco de Dados do Azure Analysis Services
- Banco de Dados do Azure para PostgreSQL
- Armazenamento de Blobs do Azure
- Armazenamento de Tabelas do Azure
- Azure Cosmos DB v1
- Azure Data Explorer (Kusto)
- Azure Data Lake Storage Gen2
- Azure HDInsight (HDFS)
- Azure HDInsight Spark
- Consulta Interativa do HDInsight
- Gerenciamento de Custos do Azure
- Gráfico de Recursos do Azure
- Azure HDInsight no AKS Trino (Beta)
- Azure Cosmos DB v2
- Azure Databricks
- Workspace do Azure Synapse Analytics (Beta)
Fontes de dados dos Serviços Online
A categoria Serviços Online fornece as seguintes conexões de dados:
- Lista do SharePoint Online
- Microsoft Exchange Online
- Dynamics 365 Online (herdado)
- Dynamics 365 (Dataverse)
- Dynamics NAV
- Dynamics 365 Business Central
- Central do Microsoft Dynamics 365 Business (local)
- Azure DevOps (somente para o Boards)
- Azure DevOps Server (somente para o Boards)
- Objetos do Salesforce
- Relatórios do Salesforce
- Google Analytics
- Adobe Analytics
- appFigures (Beta)
- Data.World – Obter Conjunto de Dados (Beta)
- GitHub (Beta)
- LinkedIn Sales Navigator (Beta)
- Merketo (Beta)
- Mixpanel (Beta)
- Planview Portfolios
- QuickBooks Online (Beta)
- Smartsheet (Herdado)
- SparkPost (Beta)
- SweetIQ (Beta)
- Arquitetura Planview Enterprise
- Aptix Insights (Beta)
- Asana (Beta)
- Assemble Views
- Autodesk Construction Cloud
- Análise de dados do Automy (Beta)
- CData Connect Cloud
- Dynamics 365 Customer Insights (beta)
- Databricks
- Digital Construction Works Insights
- Fonte de dados do Emigo
- Entersoft Business Suite (Beta)
- eWay-CRM
- FactSet Analytics
- Palantir Foundry
- Smart® API da Hexagon PPM
- Industrial App Store
- Planview OKR (beta)
- Planview ProjectPlace
- Base rápida
- SoftOne BI (beta)
- Planview IdeaPlace
- TeamDesk (beta)
- Webtrends Analytics (Beta)
- Witivio (Beta)
- Zoho Creator
- Automation Anywhere
- CData Connect Cloud
- Dynamics 365 Customer Insights (beta)
- Databricks
- Funil
- Intune Data Warehouse (Beta)
- LEAP (Beta)
- LinkedIn Learning
- Product Insights (Beta)
- Profisee
- Samsara (Beta)
- Supermetrics (beta)
- Viva Insights
- ZenDesk (Beta)
- BuildingConnected & TradeTapp (beta)
- Smartsheet (Beta)
Outras fontes de dados
A categoria Outros fornece as seguintes conexões de dados:
- Web
- Lista do SharePoint
- Feed OData
- Active Directory
- Microsoft Exchange
- HDFS (Arquivo do Hadoop)
- Spark
- LLAP do Hive
- Script R
- Script Python
- ODBC
- OLE DB
- Acterys: Planejamento e Automação de Modelos (Beta)
- Serviço Amazon OpenSearch (Beta)
- Anaplan
- Solver
- Bloomberg Data and Analytics
- Celonis EMS
- Cherwell (Beta)
- CloudBluePSA (Beta)
- Fusão de Dados Cognite
- EQuIS
- FactSet RMS (Beta)
- inwink (Beta)
- Kognitwin
- MicroStrategy for Power BI
- OneStream (Beta)
- Projeto OpenSearch (Beta)
- Paxata
- QubolePresto (Beta)
- Roamler (Beta)
- SIS-CC SDMX (Beta)
- Atalhos para insights de negócios (Beta)
- Starburst Enterprise
- SumTotal
- SurveyMonkey
- Tenforce (Smart)List
- Usercube (Beta)
- Vena
- Vessel Insight
- Wrike (Beta)
- Zucchetti HR Infinity (Beta)
- Classificações de segurança do BitSight
- BQE NÚCLEO
- Wolters Kluwer CCH Tagetik
- Compartilhamento Delta
- Eduframe (Beta)
- FHIR
- Google Sheets
- Grade de informações
- Jamf Pro (Beta)
- Conector de Consulta Direta do SingleStore
- Siteimprove
- SolarWinds Service Desk
- Análise Pessoal do Microsoft Teams (beta)
- Windsor (beta)
- Consulta em Branco
Observação
No momento, não é possível se conectar às fontes de dados personalizadas protegidas usando o Microsoft Entra ID.
Aplicativos de modelo
Você pode encontrar aplicativos de modelo para sua organização selecionando o link Aplicativos de modelo próximo à parte inferior da janela Obter dados.
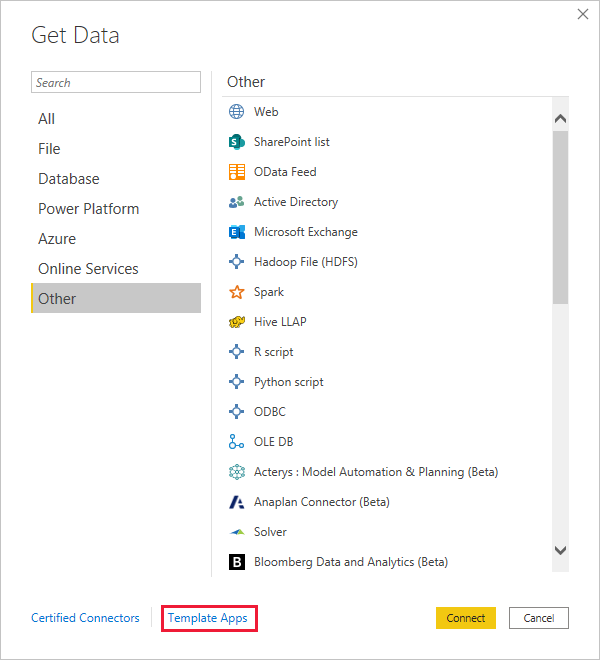
Os Aplicativos de Modelo disponíveis podem variar de acordo com sua organização.
Conectar-se a uma fonte de dados
Para se conectar a uma fonte de dados, selecione a fonte de dados na janela Obter dados e selecione Conectar. A captura de tela a seguir mostra a opção Web selecionada na categoria Outros das conexões de dados.
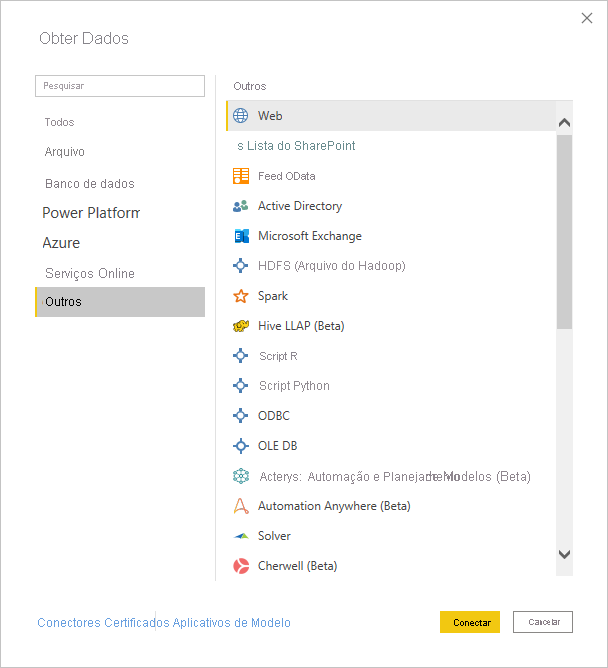
Uma janela de conexão é exibida. Insira as informações de conexão de recurso ou URL e selecione OK. A captura de tela a seguir mostra uma URL inserida na caixa de diálogo de conexão Da Web.
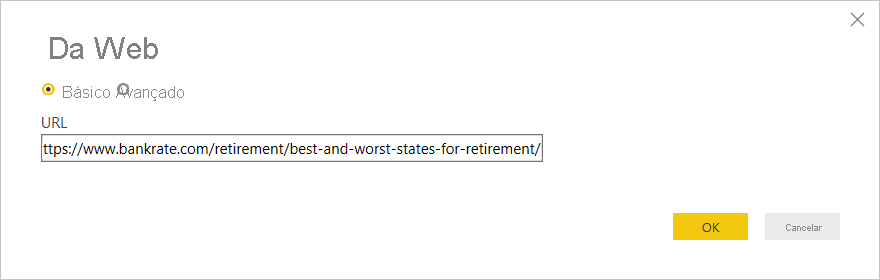
Dependendo da conexão de dados, você pode ser solicitado a fornecer credenciais ou outras informações. Depois de fornecer todas as informações necessárias, o Power BI Desktop se conecta à fonte de dados e apresenta as fontes de dados disponíveis na caixa de diálogo Navegador.
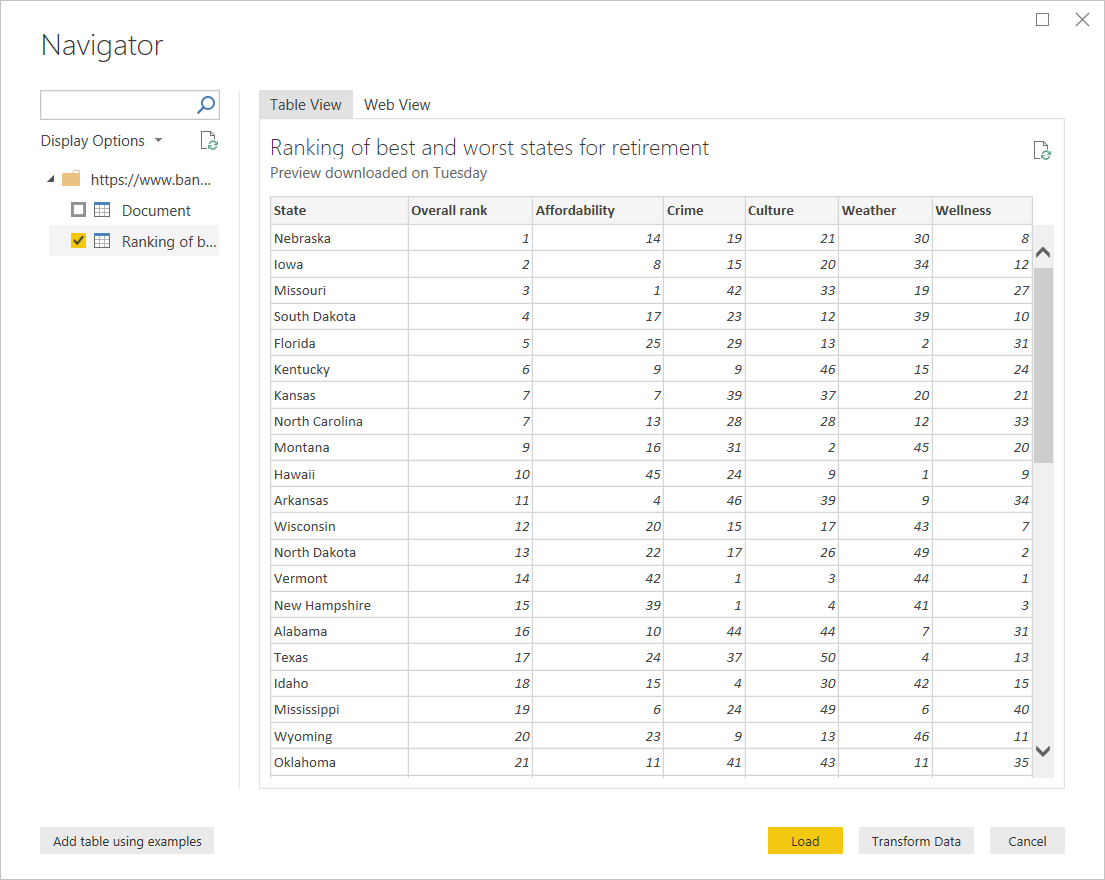
Selecione as tabelas e outros dados que você deseja carregar. Para carregar os dados, selecione o botão Carregar na parte inferior do painel Navegador. Para transformar ou editar a consulta no Editor do Power Query antes de carregar os dados, selecione o botão Transformar Dados.
Conectar-se a fontes de dados no Power BI Desktop é muito fácil. Tente se conectar aos dados da nossa crescente lista de fontes de dados e volte com frequência para conferir as novidades. Continuamos a adicionar itens a essa lista o tempo todo.
Usar arquivos PBIDS para obter dados
Arquivos PBIDS são arquivos do Power BI Desktop que possuem uma estrutura específica e uma extensão .pbids para identificá-los como arquivos de fonte de dados do Power BI.
Você pode criar um arquivo PBIDS para otimizar a experiência de Obter Dados para criadores de relatórios novos ou iniciantes em sua organização. Se você criar o arquivo PBIDS usando relatórios existentes, ficará mais fácil para autores de relatório iniciantes criarem relatórios com base nos mesmos dados.
Quando um autor abre um arquivo PBIDS, o Power BI Desktop solicita ao usuário as credenciais para autenticar e conectar-se à fonte de dados especificada no arquivo. A caixa de diálogo Navegador é exibida, e o usuário precisa selecionar as tabelas da fonte de dados a serem carregadas no modelo. Talvez os usuários também precisem selecionar o banco de dados e o modo de conexão se nenhum tiver sido especificado no arquivo PBIDS.
Desse ponto em diante, o usuário poderá começar a criar visualizações ou selecionar Fontes Recentes para carregar um novo conjunto de tabelas no modelo.
Atualmente, os arquivos PBIDS dão suporte apenas a uma fonte de dados em um arquivo. A especificação de mais de uma fonte de dados resulta em um erro.
Como criar um arquivo de conexão PBIDS
Se você tiver um arquivo PBIX do Power BI Desktop já conectado aos dados nos quais está interessado, poderá exportar os arquivos de conexão de dentro do Power BI Desktop. Esse método é recomendado porque o arquivo PBIDS pode ser gerado automaticamente no Power BI Desktop. Além disso, você também pode editar ou criar manualmente o arquivo em um editor de texto.
Para criar o arquivo PBIDS, selecione Arquivo>Opções e configurações>Configurações da fonte de dados.
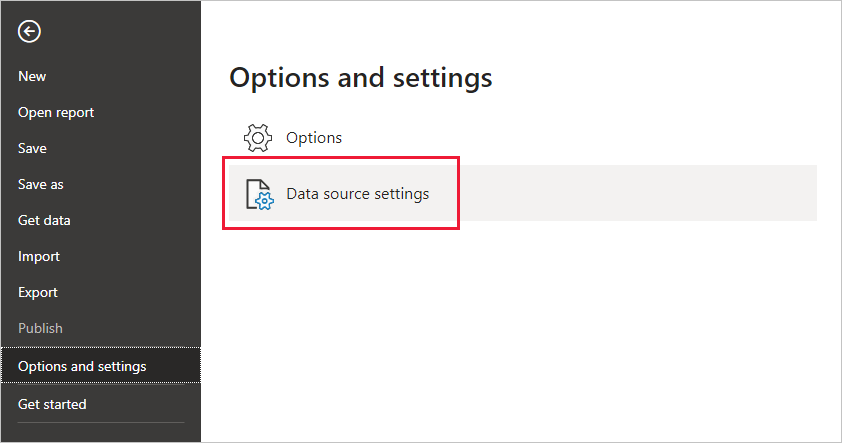
Na caixa de diálogo exibida, selecione a fonte de dados que você deseja exportar como PBIDS e selecione Exportar PBIDS.
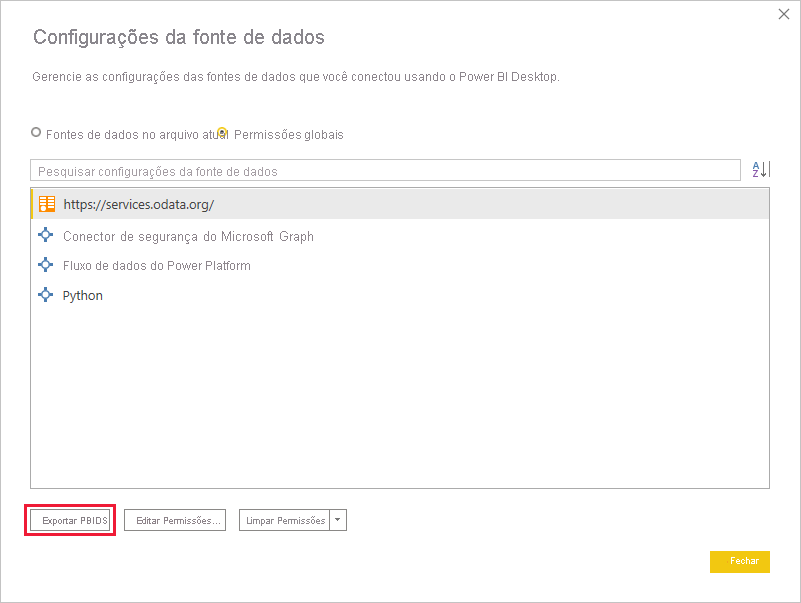
Na caixa de diálogo Salvar como, dê um nome ao arquivo e selecione Salvar. O Power BI Desktop gera o arquivo PBIDS, que você pode renomear, salvar em seu diretório e compartilhar com outras pessoas.
Você também pode abrir o arquivo em um editor de texto e fazer modificações nele, como especificar o modo de conexão no próprio arquivo. A imagem a seguir mostra um arquivo PBIDS aberto em um editor de texto.
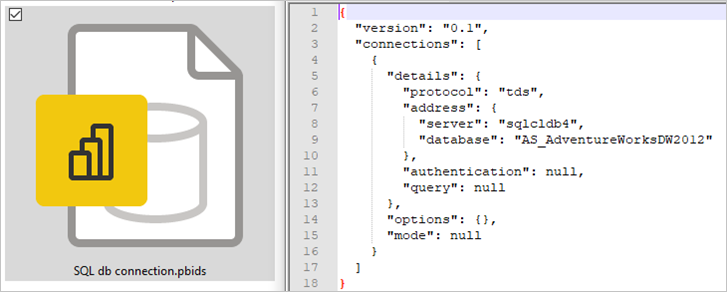
Caso prefira criar manualmente seus arquivos PBIDS em um editor de texto, você deve especificar as entradas necessárias para uma única conexão e salvar o arquivo com a extensão .pbids. Você também pode especificar o mode de conexão como DirectQuery ou Import. Se o mode estiver ausente ou for null no arquivo, o usuário que abrir o arquivo no Power BI Desktop precisará selecionar DirectQuery ou Importar.
Importante
Algumas fontes de dados vão gerar erro se as colunas forem criptografadas na fonte de dados. Por exemplo, se duas ou mais colunas em um Banco de Dados SQL do Azure forem criptografadas durante uma ação de importação, um erro será retornado. Para saber mais, confira Banco de Dados SQL.
Exemplos de arquivos PBIDS
Esta seção fornece alguns exemplos de fontes de dados usadas com frequência. O tipo de arquivo PBIDS oferece suporte apenas a conexões de dados que também são suportadas no Power BI Desktop, com as seguintes exceções: URLs de Wiki, Live Connect e Consulta em Branco.
O arquivo PBIDS não inclui informações de autenticação nem de tabela e esquema.
Os trechos de código a seguir mostram vários exemplos comuns de arquivos PBIDS, mas eles não estão completos nem são abrangentes. Para outras fontes de dados, você pode consultar o Formato DSR (Referência de Fonte de Dados) para informações sobre protocolo e endereços.
Se você está editando ou criando manualmente os arquivos de conexão, estes exemplos são apenas uma conveniência, eles não pretendem ser abrangentes e não incluem todos os conectores com suporte no formato DSR.
Azure AS
{
"version": "0.1",
"connections": [
{
"details": {
"protocol": "analysis-services",
"address": {
"server": "server-here"
},
}
}
]
}
Pasta
{
"version": "0.1",
"connections": [
{
"details": {
"protocol": "folder",
"address": {
"path": "folder-path-here"
}
}
}
]
}
OData
{
"version": "0.1",
"connections": [
{
"details": {
"protocol": "odata",
"address": {
"url": "URL-here"
}
}
}
]
}
SAP BW
{
"version": "0.1",
"connections": [
{
"details": {
"protocol": "sap-bw-olap",
"address": {
"server": "server-name-here",
"systemNumber": "system-number-here",
"clientId": "client-id-here"
},
}
}
]
}
SAP HANA
{
"version": "0.1",
"connections": [
{
"details": {
"protocol": "sap-hana-sql",
"address": {
"server": "server-name-here:port-here"
},
}
}
]
}
Lista do SharePoint
A URL deve indicar o site do SharePoint em si, não uma lista dentro do site. Os usuários obtêm um navegador que permite que eles selecionem uma ou mais listas desse site e cada uma delas se torna uma tabela no modelo.
{
"version": "0.1",
"connections": [
{
"details": {
"protocol": "sharepoint-list",
"address": {
"url": "URL-here"
},
}
}
]
}
SQL Server
{
"version": "0.1",
"connections": [
{
"details": {
"protocol": "tds",
"address": {
"server": "server-name-here",
"database": "db-name-here (optional) "
}
},
"options": {},
"mode": "DirectQuery"
}
]
}
Arquivo de texto
{
"version": "0.1",
"connections": [
{
"details": {
"protocol": "file",
"address": {
"path": "path-here"
}
}
}
]
}
Web
{
"version": "0.1",
"connections": [
{
"details": {
"protocol": "http",
"address": {
"url": "URL-here"
}
}
}
]
}
Fluxo de dados
{
"version": "0.1",
"connections": [
{
"details": {
"protocol": "powerbi-dataflows",
"address": {
"workspace":"workspace id (Guid)",
"dataflow":"optional dataflow id (Guid)",
"entity":"optional entity name"
}
}
}
]
}
Conteúdo relacionado
Você pode fazer de tudo com o Power BI Desktop. Para obter mais informações sobre seus recursos, consulte as seguintes fontes: