Observação
O acesso a essa página exige autorização. Você pode tentar entrar ou alterar diretórios.
O acesso a essa página exige autorização. Você pode tentar alterar os diretórios.
O Microsoft Excel é um dos aplicativos de negócios mais usados e uma das fontes de dados mais comuns para o Power BI.
Pastas de trabalho com suporte
O Power BI dá suporte à importação ou conexão a pastas de trabalho criadas no Excel 2007 e posterior. Alguns recursos que este artigo descreve estão disponíveis apenas em versões posteriores do Excel. As pastas de trabalho devem ser do tipo de arquivo .xlsx ou .xlsm e ter menos de 1 GB.
Importante
As seguintes capacidades foram preteridas e não estarão mais disponíveis a partir de 29 de setembro de 2023:
- O upload de pastas de trabalho locais para os espaços de trabalho do Power BI não será mais permitido.
- A configuração do agendamento da atualização e da atualização agora para arquivos do Excel que ainda não tenham uma atualização agendada configurada não será mais permitida.
As seguintes capacidades foram preteridas e não estarão mais disponíveis a partir de 31 de outubro de 2023:
- A atualização agendada e a atualização agora para arquivos existentes do Excel que foram previamente configurados para a atualização agendada não serão mais permitidas.
- As pastas de trabalho locais carregadas para os Workspaces do Power BI não serão mais abertas no Power BI.
Após 31 de outubro de 2023:
- Você pode fazer download de pastas de trabalho locais existentes do seu workspace do Power BI.
- Você pode publicar seu modelo de dados do Excel como um modelo semântico do Power BI e agendar a atualização.
- Você pode importar pastas de trabalho do Excel das bibliotecas de Documentos do OneDrive e do SharePoint para exibi-las no Power BI.
Se sua organização utiliza essas capacidades, veja mais detalhes em Migrando suas pastas de trabalho do Excel.
Pastas de trabalho com intervalos ou tabelas de dados
Caso a pasta de trabalho tenha planilhas simples com intervalos de dados, formate esses intervalos como tabelas para aproveitar ao máximo seus dados no Power BI. Quando você cria relatórios no Power BI, as tabelas e as colunas nomeadas no painel Tabelas facilitam muito a visualização dos dados.
Pastas de trabalho com modelos de dados
Uma pasta de trabalho pode conter um modelo de dados com uma ou mais tabelas de dados carregadas por meio de tabelas vinculadas, o Power Query, Obter e Transformar dados no Excel ou o Power Pivot. O Power BI dá suporte a todas as propriedades de modelo de dados, como relações, medidas, hierarquias e indicadores chave de desempenho (KPIs).
Observação
Você não pode compartilhar pastas de trabalho que contenham modelos de dados entre locatários do Power BI. Por exemplo, um usuário que entra no Power BI com uma conta contoso.com não pode compartilhar uma pasta de trabalho contendo modelos de dados com um usuário que entra com uma conta woodgrovebank.com.
Pastas de trabalho com conexões a fontes de dados externas
Se você usar o Excel para se conectar a uma fonte de dados externa, depois que a sua pasta de trabalho estiver no Power BI, você poderá criar relatórios e dashboards baseados nos dados por meio dessa fonte de dados conectada. Também é possível configurar a atualização agendada para se conectar de maneira automática diretamente à fonte de dados e obter atualizações. Você não precisa mais atualizar manualmente usando Obter Dados no Excel. Visualizações em relatórios e blocos de painel baseados na fonte de dados são atualizadas automaticamente. Para saber mais, confira Atualizar dados no Power BI.
Pastas de trabalho com Tabelas Dinâmicas e gráficos
A forma como as Tabelas Dinâmicas e os gráficos são exibidos ou não no Power BI dependerá do local onde o arquivo de pasta de trabalho é salvo e de como você optar por inseri-lo no Power BI. O restante deste artigo explica as opções.
Tipos de dados
Atribua tipos de dados específicos aos dados no Excel para melhorar sua experiência do Power BI. O Power BI é compatível com estes tipos de dados:
- Número inteiro
- Número decimal
- Moeda
- Data
- Verdadeiro/Falso
- Texto
Importar ou carregar dados do Excel
Há duas maneiras de explorar dados do Excel no Power BI: carregar e importar. Quando você carrega sua pasta de trabalho, ela aparece no Power BI da mesma forma que apareceria no Excel Online. Mas você também tem alguns ótimos recursos para ajudá-lo a fixar elementos de suas planilhas nos dashboards. Quando você importa os seus dados, o Power BI importa todos os dados com suporte em tabelas e qualquer modelo de dados para um novo modelo semântico do Power BI.
Carregar no Power BI
Você pode usar o botão Carregar para carregar arquivos no serviço do Power BI. No workspace em que deseja adicionar o arquivo, selecione Carregar na parte superior da página. Na lista suspensa, selecione:
- OneDrive para se conectar aos arquivos armazenados no OneDrive.
- SharePoint para se conectar a arquivos em qualquer site do SharePoint ao qual você tem acesso.
- Navegar para carregar arquivos do computador.
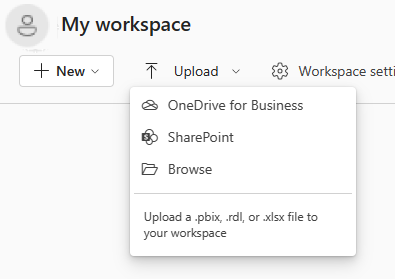
Se você carregar um arquivo local, o Power BI adicionará uma cópia do arquivo ao workspace. Se você usar as opções OneDrive for Business ou SharePoint, o Power BI criará uma conexão com o arquivo. À medida que você faz alterações no arquivo no SharePoint ou no OneDrive, o Power BI sincroniza automaticamente essas alterações uma vez por hora.
Quando você se conecta a um arquivo do Excel usando o OneDrive, não é possível editar sua pasta de trabalho no Power BI. Se precisar fazer alterações, selecione Editar e escolha a opção para editar a pasta de trabalho no Excel Online ou abri-la no Excel em seu computador. Todas as alterações feitas são salvas na pasta de trabalho no OneDrive.
Você deve se conectar ou carregar dados se tiver apenas dados em planilhas ou se tiver intervalos, Tabelas Dinâmicas e gráficos que deseja fixar nos painéis.
As pastas de trabalho do Excel locais são abertas no Excel Online dentro do Power BI. Diferente de pastas de trabalho do Excel armazenadas no OneDrive ou no SharePoint – Sites de Equipe, não é possível editar arquivos do Excel locais no Power BI.
No Excel 2016 e posterior, você também pode usar Arquivo>Publicar>Carregar. Para obter mais informações, consulte Publicar no Power BI do Microsoft Excel.
Depois que a pasta de trabalho é carregada, ela aparece na lista de conteúdo no workspace:
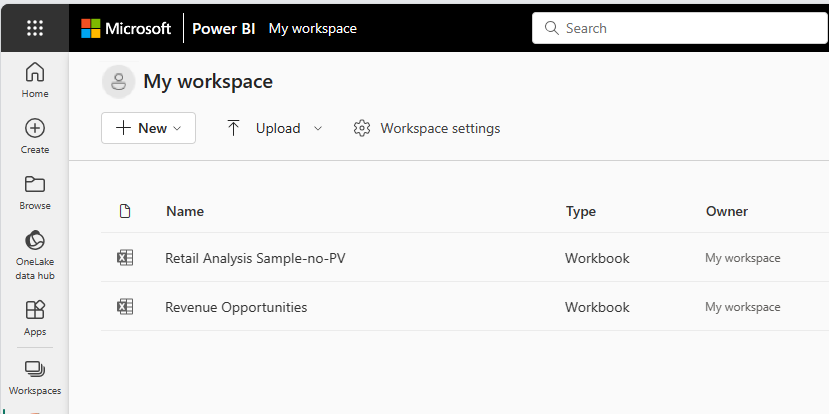
Esse método de upload é fácil de usar, e as opções OneDrive for Business e SharePoint usam a mesma interface de seleção de arquivo que muitos outros produtos da Microsoft. Em vez de inserir uma URL em um local do SharePoint ou do OneDrive, você pode selecionar um de seus sites usando a seção Acesso rápido ou selecionando Mais locais.
Se você não tiver uma assinatura, as opções OneDrive for Business e SharePoint estarão indisponíveis, mas você ainda poderá selecionar Procurar para obter arquivos locais do computador. Esta imagem mostra as opções indisponíveis, mas a opção Procurar está habilitada:
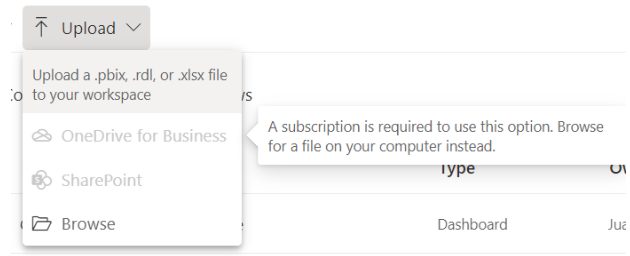
Você não pode usar Carregar para obter arquivos de contas pessoais do OneDrive, mas pode carregar arquivos do seu computador.
Importar dados do Excel para o Power BI
Para importar dados do Excel para o Power BI, em Meu workspace, selecione Novo item>modelo semântico>excele localize o arquivo.
A lista Meus arquivos permite que você adicione arquivos da pasta de documentos e de outras fontes pessoais.
Você pode usar a lista Acesso rápido no lado esquerdo da janela para adicionar arquivos de sites do SharePoint e outras fontes compartilhadas.
Selecione Procurar este dispositivo para adicionar arquivos do dispositivo que você está usando no momento.
Quando você importa dados do Excel, o Power BI importa todos os dados com suporte em tabelas e qualquer modelo de dados para um novo modelo semântico do Power BI.
Você deve importar seus dados se tiver usado Obter e Transformar dados ou o Power Pivot para carregar dados em um modelo de dados.
Se você carregar do OneDrive for Business, ao salvar as alterações, o Power BI as sincronizará com o modelo semântico no Power BI, geralmente dentro de cerca de uma hora. Você também pode selecionar Publicar para exportar suas alterações imediatamente. Todas as visualizações em relatórios e painéis também são atualizadas, com base nos seguintes gatilhos de atualização:
| Blocos de relatório | Blocos de dashboard |
|---|---|
| Abrir o relatório depois que o cache expirar. | Abra o dashboard depois que o cache for atualizado. |
| Selecionar Atualizar no relatório. | Selecionar Atualizar no dashboard. |
| Automaticamente para blocos fixados quando o cache for atualizado se o dashboard já estiver aberto. |
Observação
Páginas de relatório fixadas não são compatíveis com o recurso de atualização automática.
Onde salvar o arquivo de pasta de trabalho
O local onde o arquivo de pasta de trabalho é salvo faz diferença.
Local. Se você salvar o arquivo de pasta de trabalho em uma unidade no computador ou em outro local na organização, poderá carregar o arquivo no Power BI. Na verdade, o arquivo permanece na unidade de origem. Ao importar o arquivo, o Power BI cria um modelo semântico e carrega dados e qualquer modelo de dados da pasta de trabalho no modelo semântico.
As pastas de trabalho do Excel locais são abertas no Excel Online dentro do Power BI. Diferente de pastas de trabalho do Excel armazenadas no OneDrive ou no SharePoint – Sites de Equipe, não é possível editar arquivos do Excel locais no Power BI.
O Excel também tem um comando Publicar no menu Arquivo. Usar esse comando Publicar é efetivamente o mesmo que usar Carregar>Procurar do Power BI. Se você faz alterações regularmente na pasta de trabalho, geralmente é mais fácil atualizar o modelo semântico no Power BI.
OneDrive. Entrar no OneDrive com a mesma conta que o Power BI é a maneira mais eficaz de manter seu trabalho no Excel em sincronia com seu modelo semântico, relatórios e painéis do Power BI. Tanto o Power BI quanto o OneDrive ficam na nuvem, e o Power BI se conecta ao seu arquivo de pasta de trabalho no OneDrive em intervalos aproximados de uma hora. Se encontrar alterações, o Power BI atualizará automaticamente o modelo semântico, os relatórios e os dashboards do Power BI.
Assim como quando você salva um arquivo em uma unidade local, você pode usar Publicar no Excel para atualizar seu modelo semântico e relatórios do Power BI imediatamente. Caso contrário, o Power BI sincroniza automaticamente, geralmente dentro de uma hora.
Site de equipe do SharePoint. Salvar seus arquivos do Power BI Desktop em um site de equipe do SharePoint é quase o mesmo que salvá-los no OneDrive. A maior diferença nesse caso é como você se conecta ao arquivo do Power BI. É possível especificar uma URL ou conectar-se à pasta raiz.
Publicar em seu site do Power BI por meio do Excel
O uso do recurso Publicar no Power BI é praticamente o mesmo que usar o Power BI para importar ou conectar-se ao arquivo. Para obter mais informações, consulte Publicar no Power BI do Microsoft Excel.
Observação
Se você carregar uma pasta de trabalho do Excel conectada a um cubo do SSAS (SQL Server Analysis Services) local, não poderá atualizar o modelo de dados subjacente no serviço do Power BI.
Migração das suas pastas de trabalho do Excel
Para pastas de trabalho locais do Excel carregadas em um Workspace do Power BI, use a opção Baixar arquivo do Excel para baixar a pasta de trabalho. Em seguida, salve-o no OneDrive ou em uma biblioteca de documentos do SharePoint (ODSP). Em seguida, você pode importar a pasta de trabalho do ODSP para o espaço de trabalho novamente.
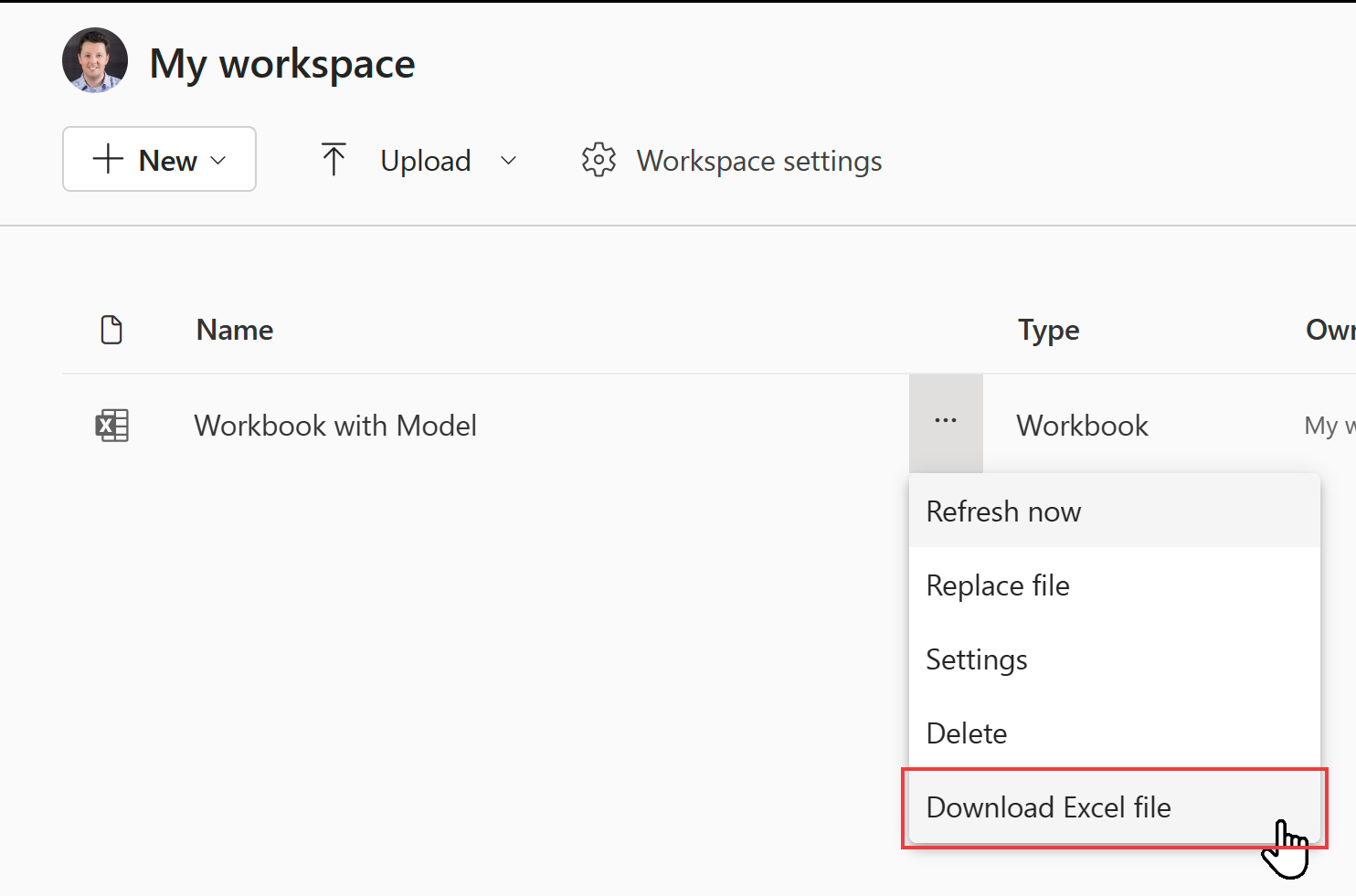
Para atualizar os dados nos modelos de dados do Excel, você precisará publicar o modelo de dados como um modelo semântico do Power BI. É recomendável usar o Power BI Desktop para importar o modelo porque ele atualiza seu modelo de dados para a versão mais recente. Isso dá a você a melhor experiência futura. Use a opção Importar do Power Query, Power Pivot, Power View no menu Arquivo do Power BI Desktop.
Para criar novas pastas de trabalho conectadas a um modelo de dados semântico na sua pasta de trabalho do Excel, você deve primeiro publicar o modelo de dados como um modelo semântico do Power BI. Em seguida, no Excel, utilize a opção Do Power BI (Microsoft) para conectar sua pasta de trabalho ao modelo semântico. Essa opção está disponível na faixa de opções Dados, em Obter Dados no menu Da Power Platform.
Nos casos em que você incluir uma pasta de trabalho em um aplicativo organizacional do Power BI, lembre-se de republicar o aplicativo com os novos itens.
Para saber quais pastas de trabalho podem ser afetadas pela substituição das pastas de trabalho locais e das capacidades de atualização, utilize a API REST de pastas de trabalho do administrador do Power BI. Ele lista as pastas de trabalho na sua organização. Você deve ser um administrador do Fabric para chamar essa API.
GET https://api.powerbi.com/v1.0/myorg/admin/workbooks
A API fornece uma lista de todas as pastas de trabalho do Excel publicadas na sua organização. A lista está formatada em JSON.
Abaixo está um exemplo de saída para a API.
[
{
"DisplayName": "Workbook without a Data Model",
"WorkspaceName": "My workspace",
"HasDataModel": false,
"HasScheduledRefreshOnDataModel": false,
"UploadedOn": "2023-07-28T10:54:17.093"
},
{
"DisplayName": "Workbook with Data Model",
"WorkspaceName": "My workspace",
"HasDataModel": true,
"HasScheduledRefreshOnDataModel": true,
"UploadedBy": "user@contoso.com",
"UploadedOn": "2022-11-16T09:51:17.497"
}
]
Você pode verificar se a pasta de trabalho do Excel é uma pasta de trabalho local navegando até ela no Power BI e vendo se a opção Baixar arquivo do Excel está disponível.
Você pode utilizar o PowerShell para chamar a API, conforme mostrado no exemplo abaixo:
Invoke-PowerBIRestMethod -Url "https://api.powerbi.com/v1.0/myorg/admin/workbooks" -Method GET
Para utilizar o PowerShell, primeiro instale o módulo MicrosoftPowerBIMgmt exigido. Consulte Referência dos Cmdlets do Power BI para obter detalhes. Você precisará chamar o cmdlet Login-PowerBIServiceAccount antes de chamar o cmdlet Invoke-PowerBIRestMethod.
Solução de problemas e limitações
Se o arquivo de pasta de trabalho for muito grande, consulte Reduzir o tamanho de uma pasta de trabalho do Excel para exibi-la no Power BI.
Não há suporte para o upload de pastas de trabalho do Excel em um workspace do Power BI para clientes de nuvem soberana.
Você não pode usar a atualização agendada para pastas de trabalho do Excel que tenham conexões com modelos tabulares do SSAS local por meio de um gateway.
Conteúdo relacionado
Explore seus dados. Depois de carregar dados e relatórios do arquivo no Power BI, você pode selecionar o novo modelo semântico para explorar os dados. Quando você seleciona a pasta de trabalho, ela é aberta no Power BI da mesma forma que se estivesse no Excel Online.
Agendar atualização. Se a pasta de trabalho do Excel se conectar a fontes de dados externas ou se ele foi importado de uma unidade local, será possível configurar a atualização agendada para garantir que o modelo semântico ou relatório esteja sempre atualizado. Na maioria dos casos, é fácil configurar a atualização agendada. Para saber mais, confira Atualizar dados no Power BI.