Observação
O acesso a essa página exige autorização. Você pode tentar entrar ou alterar diretórios.
O acesso a essa página exige autorização. Você pode tentar alterar os diretórios.
O Power BI permite que você vá rapidamente dos dados para insights e, então, para a ação. Ainda assim, você precisa garantir que os dados em seus relatórios e dashboards do Power BI sejam recentes. Frequentemente, saber como atualizar os dados é essencial para fornecer resultados precisos.
Este artigo descreve as funcionalidades de atualização de dados do Power BI e suas dependências no nível conceitual. Ele também traz melhores práticas e dicas para evitar problemas comuns com a atualização. O conteúdo estabelece uma base para ajudar você a entender como a atualização de dados funciona. Para obter instruções passo a passo direcionadas para configurar a atualização de dados, consulte os tutoriais e guias de instruções listados na seção Conteúdo relacionado no final deste artigo.
Entendendo a atualização de dados
Sempre que você atualizar dados, o Power BI deve consultar as fontes de dados subjacentes, possivelmente carregar os dados de origem em um modelo semântico e atualizar as visualizações em seus relatórios ou dashboards que dependem do modelo semântico atualizado. Todo o processo consiste em várias fases, dependendo dos modos de armazenamento dos modelos semânticos, conforme explicado nas seções a seguir.
Para entender como o Power BI atualiza seus modelos semânticos, relatórios e dashboards, você deve estar ciente dos seguintes conceitos:
- Modos de armazenamento e tipos de modelo semântico: os modos de armazenamento e os tipos de modelo semântico compatíveis com o Power BI têm requisitos de atualização diferentes. Você pode escolher entre reimportar os dados para o Power BI para ver as alterações que ocorreram ou consultar os dados diretamente na fonte.
- Tipos de atualização do Power BI: independentemente das especificidades do modelo semântico, conhecer os vários tipos de atualização pode ajudá-lo a entender onde o Power BI pode gastar seu tempo durante uma operação de atualização. E combinar esses detalhes com as especificidades do modo de armazenamento ajuda a entender o que exatamente o Power BI faz quando você seleciona Atualizar agora para um modelo semântico.
Modos de armazenamento e tipos de modelo semântico
Um modelo semântico do Power BI pode operar em um dos seguintes modos para acessar dados de várias fontes de dados. Para mais informações, veja o modo de Armazenamento no Power BI Desktop.
- Modo de importação
- Modo DirectQuery
- Modo Direct Lake
- Modo LiveConnect
- Modo de envio por push
O diagrama a seguir ilustra diferentes fluxos de dados com base no modo de armazenamento. O ponto mais significativo é que apenas os modelos semânticos do modo de importação exigem uma atualização de dados de origem. Eles exigem atualização porque apenas esse tipo de modelo semântico importa dados de suas fontes de dados e os dados importados podem ser atualizados regularmente ou ad hoc. Modelos semânticos no modo DirectQuery, Direct Lake ou LiveConnect para o Analysis Services não importam dados; eles consultam a fonte de dados subjacente com cada interação do usuário. Os modelos semânticos no modo Push não acessam nenhuma fonte de dados diretamente, mas esperam que você envie os dados por push para o Power BI. Os requisitos de atualização de modelo semântico variam dependendo do tipo de modelo semântico/modo de armazenamento.
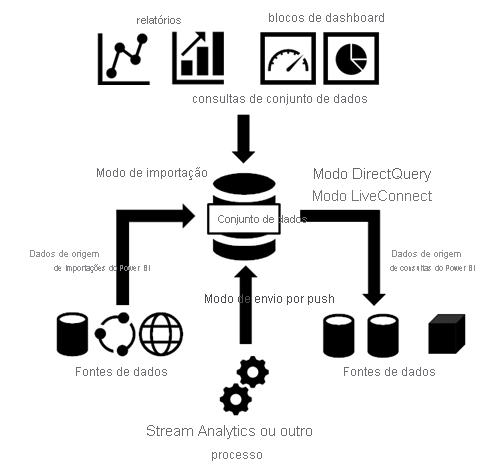
Modelos semânticos no modo de importação
O Power BI importa os dados das fontes de dados originais para o modelo semântico. As consultas de relatório e painel do Power BI enviadas ao modelo semântico retornam resultados das tabelas e colunas importadas. Você pode considerar um modelo semântico como uma cópia pontual. Como o Power BI copia os dados, você deve atualizar o modelo semântico para buscar alterações das fontes de dados subjacentes.
Quando um modelo semântico é atualizado, ele é totalmente atualizado ou parcialmente atualizado. A atualização parcial ocorre em modelos semânticos que possuem tabelas com política de atualização incremental. Nesses modelos semânticos, apenas um subconjunto das partições de tabela é atualizado. Além disso, os usuários avançados podem usar o endpoint XMLA para atualizar partições específicas em qualquer modelo semântico.
A quantidade de memória necessária para atualizar um modelo semântico depende se você está executando uma atualização completa ou parcial. Durante a atualização, uma cópia do modelo semântico é mantida para lidar com consultas para o modelo semântico. Isso significa que, se você estiver executando uma atualização completa, precisará do dobro da memória necessária para o modelo semântico.
Recomendamos que você planeje o uso da capacidade para garantir que a memória extra necessária para a atualização do modelo semântico seja contabilizada. Ter memória suficiente evita problemas de atualização que podem ocorrer se os modelos semânticos exigirem mais memória do que a disponível durante as operações de atualização. Para descobrir a quantidade de memória disponível para cada modelo semântico em uma capacidade Premium, consulte a tabela Capacidades e SKUs.
Para obter mais informações sobre modelos semânticos grandes em capacidades Premium, consulte grandes modelos semânticos.
Modelos semânticos no modo DirectQuery
O Power BI não importa dados em conexões que operam no modo DirectQuery. Em vez disso, o modelo semântico retorna resultados da fonte de dados subjacente sempre que um relatório ou painel consulta o modelo semântico. O Power BI transforma e encaminha as consultas à fonte de dados.
Observação
Os relatórios de conexão dinâmica enviam consultas para a capacidade ou a instância do Analysis Services que hospeda o modelo semântico ou o modelo. Ao usar serviços de análise externos, como SQL Server Analysis Services (SSAS) ou Azure Analysis Services (AAS), os recursos são consumidos fora do Power BI.
Uma vez que o Power BI não importa os dados, você não precisa executar uma atualização de dados. No entanto, o Power BI ainda executa atualizações de bloco e, possivelmente, atualizações de relatório, conforme explicado na próxima seção sobre tipos de atualização. Um bloco é um visual de relatório fixado em um dashboard. As atualizações dos blocos do dashboard acontecem aproximadamente de hora em hora para que eles mostrem resultados recentes. Você pode alterar o agendamento nas configurações de modelo semântico, como na captura de tela abaixo, ou forçar uma atualização de painel manualmente usando a opção Atualizar agora.

Observação
- Os modelos semânticos no modo de importação e os modelos semânticos compostos que combinam o modo de importação e o modo DirectQuery não exigem uma atualização de bloco separada porque o Power BI atualiza os blocos automaticamente durante cada atualização de dados agendada ou sob demanda. Modelos semânticos atualizados com base no ponto de extremidade XMLA limparão apenas os dados de bloco armazenados em cache (invalidar o cache). Os caches de blocos não são atualizados até que cada usuário acesse o painel. Para modelos de importação, você pode encontrar a agenda de atualização na seção "Atualização agendada" da guia Modelos Semânticos. Para modelos semânticos compostos, a seção "Atualização agendada" está localizada na seção Otimizar Desempenho.
- O Power BI não dá suporte a conexões dinâmicas transfronteiriças com o AAS (Azure Analysis Services) em uma nuvem soberana.
Modelos semânticos por push
Os modelos semânticos por push não contêm uma definição formal de uma fonte de dados, portanto, eles não exigem que você execute uma atualização de dados no Power BI. Atualize-os enviando seus dados por push para o modelo semântico por meio de um serviço ou processo externo, como o Azure Stream Analytics. Essa é uma abordagem comum para a análise em tempo real com o Power BI. O Power BI ainda executa atualizações de cache para todos os blocos usados em cima de um modelo semântico push. Para obter instruções detalhadas, veja Analisar dados de chamadas fraudulentas com Stream Analytics e visualizar resultados no painel do Power BI.
Tipos de atualização do Power BI
Uma operação de atualização do Power BI pode ser composta por vários tipos de atualização, incluindo atualização de dados, atualização do OneDrive, atualização dos caches de consulta, atualização dos tiles e atualização dos visuais de relatório. Embora o Power BI determine automaticamente as etapas de atualização necessárias para um determinado modelo semântico, você deve saber como elas contribuem para a complexidade e a duração de uma operação de atualização. Para obter uma referência rápida, confira a tabela a seguir.
| Modo de armazenamento | Atualização de dados | Atualização do OneDrive | Caches de consulta | Atualização de bloco | Visuais de relatório |
|---|---|---|---|---|---|
| Importar | Agendado e sob demanda | Sim, para modelos semânticos conectados | Se habilitada na capacidade Premium | Automaticamente e sob demanda | Não |
| DirectQuery (Consulta Direta) | Não aplicável | Sim, para modelos semânticos conectados | Não aplicável | Automaticamente e sob demanda | Não |
| LiveConnect | Não aplicável | Sim, para modelos semânticos conectados | Não aplicável | Automaticamente e sob demanda | Sim |
| Pressionar | Não aplicável | Não aplicável | Não é prático | Automaticamente e sob demanda | Não |
Outra maneira de considerar os diferentes tipos de atualização é o que eles impactam e onde você pode aplicá-los. As alterações feitas na estrutura ou no esquema da tabela de fonte de dados, como uma coluna nova, renomeada ou removida, só podem ser aplicadas no Power BI Desktop. No serviço do Power BI, elas podem causar falha na atualização. Para ver uma referência rápida sobre o impacto, confira a tabela a seguir.
| Atualização de visuais de relatório | Atualização de dados | Atualização do esquema | |
|---|---|---|---|
| O que os diferentes tipos de atualização fazem? |
As consultas usadas para preencher os visuais são atualizadas. Para elementos visuais que usam tabelas do DirectQuery, o elemento visual fará uma consulta para obter os dados mais recentes da fonte de dados. Para elementos visuais que utilizam tabelas importadas, o elemento visual consultará apenas os dados já importados para o modelo semântico na última atualização de dados. |
Os dados são atualizados na fonte de dados. Não se aplica às tabelas DirectQuery, pois elas estão no nível visual e dependem da atualização dos elementos visuais do relatório. Para tabelas importadas, os dados são atualizados a partir da origem. |
Qualquer alteração na estrutura da tabela de fonte de dados desde a atualização anterior será exibida. Por exemplo, para mostrar uma nova coluna adicionada a uma exibição do Banco de Dados SQL ou a um fluxo de dados do Power BI. Aplica-se a tabelas importadas, DirectQuery e Direct Lake. |
No Power BI Desktop, a atualização dos visuais do relatório, a atualização dos dados e a atualização do esquema acontecem juntas usando
Início faixa de opções >botão Atualizar.
Home faixa de opções >Transformar dados>Botão Fechar e Aplicar.
O menu de contexto (clique com o botão direito ou selecione as reticências) em qualquer tabela no painel Dados: escolha Atualizar dados.
Esses tipos de atualização nem sempre podem ser aplicados de forma independente e o local onde você pode aplicá-los é diferente no Power BI Desktop e no serviço Power BI. Para obter uma referência rápida, confira a tabela a seguir.
| Atualização de visuais de relatório | Atualização de dados | Atualização do esquema | |
|---|---|---|---|
| No Power BI Desktop |
|
Não está disponível independentemente de outros tipos de atualização | Não está disponível independentemente de outros tipos de atualização |
| No serviço do Power BI |
|
|
Disponível somente para modelos semânticos no modo Direct Lake ao usar Editar tabelas ao editar um modelo de dados no serviço do Power BI. |
| Lembre-se | Por exemplo, se você abrir um relatório no navegador e a atualização agendada executar uma atualização de dados das tabelas importadas, os visuais do relatório no navegador aberto não serão atualizados até que uma atualização dos visuais do relatório seja iniciada. | A atualização de dados no serviço Power BI falhará quando a coluna ou tabela de origem for renomeada ou removida. Isso falha porque o serviço do Power BI também não inclui uma atualização de esquema. Para corrigir esse erro, uma atualização de esquema precisa acontecer no Power BI Desktop e o modelo semântico precisa ser republicado no serviço. | Uma coluna ou tabela renomeada ou removida na fonte de dados será removida com uma atualização de esquema e poderá quebrar elementos visuais e expressões DAX (medidas, colunas calculadas, segurança em nível de linha, etc.), bem como remover relacionamentos que são dependentes nessas colunas ou tabelas. |
Atualização de dados
Para usuários do Power BI, atualizar dados normalmente significa importar dados das fontes de dados originais para um modelo semântico, com base em um agendamento de atualização ou sob demanda. Você pode executar várias atualizações de modelo semântico diariamente, o que pode ser necessário se os dados de origem subjacentes forem alterados com frequência. O Power BI limita os modelos semânticos na capacidade compartilhada a oito atualizações de modelo semântico diário agendadas. Os oito valores de tempo são armazenados no banco de dados back-end e são baseados no fuso horário local que foi selecionado na página de configurações do modelo semântico. O agendador verifica qual modelo deve ser atualizado e em quais horários. A cota de oito atualizações é redefinida diariamente às 12h01, horário local.

Se o modelo semântico residir em uma capacidade Premium, você poderá agendar até 48 atualizações por dia nas configurações de modelo semântico. Para obter mais informações, confira Configurar a atualização agendada mais adiante neste artigo. Modelos semânticos em uma capacidade Premium com o ponto de extremidade XMLA habilitado para operações de atualização ilimitada de suporte de leitura/gravação quando configurados programaticamente com TMSL ou PowerShell.
Também é importante ressaltar que a limitação da capacidade compartilhada quanto às atualizações diárias se aplica às atualizações agendadas e da API, combinadas. Você também pode acionar uma atualização sob demanda selecionando Atualizar agora na faixa de opções da página de configurações do modelo semântico, conforme mostrado na captura de tela a seguir. As atualizações sob demanda não estão incluídas na limitação de atualizações. Observe também que modelos semânticos em uma capacidade Premium não impõem limitações para atualizações de API. Se você estiver interessado em criar sua própria solução de atualização usando a API REST do Power BI, consulte modelos semânticos – Atualizar modelo semântico.
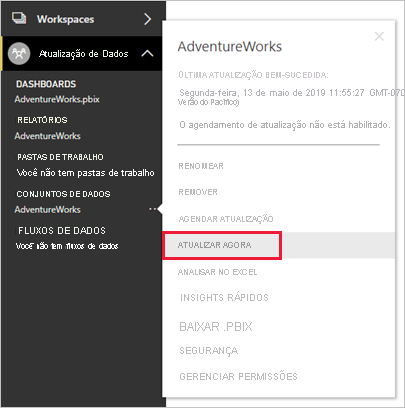
Observação
As atualizações de dados devem ser concluídas em menos de duas horas na capacidade compartilhada. Se os modelos semânticos exigirem operações de atualização mais longas, considere mover o modelo semântico para uma capacidade Premium. No Premium, a duração máxima da atualização é de cinco horas, mas usar o endpoint XMLA para atualizar dados pode contornar o limite de cinco horas.
Atualização do OneDrive
Se você criou seus modelos semânticos e relatórios com base em um arquivo do Power BI Desktop, pasta de trabalho do Excel ou arquivo de valor separado por vírgulas (.csv) no OneDrive ou SharePoint Online, o Power BI executará outro tipo de atualização, conhecido como atualização do OneDrive. Para obter mais informações, confira Obter dados de arquivos para o Power BI.
Ao contrário de uma atualização semântica de modelo durante a qual o Power BI importa dados de uma fonte de dados para um modelo semântico, a atualização do OneDrive sincroniza modelos semânticos e relatórios com seus arquivos de origem. Por padrão, o Power BI verifica cerca de cada hora se um modelo semântico conectado a um arquivo no OneDrive ou no SharePoint Online requer sincronização.
O Power BI executa a atualização com base em uma ID do item no OneDrive, portanto, pense bem ao considerar atualizações versus substituição. Quando você define um arquivo do OneDrive como a fonte de dados, o Power BI referencia a ID do item do arquivo quando ele executa a atualização. Considere o seguinte cenário: você tem um arquivo mestre A e uma cópia de produção desse arquivo B e configura a atualização do OneDrive para o arquivo B. Se você copiar o arquivo A sobre o arquivo B, a operação de cópia excluirá o arquivo B antigo e criará um arquivo B com uma ID de item diferente, o que interromperá a atualização do OneDrive. Para evitar essa situação, você pode, em vez disso, carregar e substituir o arquivo B, que mantém a mesma ID do item.
Você pode mover o arquivo para outro local (usando arrastar e soltar, por exemplo) e a atualização continuará funcionando porque o Power BI ainda conhece o ID do item do arquivo. No entanto, se você copiar esse arquivo para outro local, uma nova instância do arquivo e um novo ID de item serão criados. Portanto, sua referência do arquivo do Power BI não é mais válida e a atualização falhará.
Observação
Pode levar até 60 minutos para o Power BI atualizar um modelo semântico, mesmo depois que a sincronização for concluída no computador local e depois de você usar Atualizar agora no serviço do Power BI.
Para examinar ciclos de sincronização anteriores, verifique a guia do OneDrive no histórico de atualização. A captura de tela a seguir mostra um ciclo de sincronização concluído para um modelo semântico de exemplo.
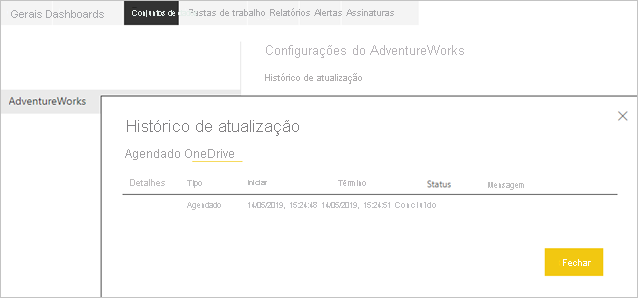
Conforme ilustrado na captura de tela acima, o Power BI identificou essa atualização do OneDrive como uma atualização Agendada, mas não é possível configurar o intervalo de atualização. Você só pode desativar a atualização do OneDrive nas configurações do modelo semântico. A desativação da atualização será útil se você não quiser que seus modelos semânticos e relatórios no Power BI peguem as alterações dos arquivos de origem automaticamente.
A página de configurações de modelo semântico somente mostra a seção OneDrive atualização se o modelo semântico estiver conectado a um arquivo no OneDrive ou no SharePoint Online, conforme a captura de tela a seguir. Modelos semânticos que não estão conectados a arquivos de origem no OneDrive ou no SharePoint Online não mostrarão esta seção. Esta seção exibe um link para a pasta OneDrive ou SharePoint Online em que o arquivo PBIX subjacente está hospedado e uma alternância para habilitar ou desabilitar a atualização.

Se você desabilitar a atualização do OneDrive para um modelo semântico, ainda poderá sincronizar seu modelo semântico sob demanda selecionando Atualizar agora no menu do modelo semântico. Como parte da atualização sob demanda, o Power BI verifica se o arquivo de origem no OneDrive ou no SharePoint Online é mais recente que o modelo semântico no Power BI e sincroniza o modelo semântico, se for. O Histórico de atualização lista essas atividades como atualizações sob demanda na guia OneDrive.
Tenha em mente que a atualização do OneDrive não efetua pull de dados das fontes de dados originais. A atualização do OneDrive simplesmente atualiza os recursos no Power BI com os metadados e dados do arquivo .pbix, .xlsx ou .csv, como ilustra o diagrama a seguir. Para garantir que o modelo semântico tenha os dados mais recentes das fontes de dados, o Power BI também dispara uma atualização de dados como parte de uma atualização sob demanda. Você poderá ver isso no Histórico de atualização ao alternar para a guia Agendado.
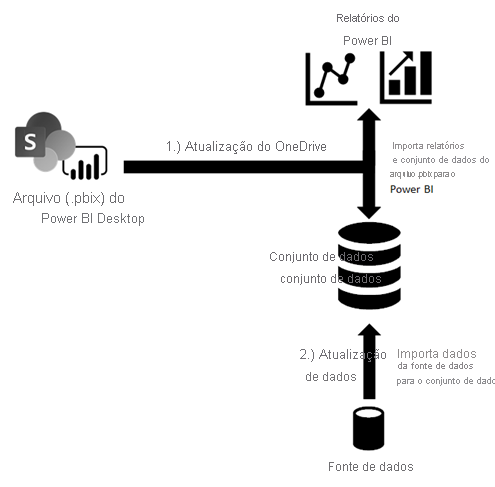
Se você mantiver a atualização do OneDrive habilitada para um modelo semântico conectado ao OneDrive ou ao SharePoint Online e quiser executar a atualização de dados agendada, configure o agendamento para que o Power BI execute a atualização de dados após a atualização do OneDrive. Por exemplo, se você criou seu próprio serviço ou processo para atualizar o arquivo de origem no OneDrive ou no SharePoint Online todas as noites à 1h, poderá configurar a atualização agendada para 2h30 para dar ao Power BI tempo suficiente para concluir a atualização do OneDrive antes de iniciar a atualização dos dados.
Para relatórios de conexão ao vivo, há também uma seção atualização do OneDrive dentro do painel de configurações do relatório de conexão dinâmica. Esta seção exibe um link para a pasta OneDrive ou SharePoint Online em que o arquivo PBIX subjacente está hospedado, uma alternância para habilitar ou desabilitar a atualização e um botão para exibir o histórico de atualizações.

Atualização de caches de consulta
Se o seu modelo semântico residir em uma capacidade Premium, você poderá melhorar o desempenho de quaisquer relatórios e painéis associados habilitando o cache de consulta, conforme mostrado na captura de tela a seguir. O cache de consulta instrui a capacidade Premium a usar seu serviço de cache local para manter os resultados da consulta, evitando que a fonte de dados subjacente calcule esses resultados. Para obter mais informações, confira Cache de consulta no Power BI Premium.
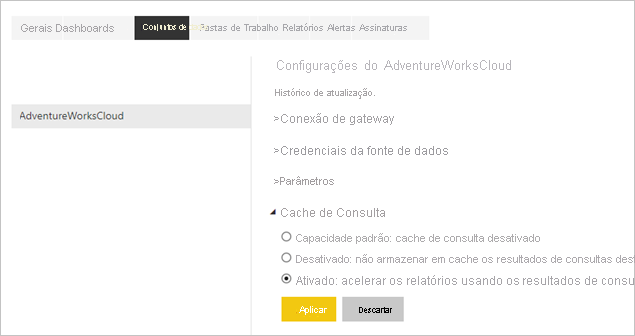
Após uma atualização de dados, no entanto, os resultados da consulta armazenados em cache anteriormente deixam de ser válidos. O Power BI descarta esses resultados armazenados em cache e precisa recriá-los. Por esse motivo, o cache de consultas pode não ser tão benéfico para relatórios e dashboards associados a modelos semânticos que você atualiza com frequência, por exemplo, 48 vezes por dia.
Atualização de visuais de relatório
Esse processo de atualização é menos importante porque só é relevante para conexões dinâmicas com o Analysis Services. Para essas conexões, o Power BI armazena em cache o último estado dos visuais do relatório para que, quando você exibir o relatório novamente, o Power BI não precise consultar o modelo de tabela do Analysis Services. Quando você interage com o relatório, por exemplo, ao alterar um filtro, o Power BI consulta o modelo de tabela e atualiza os visuais do relatório automaticamente. Se suspeitar de que um relatório está mostrando dados obsoletos, você também poderá selecionar o botão Atualizar do relatório para disparar uma atualização de todos os visuais, como mostrado na captura de tela a seguir.
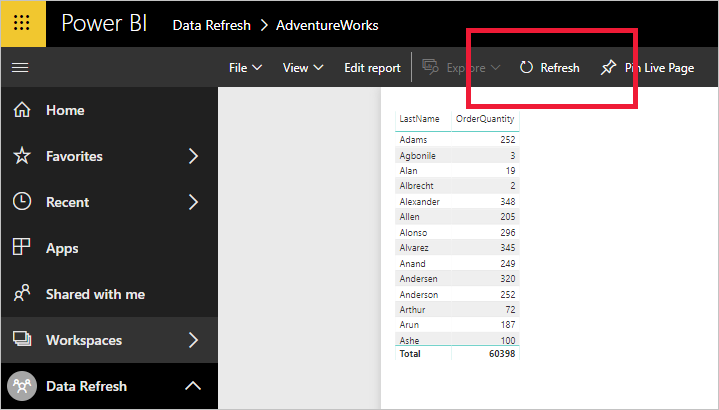
Somente os visuais fixados são atualizados, não as páginas dinâmicas fixadas. Para atualizar uma página dinâmica anexada, use o botão Atualizar do navegador.
Examinar as dependências da infraestrutura de dados
Independentemente de modos de armazenamento, nenhuma atualização de dados poderá ser bem-sucedida a menos que as fontes de dados subjacentes sejam acessíveis. Há três cenários principais de acesso a dados:
- Um modelo semântico usa fontes de dados que residem no local.
- Um modelo semântico usa fontes de dados na nuvem.
- Um modelo semântico usa dados de fontes locais e da nuvem.
Conexão com fontes de dados locais
Se o modelo semântico usar uma fonte de dados que o Power BI não pode acessar por meio de uma conexão de rede direta, você deverá configurar uma conexão de gateway para esse modelo semântico antes de habilitar um agendamento de atualização ou executar uma atualização de dados sob demanda. Para obter mais informações sobre gateways de dados e como eles funcionam, veja O que é um gateway de dados local?
Você tem as seguintes opções:
- Escolha um gateway de dados corporativo com a definição de fonte de dados necessária.
- Implante um gateway de dados pessoais.
Usando um gateway de dados corporativos
A Microsoft recomenda usar um gateway de dados corporativo em vez de um gateway pessoal para conectar um modelo semântico a uma fonte de dados local. Certifique-se de que o gateway esteja configurado corretamente, o que significa que o gateway deve ter as atualizações mais recentes e todas as definições de fonte de dados necessárias. Uma definição de fonte de dados fornece ao Power BI informações de conexão sobre uma determinada fonte, incluindo os pontos de extremidade de conexão, o modo de autenticação e as credenciais. Para obter mais informações sobre como gerenciar fontes de dados em um gateway, veja Gerenciar sua fonte de dados - importação e atualização agendada.
Conectar um modelo semântico a um gateway corporativo é relativamente simples se você for um administrador de gateway. Com permissões de administrador, você pode atualizar imediatamente o gateway e adicionar fontes de dados ausentes, se necessário. Na verdade, você pode adicionar uma fonte de dados ausente ao gateway diretamente da página de configurações de modelo semântico. Expanda o botão de alternância para exibir as fontes de dados e selecione o link Adicionar ao gateway, como mostrado na captura de tela a seguir. Se você não for um administrador de gateway, precisará contatar um administrador de gateway para adicionar a definição de fonte de dados necessária.
Observação
Somente administradores de gateway podem adicionar fontes de dados a um gateway. O administrador do gateway também deve adicionar sua conta de usuário à lista de usuários com permissões para usar a fonte de dados. A página de configurações de modelo semântico só permite selecionar um gateway corporativo com uma fonte de dados correspondente que você tem permissão para usar.
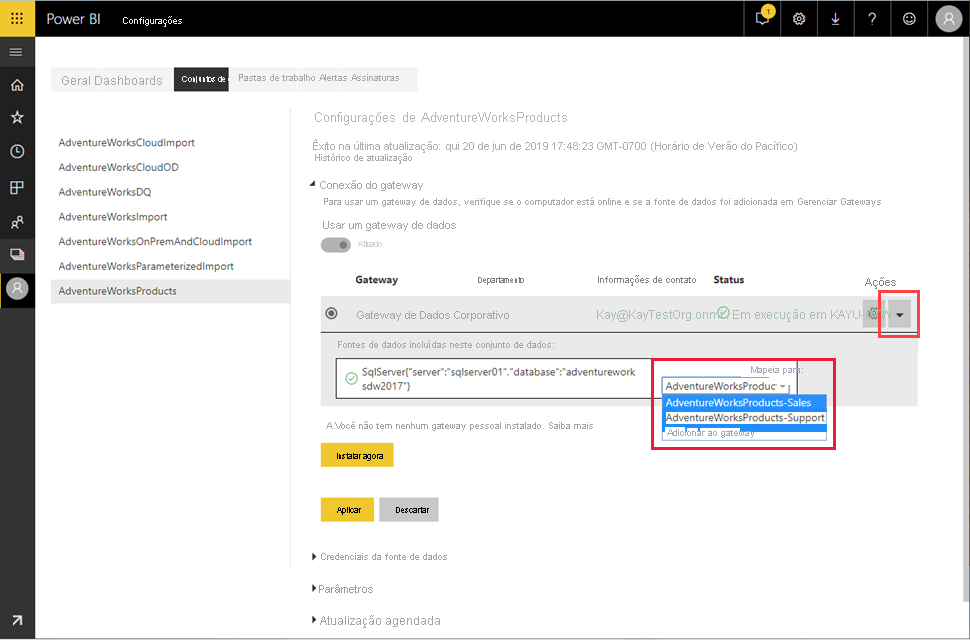
Verifique se você mapeou a definição de fonte de dados correta para sua fonte de dados. Como ilustra a captura de tela acima, os administradores de gateway podem criar várias definições em um único gateway se conectando à mesma fonte de dados, cada um com credenciais diferentes. No exemplo mostrado, um proprietário de modelo semântico no departamento de Vendas escolheria a definição da fonte de dados AdventureWorksProducts-Sales, enquanto um proprietário de modelo semântico no departamento de Suporte mapearia o modelo semântico para a definição da fonte de dados AdventureWorksProducts-Support. Se os nomes de definição de fonte de dados não forem intuitivos, entre em contato com seu administrador do gateway para esclarecer qual definição escolher.
Observação
Um modelo semântico só pode usar uma única conexão de gateway. Em outras palavras, não é possível acessar fontes de dados locais usando várias conexões de gateway. Dessa forma, você precisa adicionar todas as definições de fonte de dados necessárias ao mesmo gateway.
Implantando um gateway de dados pessoal
Se você não tiver acesso a um gateway de dados corporativo e for a única pessoa que gerencia modelos semânticos para não precisar compartilhar fontes de dados com outras pessoas, poderá implantar um gateway de dados no modo pessoal. Na seção Conexão de gateway, em Você não tem um gateway pessoal instalado, selecione Instalar agora. O gateway de dados pessoais tem diversas limitações, conforme documentado em Usar um gateway pessoal no Power BI.
Ao contrário de um gateway de dados corporativo, você não precisa adicionar definições de fonte de dados a um gateway pessoal. Em vez disso, você gerencia a configuração da fonte de dados usando a seção Credenciais da fonte de dados nas configurações de modelo semântico, como ilustra a captura de tela a seguir.
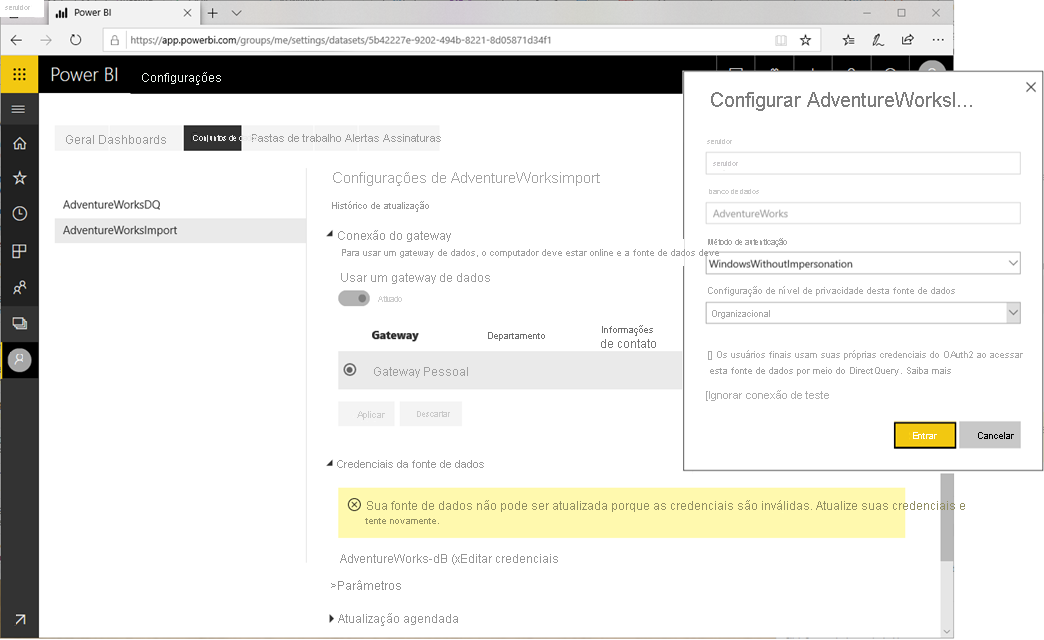
Acessando fontes de dados de nuvem
Modelos semânticos que usam fontes de dados de nuvem, como o BD SQL do Azure, não exigem um gateway de dados se o Power BI puder estabelecer uma conexão de rede direta com a origem. Assim, você pode gerenciar a configuração dessas fontes de dados usando a seção Credenciais da fonte de dados nas configurações de modelo semântico. Como mostrado na captura de tela a seguir, você não precisa configurar uma conexão de gateway.
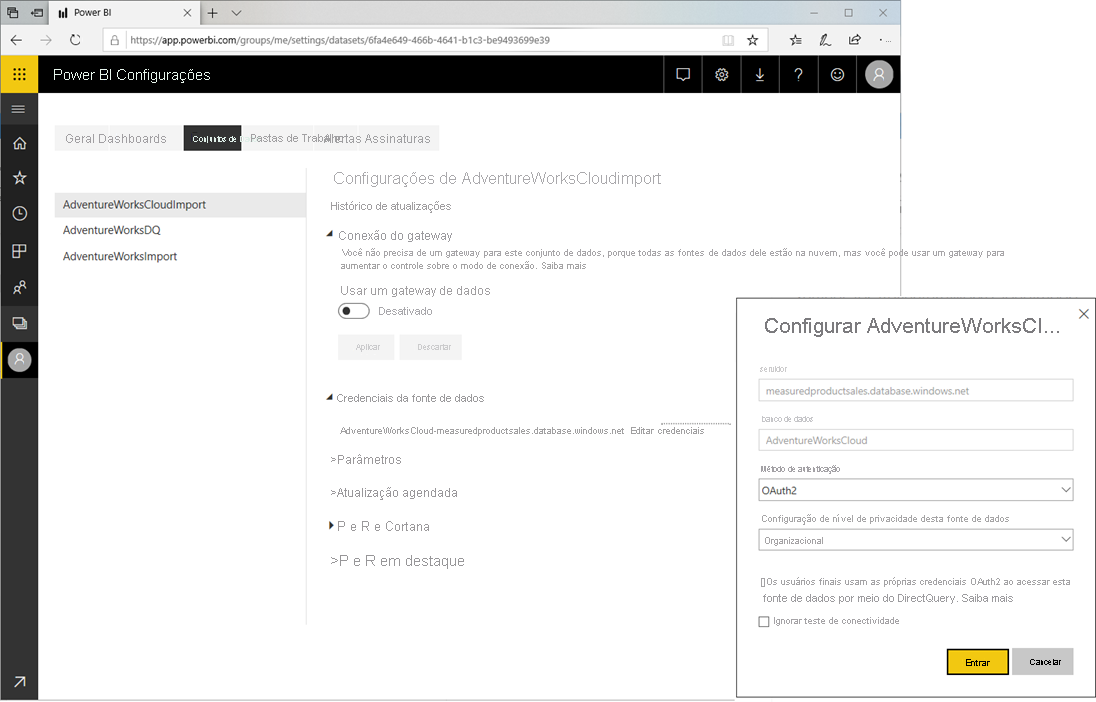
Observação
Cada usuário só pode ter um conjunto de credenciais por fonte de dados, em todos os modelos semânticos que possui, independentemente dos workspaces onde residem os modelos semânticos. E cada modelo semântico só pode ter um proprietário. Se desejar atualizar as credenciais de um modelo semântico do qual você não é o proprietário do modelo semântico, primeiro você deverá assumir o controle do modelo semântico clicando no botão Assumir o controle na página de configurações do modelo semântico.
Acessando fontes locais e na nuvem na mesma consulta de origem
Um modelo semântico pode obter dados de várias fontes. Dependendo de onde a origem reside, as conexões com as fontes podem ser feitas usando uma conexão de gateway de dados local, uma conexão de gateway de dados de rede virtual ou uma conexão de nuvem. No entanto, um modelo semântico só pode usar uma única conexão de gateway, conforme mencionado anteriormente. Embora as fontes de dados de nuvem não exijam necessariamente um gateway, um gateway é necessário caso um modelo semântico se conecte a fontes que necessitam de um gateway (como fontes locais ou em uma rede virtual) e a fontes de nuvem em uma única consulta combinada. Nesse cenário, o Power BI também deve usar a conexão de gateway para as fontes de dados de nuvem. O diagrama a seguir ilustra como esse modelo semântico acessa suas fontes de dados.
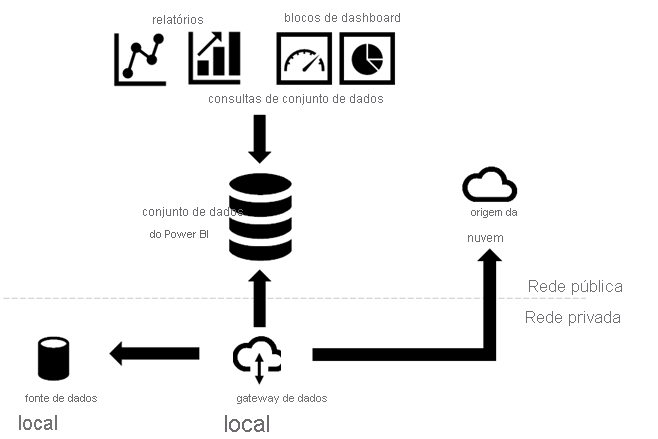
Observação
Se um modelo semântico usa consultas de mashup separadas para se conectar a fontes que exigem um gateway e fontes de nuvem, o Power BI usa uma conexão de gateway para alcançar as fontes conectadas ao gateway e uma conexão de rede direta para acessar as fontes de nuvem. Se uma consulta de mashup mesclar ou adicionar dados de fontes conectadas por gateway e fontes de nuvem, o Power BI também trocará para a conexão do gateway para as fontes de nuvem.
Os modelos semânticos do Power BI dependem do Power Query para acessar e recuperar dados de origem. A lista de mashup a seguir mostra um exemplo básico de consulta que mescla dados de uma fonte local e uma fonte de nuvem.
Let
OnPremSource = Sql.Database("on-premises-db", "AdventureWorks"),
CloudSource = Sql.Databases("cloudsql.database.windows.net", "AdventureWorks"),
TableData1 = OnPremSource{[Schema="Sales",Item="Customer"]}[Data],
TableData2 = CloudSource {[Schema="Sales",Item="Customer"]}[Data],
MergedData = Table.NestedJoin(TableData1, {"BusinessEntityID"}, TableData2, {"BusinessEntityID"}, "MergedData", JoinKind.Inner)
in
MergedData
Há duas opções para configurar um gateway de dados de modo a dar suporte à mesclagem ou ao acréscimo de dados de fontes locais e de nuvem:
- Adicionar uma definição de fonte de dados para a fonte de nuvem ao gateway de dados, além das fontes de dados locais.
- Habilitar a caixa de seleção Permitir que as fontes de dados de nuvem do usuário sejam atualizadas por meio deste cluster de gateway.
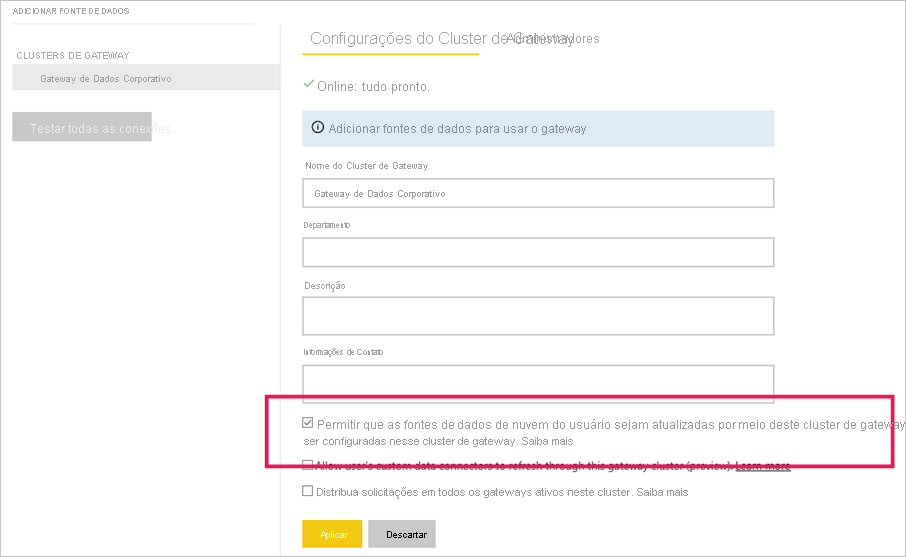
Se você habilitar a caixa de seleção Permitir que as fontes de dados de nuvem do usuário atualizem por meio desse cluster de gateway na configuração do gateway, como na captura de tela acima, o Power BI poderá usar a configuração definida pelo usuário para a fonte de nuvem nas credenciais da fonte de dados nas configurações do modelo semântico. Isso pode ajudar a reduzir a sobrecarga da configuração do gateway. Por outro lado, se quiser ter mais controle sobre as conexões que o gateway estabelece, você não deverá marcar esta caixa de seleção. Nesse caso, você precisa adicionar uma definição de fonte de dados explícita para cada fonte de nuvem a que deseja dar suporte ao seu gateway. Também é possível habilitar a caixa de seleção e adicionar definições explícitas de fonte de dados para suas fontes de nuvem em um gateway. Nesse caso, o gateway usa as definições de fonte de dados para todas as fontes correspondentes.
Configurando parâmetros de consulta
As consultas de mashup, ou M, que você cria usando o Power Query podem variar em complexidade, indo de etapas simples a constructos parametrizados. A lista a seguir mostra um pequeno exemplo de consulta de mashup que usa dois parâmetros chamados SchemaName e TableName para acessar uma determinada tabela em um banco de dados AdventureWorks.
let
Source = Sql.Database("SqlServer01", "AdventureWorks"),
TableData = Source{[Schema=SchemaName,Item=TableName]}[Data]
in
TableData
Observação
Os parâmetros de consulta só têm suporte para modelos semânticos de modo de importação. O modo DirectQuery/LiveConnect não dá suporte a definições de parâmetro de consulta.
Para garantir que um modelo semântico com parâmetros acesse os dados corretos, você deve configurar os parâmetros de consulta de mashup nas configurações de modelo semântico. Também é possível atualizar os parâmetros de maneira programática usando a API REST do Power BI. A captura de tela a seguir mostra a interface do usuário para configurar os parâmetros de consulta para um modelo semântico que usa a consulta mashup acima.
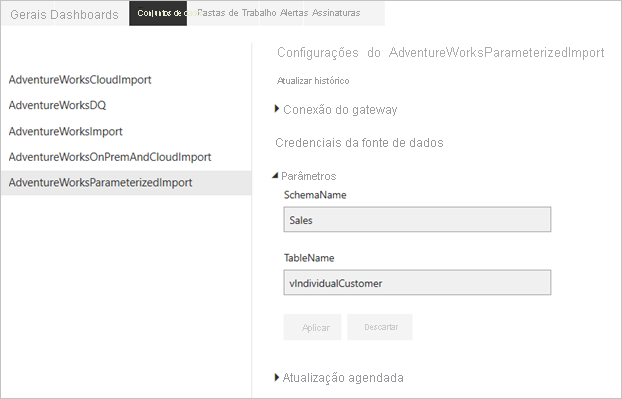
Atualização e fontes de dados dinâmicas
Uma fonte de dados dinâmica é uma fonte de dados na qual não é possível determinar algumas ou nenhuma das informações necessárias para se conectar até que o Power Query execute a própria consulta, pois os dados são gerados no código ou retornados de outra fonte de dados. Exemplos incluem: o nome da instância e o banco de dados de um banco de dados do SQL Server; o caminho de um arquivo CSV; ou a URL de um serviço Web.
Na maioria dos casos, os modelos semânticos do Power BI que usam fontes de dados dinâmicas não podem ser atualizados no serviço do Power BI. Há algumas exceções nas quais as fontes de dados dinâmicos podem ser atualizadas no serviço do Power BI, como ao usar as opções RelativePath e Query com a função Web.Content M. As consultas que fazem referência a parâmetros do Power Query também podem ser atualizadas.
Para determinar se sua fonte de dados dinâmica pode ser atualizada, abra a caixa de diálogo Configurações da fonte de dados em Editor do Power Query e selecione Fontes de dados no arquivo atual. Na janela que aparece, procure a mensagem de aviso, conforme mostra a imagem a seguir:
Observação
Algumas fontes de dados podem não estar listadas devido a consultas criadas de modo manual.
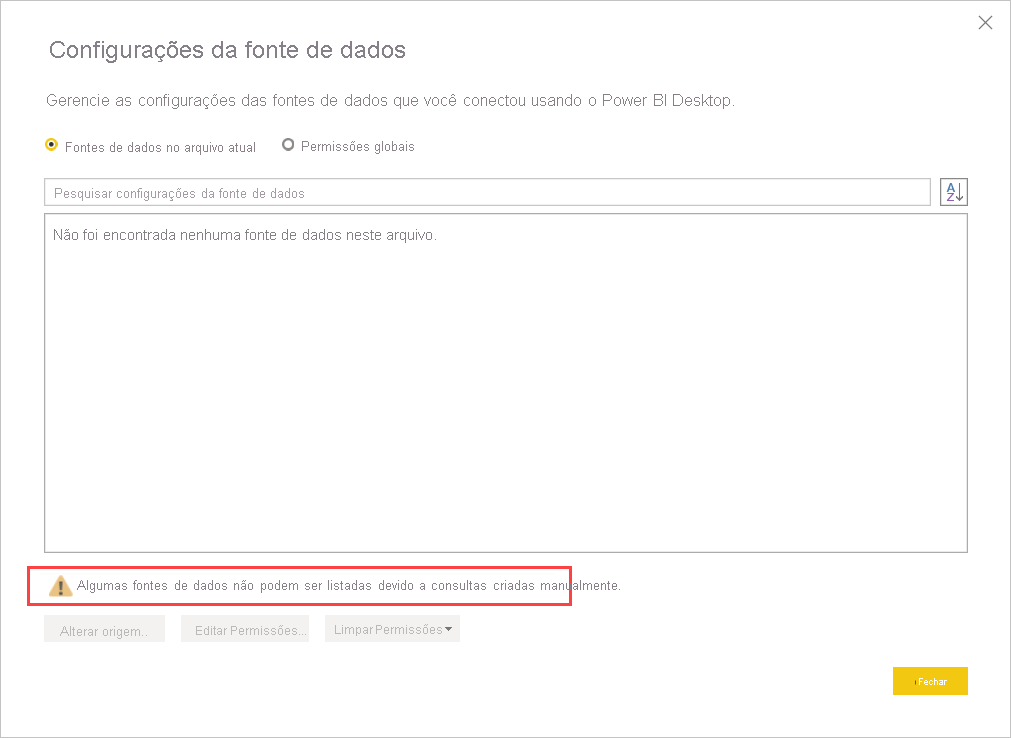
Se esse aviso estiver presente na caixa de diálogo Configurações da fonte de dados exibida, então há uma fonte de dados dinâmica que não pode ser atualizada no serviço do Power BI.
Importante
Também não há suporte para a alternância de fontes de dados usando parâmetros de consulta M dinâmicos no serviço do Power BI.
Configurar a atualização agendada
Estabelecer a conectividade entre o Power BI e suas fontes de dados é, de longe, a tarefa mais desafiadora da configuração de uma atualização de dados. As etapas restantes são relativamente simples e incluem configurar o agendamento de atualização e habilitar notificações de falha de atualização. Para obter instruções passo a passo, consulte o guia prático Configurar atualização agendada.
Configurando um agendamento de atualização
A seção Atualizar é onde você define a frequência e os intervalos de tempo para atualizar um modelo semântico. Conforme mencionado anteriormente, você pode configurar até oito intervalos de tempo diários se o modelo semântico estiver em capacidade compartilhada ou 48 intervalos de tempo no Power BI Premium. A captura de tela a seguir mostra uma programação de atualização em um intervalo de 12 horas.
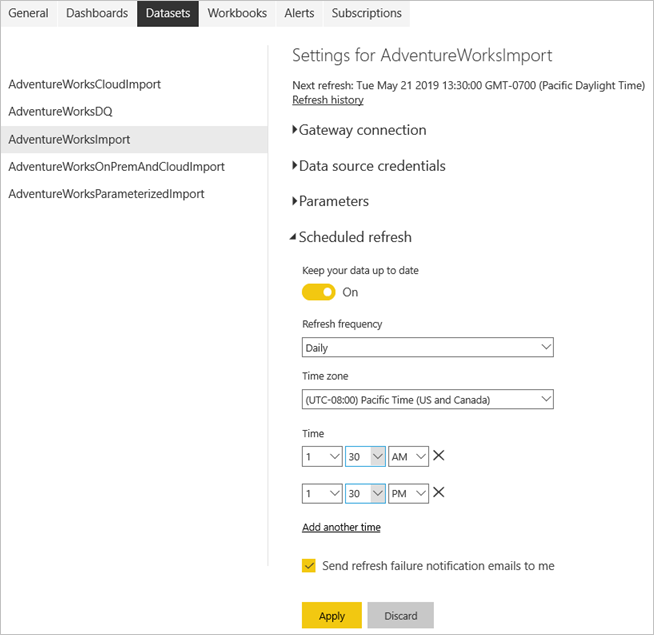
Depois de configurar um agendamento de atualização, a página de configurações de modelo semântico informa sobre a próxima hora de atualização, como na captura de tela acima. Se você quiser atualizar os dados mais cedo, para testar a configuração do gateway e da fonte de dados, por exemplo, execute uma atualização sob demanda usando a opção Atualizar agora na página de configurações do modelo semântico. As atualizações sob demanda não afetam o próximo horário da atualização agendada.
Dica
O Power BI não tem uma opção de intervalo de atualização mensal. No entanto, é possível usar o Power Automate para criar um intervalo de atualização personalizado que ocorre mensalmente, conforme descrito na postagem de blog do Power BI a seguir.
Observe também que o horário de atualização configurado talvez não seja o horário exato em que o Power BI iniciará o próximo processo agendado. O Power BI inicia atualizações agendadas com base no melhor esforço. O objetivo é iniciar a atualização dentro de 15 minutos do slot de horário agendado, mas um atraso de até uma hora poderá ocorrer se o serviço não puder alocar os recursos necessários mais cedo.
Observação
O Power BI desativa seu agendamento de atualização após quatro falhas consecutivas ou quando o serviço detecta um erro irrecuperável que requer uma atualização de configuração, como credenciais inválidas ou vencidas. Não é possível alterar o limite de falhas consecutivas.
Obtendo notificações de falha de atualização
Por padrão, o Power BI envia notificações de falha de atualização para o proprietário do modelo semântico por email, para que eles possam agir em tempo hábil caso ocorram problemas de atualização. Se o proprietário tiver o aplicativo Power BI no dispositivo móvel, ele também receberá a notificação de falha. O Power BI também lhe envia uma notificação por email quando o serviço desabilita uma atualização agendada devido a falhas consecutivas. A Microsoft recomenda que você deixe habilitada a caixa de seleção Enviar emails de notificação de falha de atualização ao proprietário do modelo semântico.
Também é uma boa ideia especificar destinatários adicionais para notificações de falha de atualização agendada usando a caixa de texto Enviar um email a esses contatos quando a atualização falhar. Os destinatários especificados recebem notificações de falha de atualização por email e notificações por push para o aplicativo móvel, assim como o proprietário do modelo semântico faz. Os destinatários especificados podem incluir um colega cuidando de seus modelos semânticos enquanto você está de férias ou o alias de email de sua equipe de suporte cuidando de problemas de atualização para seu departamento ou organização. O envio de notificações de falha de atualização para outras pessoas, além do proprietário do modelo semântico, ajuda a garantir que os problemas são notados e resolvidos em tempo hábil.
Observação
As notificações por push nos aplicativos móveis não dão suporte a aliases de grupo.
Observe que o Power BI não apenas envia notificações de falhas de atualização, mas também quando o serviço pausa uma atualização agendada devido à inatividade. Após dois meses, quando nenhum usuário visitou nenhum painel ou relatório criado no modelo semântico, o Power BI considera o modelo semântico inativo. Nessa situação, o Power BI envia uma mensagem de email ao proprietário do modelo semântico indicando que o serviço interrompeu a agenda de atualização do modelo semântico. Veja na captura de tela a seguir um exemplo de notificação.
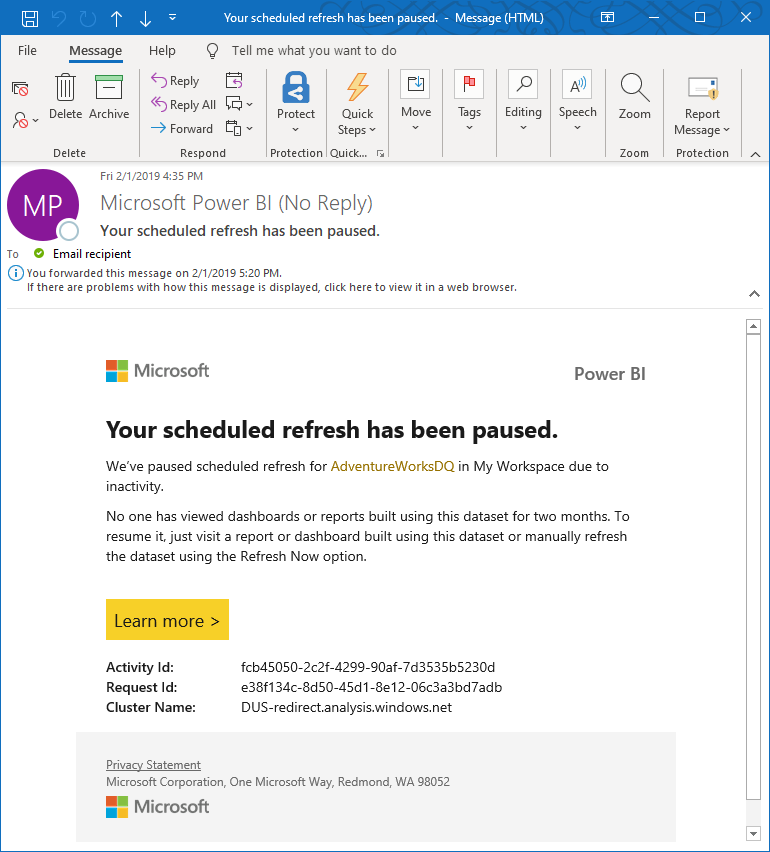
Para retomar a atualização agendada, visite um relatório ou painel criado usando esse modelo semântico ou atualize manualmente o modelo semântico usando a opção Atualizar agora.
Observação
Não há suporte ao envio de notificações de atualização para usuários externos. Os destinatários especificados na caixa de texto Envie por email esses usuários quando a atualização falhar deve ter contas no seu locatário do Microsoft Entra. Essa limitação se aplica à atualização semântica do modelo e à atualização do fluxo de dados.
Verificando o status e o histórico de atualização
Além das notificações de falha, é uma boa ideia verificar periodicamente seus modelos semânticos em busca de erros de atualização. Uma maneira rápida é exibir a lista de modelos semânticos em um workspace. Modelos semânticos com erros mostram um pequeno ícone de aviso. Selecione o ícone de aviso para obter informações adicionais, como na seguinte captura de tela. Para obter mais informações sobre como solucionar erros de atualização específicos, veja Solucionar problemas de cenários de atualização.
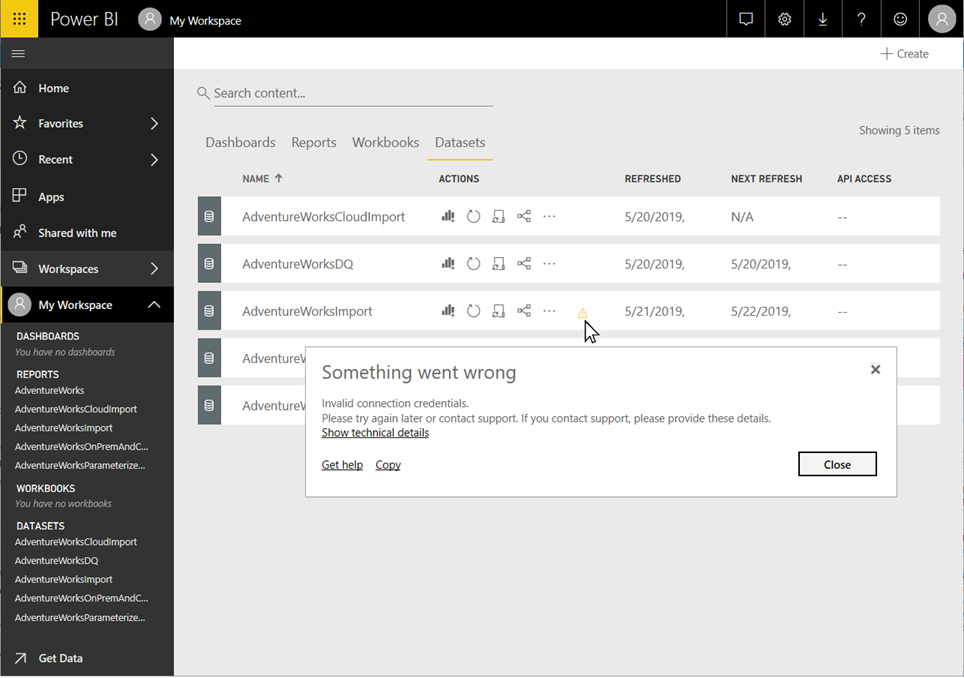
O ícone de aviso ajuda a indicar problemas atuais de modelo semântico, mas também é uma boa ideia verificar o histórico de atualizações ocasionalmente. Como o nome indica, o histórico de atualização permite que você examine o status de êxito ou falha de ciclos de sincronização anteriores. Por exemplo, um administrador de gateway pode ter atualizado um conjunto expirado de credenciais de banco de dados. Como você pode ver na captura de tela a seguir, o histórico de atualização mostra quando uma atualização afetada começou a funcionar novamente.
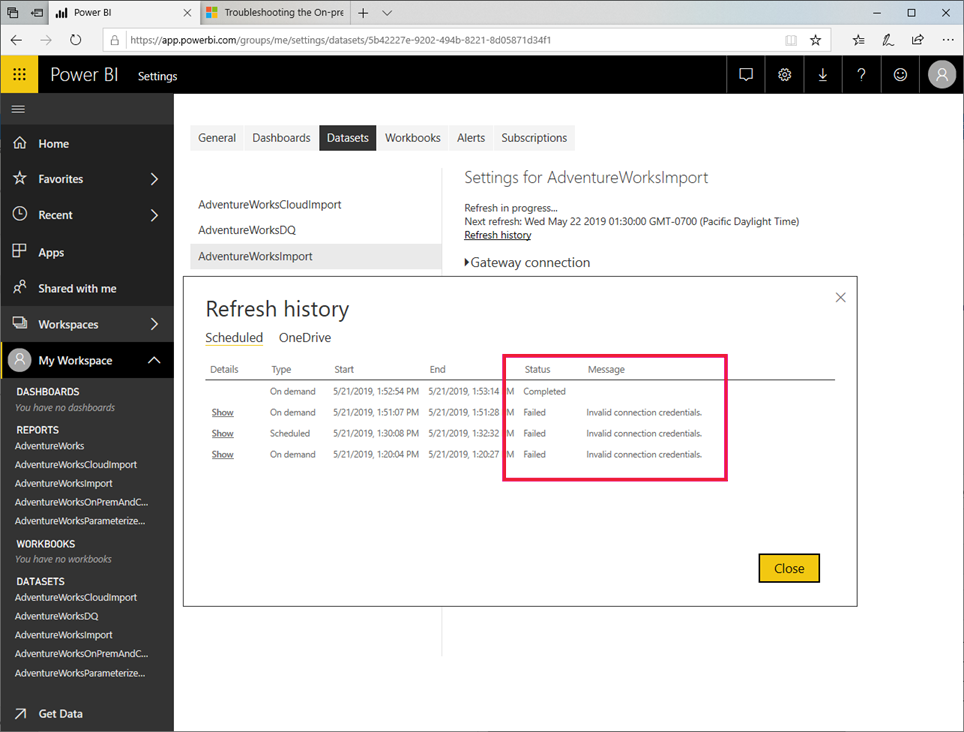
Observação
Você pode encontrar um link para exibir o histórico de atualização nas configurações de modelo semântico. Também é possível recuperar um histórico de atualização de maneira programática usando a API REST do Power BI. Usando uma solução personalizada, você pode monitorar o histórico de atualização de vários modelos semânticos de maneira centralizada.
Atualização automática de página
A atualização automática de página funciona no nível da página do relatório e permite que os autores do relatório definam um intervalo de atualização para elementos visuais em uma página que só fica ativa quando a página está sendo consumida. A atualização automática de página está disponível apenas para fontes de dados DirectQuery. O intervalo mínimo de atualização depende do tipo de espaço de trabalho em que o relatório está publicado e das configurações de capacidade do administrador para espaços de trabalho Premium e espaços de trabalho inseridos.
Saiba mais no artigo sobre atualização de página automática.
Histórico de atualização de modelo semântico
As tentativas de atualização dos modelos semânticos do Power BI podem nem sempre ocorrer sem problemas ou podem demorar mais do que o esperado. Você pode usar a página Histórico de atualizações para ajudar a diagnosticar por que uma atualização pode não ter acontecido conforme o esperado.
O Power BI faz automaticamente várias tentativas de atualizar um modelo semântico se ele tiver uma falha de atualização. Sem informações sobre as atividades do histórico de atualização, pode parecer que uma atualização está demorando mais do que o esperado. Com a página Atualizar histórico, você pode ver essas tentativas com falha e obter informações sobre o motivo da falha.
A captura de tela a seguir mostra uma atualização com falha, com detalhes sobre cada vez que o Power BI tentou concluir automaticamente a atualização com êxito.
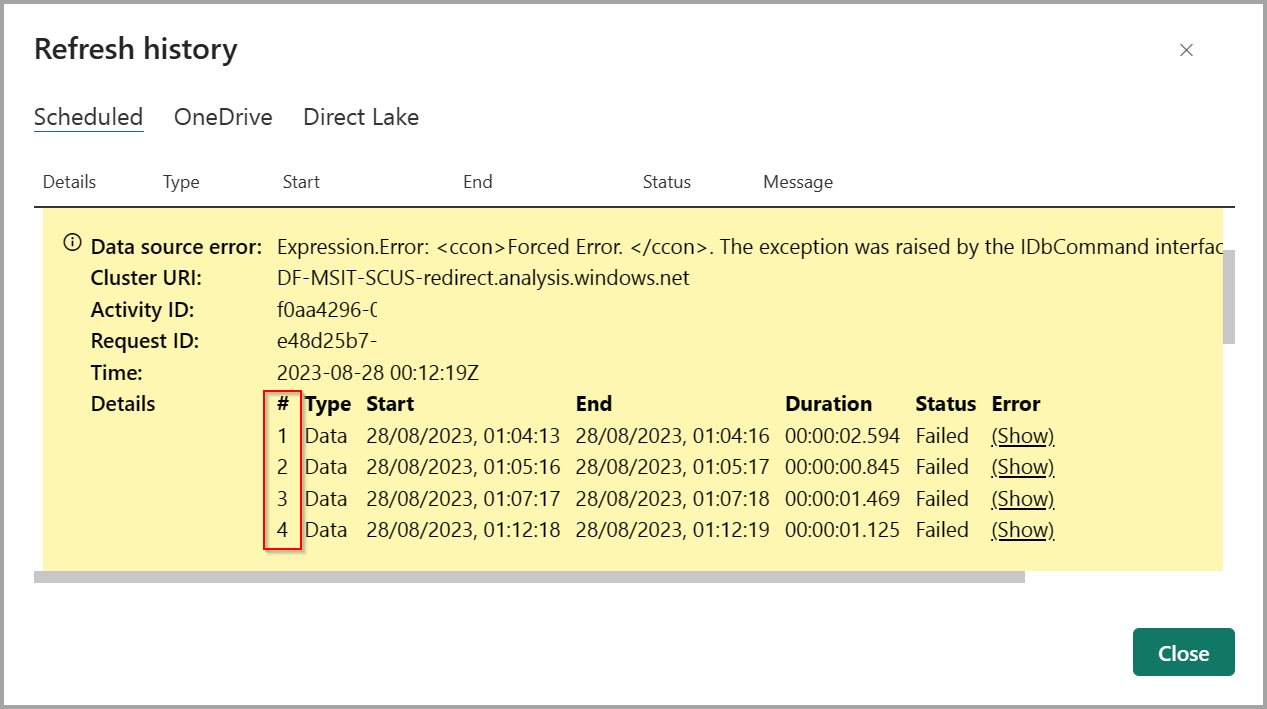
Você também pode ver quando o Power BI foi bem-sucedido após tentativas anteriores terem falhado, conforme mostrado na imagem a seguir, que revela que o Power BI foi bem-sucedido somente após três falhas anteriores. Observe que a atualização de dados bem-sucedida e o cache de consulta compartilham o mesmo número de índice, indicando que ambos foram bem-sucedidos na quarta tentativa.
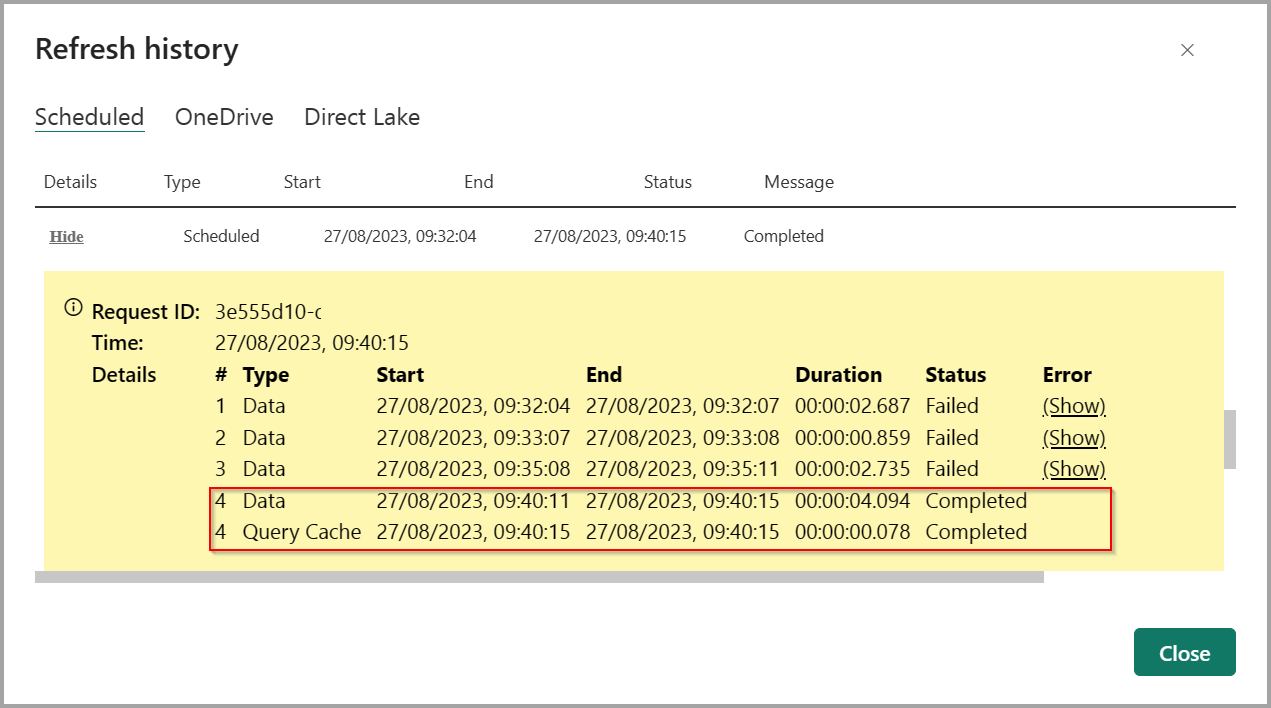
Você pode selecionar o link Mostrar ao lado de uma falha para obter mais informações sobre a tentativa de atualização com falha, o que pode ajudar a solucionar o problema.
Além disso, cada tentativa de atualização do Power BI é dividida em duas operações:
- Dados – Carregue dados no modelo semântico.
- Cache de consulta – caches de consulta premium e/ou atualização de blocos do painel.
As imagens a seguir mostram como Atualizar histórico separa essas operações e fornece informações sobre cada uma.
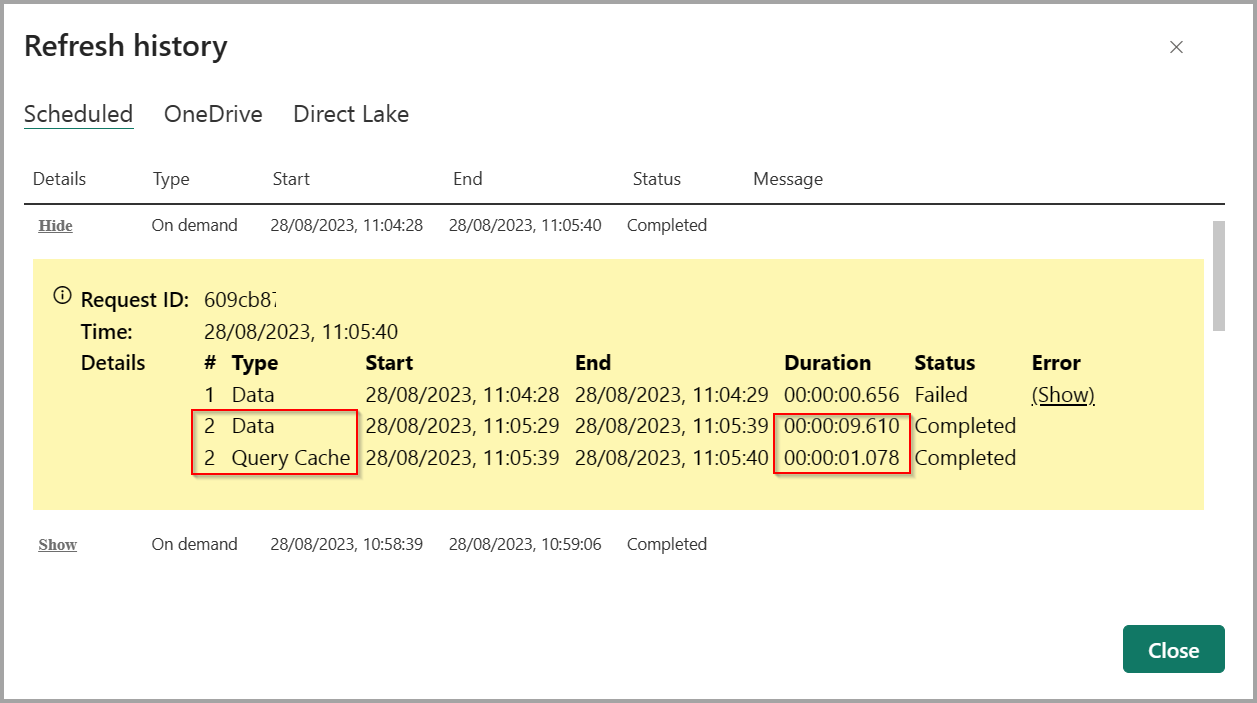
O uso significativo de blocos de painel ou cache Premium pode aumentar a duração da atualização, pois pode enfileirar muitas consultas após cada atualização. Você pode reduzir o número de painéis ou desabilitar a configuração de atualização automática de cache para ajudar a reduzir o número de consultas.
As fases de cache de dados e consulta são independentes umas das outras, mas são executadas em sequência. A atualização de dados é executada primeiro e, quando isso é bem-sucedido, a atualização do cache de consulta é executada. Se a atualização de dados falhar, a atualização da consulta não será iniciada. É possível que a atualização de dados possa ser executada com êxito, mas a atualização do cache de consulta falhará.
As atualizações de dados feitas usando o endpoint XMLA não mostram detalhes da tentativa na janela Histórico de Atualizações.
Observação
Você pode aprimorar o monitoramento utilizando o monitoramento de área de trabalho. Para obter mais informações, veja O que é o monitoramento da área de trabalho?
Visualizar detalhes de atualização semântica do modelo
No Fabric Monitoring Hub você pode monitorar centralmente as atividades do Microsoft Fabric. O hub exibe atividades de atualização para todos os modelos semânticos, incluindo o status de sua atualização mais recente. Ao selecionar um nome de atividade, você pode acessar uma página dedicada de Detalhes de atualização do modelo semântico que fornece informações abrangentes sobre a atividade de atualização selecionada.
A imagem a seguir mostra o Fabric Monitoring Hub, filtrado para modelos semânticos:
Você pode selecionar uma atividade de atualização para exibir sua página de detalhes de atualização, com informações abrangentes sobre a atividade de atualização:
A página de atividade de atualização mostra detalhes abrangentes de uma atividade de atualização selecionada, incluindo capacidade, gateway, horários de início e término, detalhes de erro e várias tentativas de atualização.
Detalhes da atualização do Access
Você pode acessar os detalhes da atualização do modelo semântico em vários locais: as execuções históricas do Monitoring hub, as configurações de atualização do modelo semântico e a página de detalhes do modelo semântico.
A imagem a seguir realça onde clicar na janela de configurações de atualização semântica do modelo para acessar os detalhes da atualização:
Na imagem a seguir, você pode ver onde clicar na página de detalhes do modelo semântico para acessar os detalhes da atualização:
Exibir métricas de atualização
Para cada tentativa de atualização, você pode exibir as métricas de execução selecionando o link Mostrar na coluna Detalhes da Execução. As métricas de execução podem ajudar na solução de problemas ou na otimização da atualização semântica do modelo. Anteriormente, esses dados de métricas de execução podiam ser acessados por meio do Log Analytics ou do Fabric Workspace Monitoring.

Link de aplicativos externos
Você pode vincular detalhes de atualização de modelo semântico de aplicativos externos construindo uma URL com o workspace, o modelo semântico e a ID de atualização. A linha a seguir mostra a estrutura dessas URLs:
https://app.powerbi.com/groups/{workspaceId}/datasets/{semanticModelId}/refreshdetails/{refreshId}
Por exemplo, o Notebook do Fabric a seguir usa o link semântico , sempy, e a função "Get Refresh History" da API do Power BI para criar uma URL detalhada de atualização para cada execução de um modelo semântico:
import sempy
import sempy.fabric as fabric
import pandas as pd
workspaceId = "[Your Workspace Id]"
semanticModelId = "[Your semantic model Id]"
client = fabric.FabricRestClient()
response = client.get(f"/v1.0/myorg/groups/{workspaceId}/datasets/{semanticModelId}/refreshes")
refreshHistory = pd.json_normalize(response.json()['value'])
refreshHistory["refreshLink"] = refreshHistory.apply(lambda x:f"https://app.powerbi.com/groups/{workspaceId}/datasets/{semanticModelId}/refreshdetails/{x['requestId']}", axis=1)
displayHTML(refreshHistory[["requestId", "refreshLink"]].to_html(render_links=True, escape=False))
O código anterior gera uma tabela com IDs de atualização e suas URLs de página de detalhes correspondentes, conforme mostrado na imagem a seguir:

Cancelamento de atualização
Parar uma atualização semântica de modelo é útil quando você deseja interromper uma atualização de um modelo semântico grande durante o horário de pico. Use o recurso de cancelamento de atualização para interromper a atualização de modelos semânticos que residem nas capacidades Premium, Premium por Usuário (PPU) ou Power BI Embedded.
Para cancelar uma atualização do modelo semântico, você precisa ser colaborador, membro ou administrador do espaço de trabalho do modelo semântico. O cancelamento da atualização do modelo semântico funciona apenas com modelos semânticos que usam ou Modo de importação ou Modo composto.
Observação
Não há suporte para modelos semânticos criados como parte de datamarts.
Para iniciar uma atualização, vá para o modelo semântico que deseja atualizar e selecione Atualizar agora.
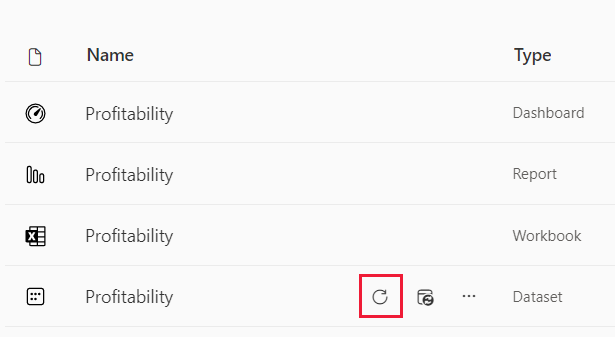
Para interromper uma atualização, siga essas etapas:
Vá para o modelo semântico que está sendo atualizado e selecione Cancelar atualização.
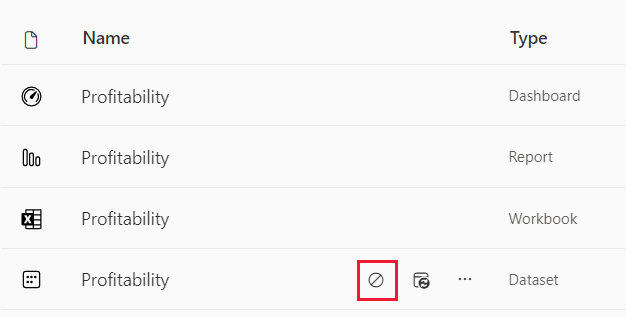
Na janela pop-up, Cancelar atualização, selecione Sim.
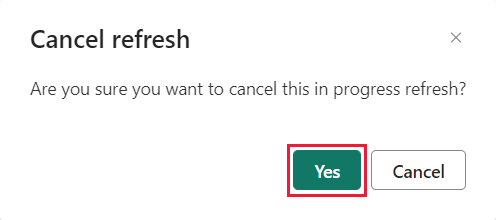
Práticas recomendadas
Verificar o histórico de atualização de seus modelos semânticos regularmente é uma das práticas recomendadas mais importantes que você pode adotar para garantir que seus relatórios e dashboards usem dados atuais. Se descobrir problemas, resolva-os imediatamente e faça o acompanhamento com os proprietários da fonte de dados e os administradores do gateway, se necessário.
Além disso, considere as seguintes recomendações para estabelecer e manter processos confiáveis de atualização de dados para seus modelos semânticos:
- Agende suas atualizações para horários menos movimentados, especialmente se os modelos semânticos estiverem no Power BI Premium. Se você distribuir os ciclos de atualização para seus modelos semânticos em uma janela de tempo mais ampla, poderá ajudar a evitar picos que poderiam sobrecarregar os recursos disponíveis. Atrasos no início de um ciclo de atualização são um indicador de sobrecarga de recursos. Se uma capacidade Premium for esgotada, o Power BI poderá até mesmo ignorar um ciclo de atualização.
- Lembre-se dos limites de atualização. Se os dados de origem forem alterados com frequência ou o volume de dados for significativo, considere usar o modo DirectQuery/LiveConnect em vez do Modo de importação se o aumento da carga na fonte e o impacto sobre o desempenho da consulta forem aceitáveis. Evite atualizar constantemente um modelo semântico de modo de importação. Você também deve estar ciente de que o modo DirectQuery/LiveConnect tem diversas limitações, como um limite de um milhão de linhas para retornar dados e um limite de tempo de resposta de 225 segundos para executar consultas, conforme documentado em Usar DirectQuery no Power BI Desktop. Essas limitações podem exigir que você use o Modo de importação de qualquer maneira. Para volumes de dados grandes, considere usar agregações no Power BI.
- Verifique se o tempo de atualização do modelo semântico não excede a duração máxima da atualização. Use o Power BI Desktop para verificar a duração da atualização. Se demorar mais de duas horas, considere migrar o seu modelo semântico para o Power BI Premium. Seu modelo semântico pode não ser atualizável na capacidade compartilhada. Considere também usar atualização incremental para modelos semânticos maiores que 1 GB ou que levam várias horas para serem atualizados.
- Otimize seus modelos semânticos para incluir apenas as tabelas e colunas que seus relatórios e dashboards usam. Otimize as consultas de mashup e, se possível, evite definições de fontes de dados dinâmicas e cálculos de DAX caros. Especificamente, evite funções DAX que testam todas as linhas de uma tabela devido ao alto consumo de memória e à sobrecarga de processamento.
- Aplique as mesmas configurações de privacidade do Power BI Desktop para garantir que o Power BI possa gerar consultas de fonte eficientes. Tenha em mente que o Power BI Desktop não publica configurações de privacidade. Você deve reaplicar manualmente as configurações nas definições da fonte de dados depois de publicar seu modelo semântico.
- Limite o número de visuais em seus dashboards, especialmente se você usa RLS (segurança em nível de linha). Conforme explicado anteriormente neste artigo, um número excessivo de blocos de dashboard pode aumentar significativamente a duração da atualização.
- Use uma implantação de gateway de dados corporativo confiável para conectar seus modelos semânticos a fontes de dados locais. Se observar falhas de atualização relacionadas ao gateway, como gateway não disponível ou sobrecarregado, confira os administradores do gateway para adicionar mais gateways a um cluster existente ou implantar um novo cluster (escalar verticalmente versus expandir).
- Use gateways de dados separados para modelos semânticos no modo de importação e modelos semânticos DirectQuery/LiveConnect para que as importações de dados durante a atualização agendada não afetem o desempenho de relatórios e painéis sobre modelos semânticos DirectQuery/LiveConnect, que consultam as fontes de dados com cada interação do usuário.
- Certifique-se de que o Power BI possa enviar notificações de falha de atualização para sua caixa de correio. Filtros de spam podem bloquear as mensagens de email ou movê-las para uma pasta separada em que você pode não notá-las imediatamente.
Conteúdo relacionado
- Configurar a atualização agendada
- Solucionar problemas em cenários de atualização
- Solucionar problemas de gateways – Power BI
Mais perguntas? Experimente perguntar à Comunidade do Power BI



