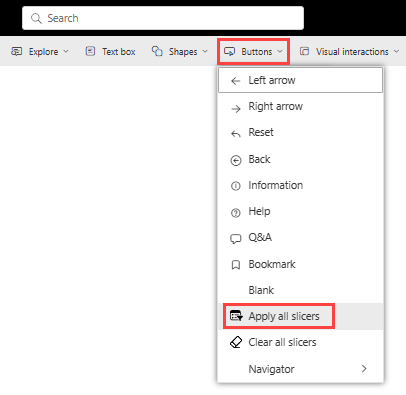Criar os botões Aplicar todas e Limpar todas as segmentação de dados em relatórios do Power BI
APLICA-SE A: Power BI Desktop
Serviço do Power BI
Se você tiver uma página de relatório com várias segmentações de dados, adicione os botões Aplicar todas as segmentações de dados e Limpar todas as segmentações de dados à página. Esses botões aplicam todas as segmentações ou limpam todas as segmentações de dados em uma página com um clique, reduzindo o número de consultas visuais desnecessárias enviadas pelas segmentações.
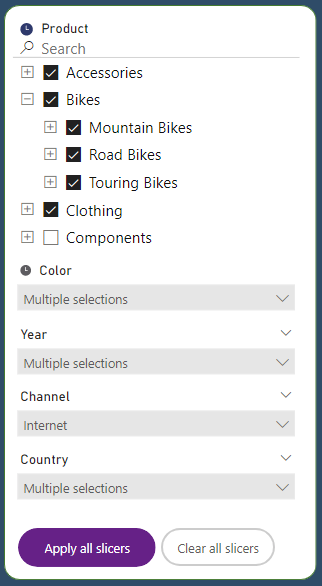
Por que adicionar um botão Aplicar todas as segmentações
O desempenho é o principal motivo para adicionar um botão Aplicar todas as segmentações aos relatórios. Digamos que você tenha um relatório com cinco segmentações de dados e outros seis visuais. Sempre que você faz uma seleção nas segmentações de dados, os outros seis visuais mudam. Você escolhe duas opções diferentes nas três primeiras segmentações, uma opção na quarta segmentação e quatro opções na última. Você fez onze seleções diferentes. Dez dessas seleções diferentes atualizaram os outros seis visuais na página desnecessariamente, resultando em 60 consultas visuais desnecessárias. Você pode reduzir isso para apenas as seis consultas visuais necessárias com o botão Aplicar todas as segmentações de dados.
Esse cenário básico demonstra uma redução significativa de consulta, reduzindo 66 consultas visuais para apenas seis.
Confira Otimizar Power BI Desktop para obter mais maneiras de melhorar o desempenho do relatório.
Criar um botão Aplicar todas as segmentações em um relatório
No Power BI Desktop, na faixa de opções Inserir, selecione Botões para revelar um menu suspenso e selecione o botão Aplicar todas as segmentações de dados.
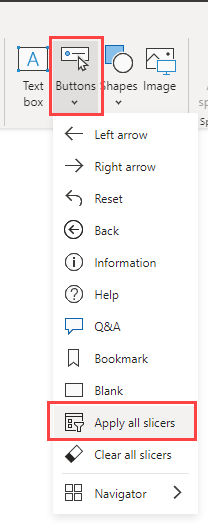
Depois de criar o botão Aplicar todas as segmentações de dados, você pode personalizá-lo como faria com qualquer outro botão. Confira Personalizar botões nos relatórios do Power BI para saber mais detalhes.
Adicionar um botão Limpar todas as segmentações
Um botão Limpar todas as segmentações de dados permite limpar de forma rápida e eficiente todas as seleções de segmentação de dados ao mesmo tempo. Esse botão também é um recurso de redução de consulta. Limpar as segmentações uma a uma com a opção Desmarcar seleções da segmentação gera um relatório de cinco segmentações. As primeiras quatro vezes que você limpa as segmentações de dados, os visuais são atualizados antes de terminar. Você criou quatro vezes seis consultas visuais ou 24 consultas visuais desnecessárias. Com o botão Limpar todas as segmentações de dados, todas as segmentações de dados são desmarcadas e os outros visuais são atualizados.
Ocultar o botão Aplicar todas as segmentações com um indicador
Talvez você queira permitir que os consumidores de relatório decidam como desejam aplicar suas segmentações de dados: se quiserem aplicá-las uma de cada vez ou todas de uma só vez. Você pode fazer isso ocultando o botão Aplicar todas as segmentações com um indicador. Se a página do relatório tiver mais de um botão Aplicar todas as segmentações de dados, quando a última na página estiver oculta, as segmentações reverterão para a aplicação instantânea conforme você faz seleções. Para ocultar o botão, você cria dois indicadores: um para mostrar o botão e outro para ocultar o botão. Em seguida, você exibe esses indicadores com o navegador do indicador.
Criar indicadores
Na guia Exibir>Mostrar painéis, selecione Seleção.
Selecione o botão Aplicar todas as segmentações de dados na tela para que ele seja realçado no painel Seleção.
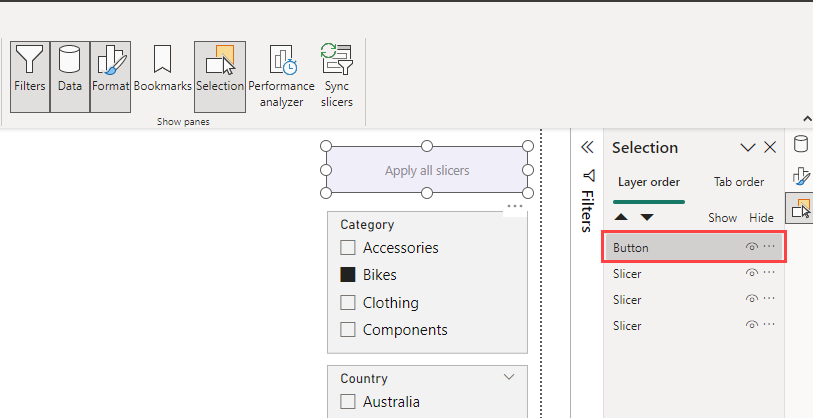
Na guia Exibir>Mostrar painéis, selecione Indicadores.
No painel Indicadores, selecione Adicionar.
Ajuste o novo indicador para Visuais selecionados e Atualize e renomeie para Aplicar todas as segmentações de dados.
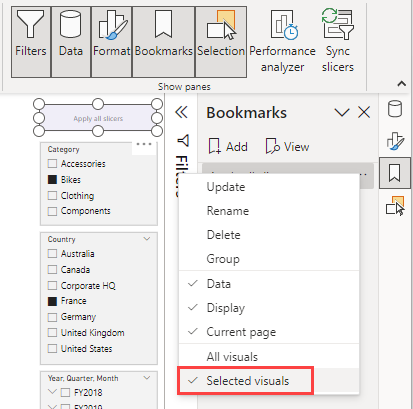
No painel Seleção, selecione o pequeno olho ao lado do botão para ocultá-lo na página do relatório. Você verá um aviso "Essa alteração afetará o comportamento da segmentação de dados".
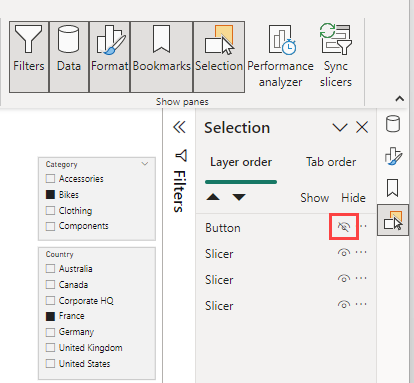
No painel Seleção, selecione o botão agora oculto Aplicar todas as segmentações novamente para que ele seja realçado.
No painel Indicadores, selecione Adicionar novamente, ajuste o indicador para Visuais selecionados e Atualize e renomeie para Aplicar instantaneamente.
Adicionar um navegador de favoritos
Agora que você configurou os indicadores, acesse Inserir>Botões>Navegador de indicadores.
Se você quiser que os indicadores se pareçam com pequenas guias acima da seção esquerda, altere a forma para um trapézio com arredondamento de 10 px e inclinação de 20%. Em seguida, para o estado padrão, você faz o texto DIN 8 centralizado superior com preenchimento de 8 px em preto com um preenchimento cinza 0% transparente e sem borda. Para o estado selecionado, faça a mesma coisa, exceto com um preenchimento 0% transparente branco. Em seguida, posicione-o atrás da seção esquerda e altere-o para manter a ordem das camadas.
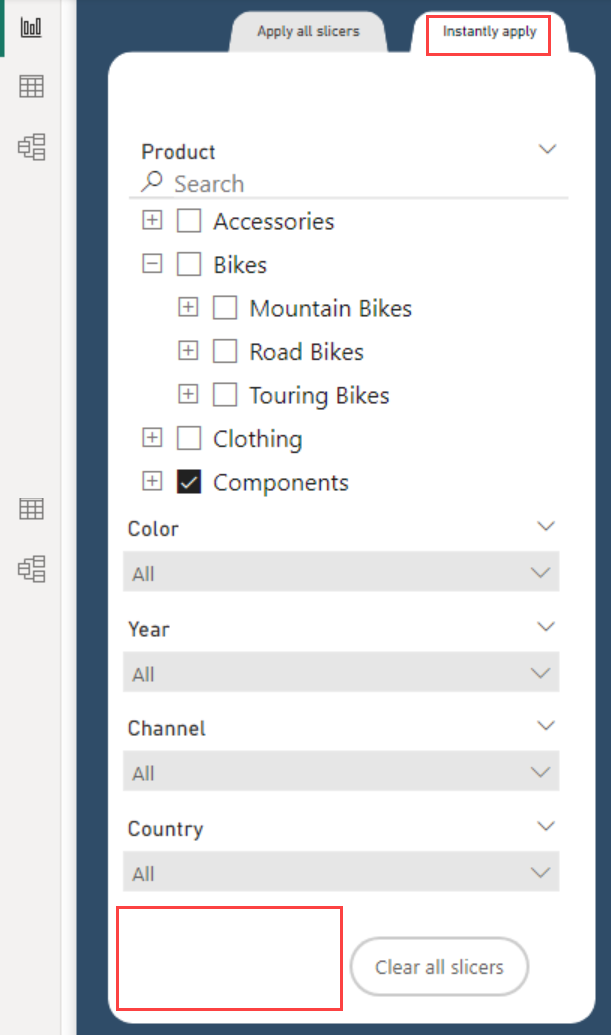
Como você está no Power BI Desktop, você precisa pressionar Ctrl + clique para envolver qualquer um dos indicadores.
Quando você seleciona o indicador Aplicar instantaneamente e o botão fica oculto, as segmentações aplicam-se instantaneamente a cada seleção que você fizer.
Quando você seleciona a guia de indicadores Aplicar todas as segmentações de dados, o botão volta e você tem a experiência do primeiro cenário: redução completa de consulta enquanto faz suas seleções.
Considerações e limitações
Considerações sobre os botões
Alguns itens a serem considerados com estes botões:
Aplicar todas as segmentações de dados e Limpar todos os botões de segmentação de dados afetam todas as segmentações de dados na página do relatório. Você não pode escolher quais segmentações deseja que cada botão controle. Eles também não controlam o painel Filtros.
Você pode ter quantos desses botões na página do relatório desejar. Se você tiver a maioria das segmentações em uma seção, com uma ou duas segmentações em outra seção, poderá ter um botão em ambas as seções. Quando você pressiona um dos botões, ele se aplica a todas as segmentações de dados na página do relatório.
Ocultar o último botão Aplicar todas as segmentações libera seu controle sobre as segmentações de dados. Eles revertem para aplicar seleções instantaneamente à medida que você faz seleções.
Considerações sobre as segmentações de dados
Alguns itens a serem considerados com estas segmentações de dados:
- As segmentações de dados com seleções ainda não aplicadas a outros visuais estão em um estado pendente.
- Esse estado pendente da segmentação de dados está indicado no cabeçalho Segmentação de dados com um ícone de relógio pendente e um texto personalizável.
- O ícone de segmentação de dados pendente não pode ser alterado. No entanto, você pode alterar a cor do ícone pendente, o tamanho, a transparência, se estiver à esquerda ou à direita do cabeçalho ou mesmo se for mostrado no painel de formatação.
- Se o cabeçalho da segmentação estiver desativado, não haverá indicação do estado pendente das seleções na própria segmentação de dados. No entanto, o botão Aplicar todas as segmentações está em um estado desabilitado até que uma ou mais segmentações de dados tenha uma alteração pendente.
Conteúdo relacionado
Para obter mais informações sobre os recursos que são semelhantes ou interagem com botões, consulte os seguintes artigos: