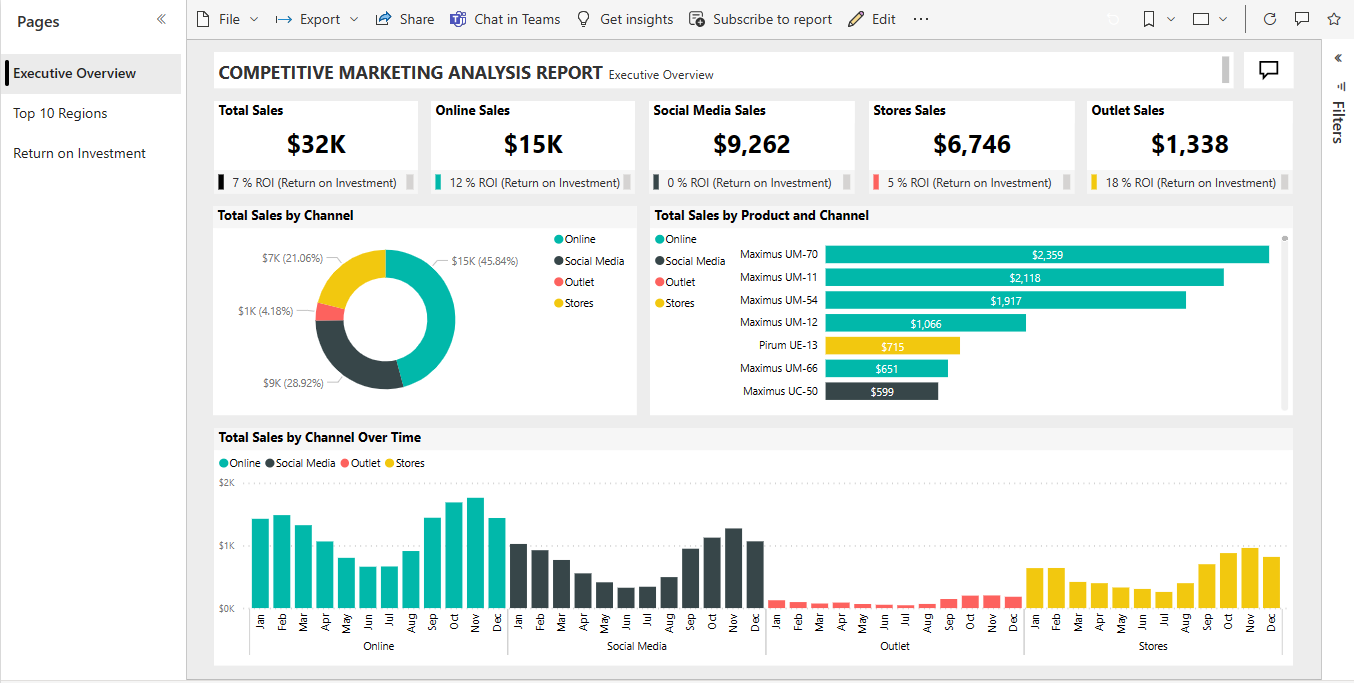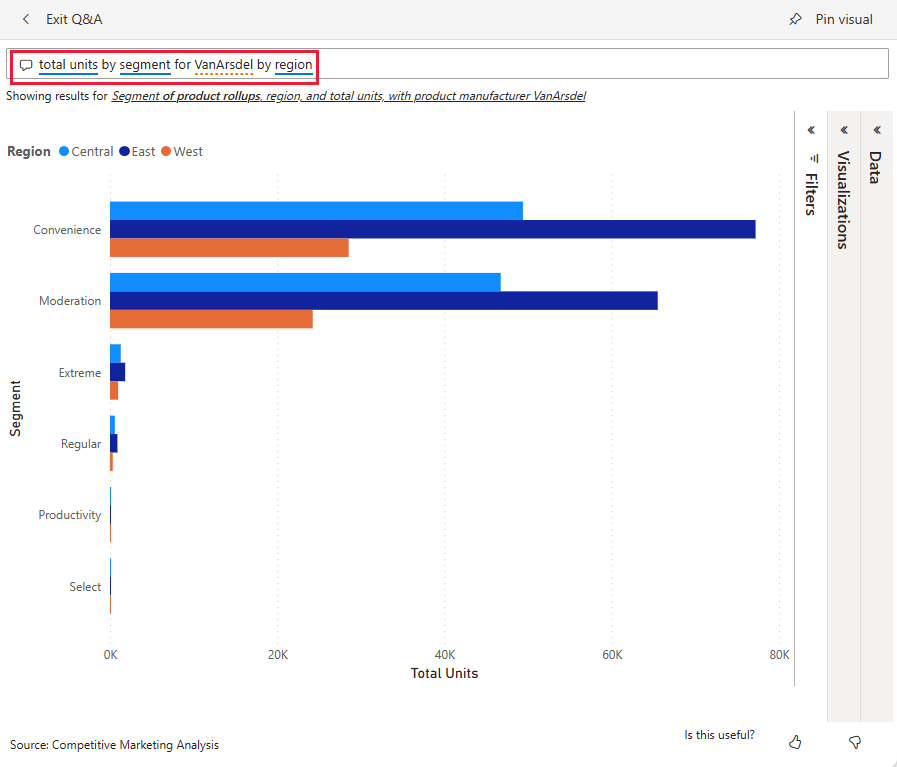Observação
O acesso a essa página exige autorização. Você pode tentar entrar ou alterar diretórios.
O acesso a essa página exige autorização. Você pode tentar alterar os diretórios.
O exemplo de Análise de Marketing Competitivo contém um relatório e um modelo semântico para uma empresa de fabricação fictícia chamada VanArsdel Ltd. O CMO (diretor executivo de marketing) da VanArsdel criou esse relatório para ficar atento ao setor e sua participação de mercado da empresa, volume de produto, vendas e sensibilidade.
A VanArsdel tem muitos concorrentes, mas é líder do mercado em seu setor. O CMO quer aumentar a participação no mercado e descobrir as oportunidades de crescimento. Porém, por um motivo desconhecido, a participação no mercado da VanArsdel começou a cair, com uma queda significativa em junho.
Este exemplo faz parte de uma série que mostra como o Power BI pode ser usado com dados, relatórios e painéis orientados aos negócios. A empresa obviEnce criou exemplos usando dados reais e anônimos. Os dados estão disponíveis nos seguintes formatos: amostra integrada no serviço do Power BI e arquivo .pbix do Power BI Desktop. Confira Obter a amostra neste artigo.
Este tour explora a amostra de análise de marketing competitivo no serviço do Power BI. Como as experiências de relatório são muito semelhantes no Power BI Desktop e no serviço, você também pode acompanhar usando o arquivo de exemplo .pbix no Power BI Desktop.
Pré-requisitos
Você não precisa de uma licença do Power BI para explorar os exemplos no Power BI Desktop. Você só precisa de uma licença gratuita do Fabric para explorar a amostra no serviço do Power BI e salvá-la em Meu workspace.
Obter o exemplo
Antes de usar o exemplo, obtenha o exemplo de uma das seguintes maneiras:
- Obtenha o exemplo interno no serviço.
- Baixar o arquivo .pbix.
Obter o exemplo interno
Abra o serviço do Power BI (
app.powerbi.com) e selecione Learn na navegação à esquerda.Na página Centro de aprendizagem, em Relatórios de exemplo, role até ver a análise de marketing competitivo.
Selecione o exemplo. Isso abre o relatório no modo Leitura.
O Power BI importa o exemplo interno, adicionando um relatório e um modelo semântico ao Meu workspace.
Obter o arquivo. pbix para este exemplo
Como alternativa, você pode baixar a amostra de análise de marketing competitivo como um arquivo .pbix, que foi projetado para uso com o Power BI Desktop.
Abra o repositório de amostras do GitHub para o arquivo .pbix de amostra de análise de marketing competitivo.
Selecione Fazer o Download no canto superior direito. Ela é baixada automaticamente em sua pasta Downloads.
Se quiser exibi-lo no serviço do Power BI, você poderá publicá-lo lá.
Abra o arquivo no Power BI Desktop e selecione Arquivo>Publicar>Publicar no Power BI ou escolha Publicar na faixa de opções Página Inicial.
Na caixa de diálogo Publicar no Power BI, escolha um workspace e Selecione.
O Power BI importa o exemplo, adicionando o relatório e o modelo semântico ao workspace selecionado.
Explorar o relatório
Para abrir o relatório de análise de marketing competitivo, vá para seu espaço de trabalho e selecione esse relatório:
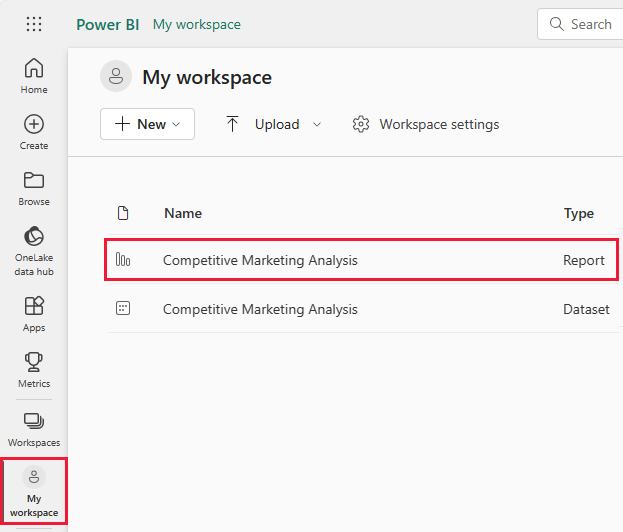
Se estiver acompanhando o processo no Power BI Desktop, abra o arquivo .pbix para ver o relatório.
Você pode editar visualizações atuais e criar suas visualizações que usam o modelo semântico para este exemplo. Esse ambiente é seguro para teste, pois você pode optar por não salvar as alterações. Mas se você salvá-las, sempre é possível retornar à Central de aprendizagem para ter uma nova cópia deste exemplo.
Selecione Editar na barra de cabeçalho do Power BI para explorar no modo de exibição de edição:
- Veja como as páginas são criadas, os campos de cada gráfico e os filtros nas páginas.
- Adicione páginas e gráficos com base nos mesmos dados.
- Altere o tipo de visualização para cada gráfico.
- Fixe gráficos de interesse no seu painel.
Salve ou descarte suas alterações.
Explorar a página de visão geral executiva
As visualizações em um relatório do Power BI não são apenas imagens. Os blocos permitem que você interaja com os dados para entender e analisar melhor esses dados. Há várias maneiras de interagir com os dados.
Em Páginas, selecione Visão geral executiva. A visão geral mostra resultados de alto nível para diferentes canais de vendas e produtos ao longo do tempo.
No bloco Total de vendas por produto e canal, clique com o botão direito do mouse em uma barra. No menu de contexto, selecione Drill through>Informações detalhadas.
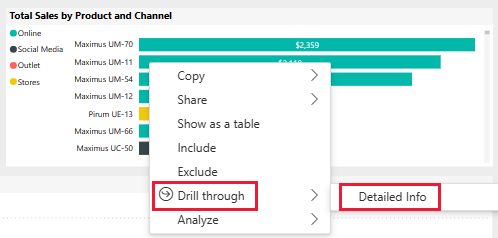
O relatório abre uma página de relatório com dados para a barra selecionada. Esta página só fica visível usando o recurso de drill down. Se você selecionar Editar no cabeçalho do relatório para entrar no modo de edição, a página ficará visível e editável ali.
Se você entrou no modo de edição, selecione Exibição de leitura. Em seguida, selecione Visão geral executiva para retornar a essa página do relatório.
Adicionar uma dica de ferramenta
Você também pode aprender sobre os dados usando dicas de ferramenta. Para ver uma dica de ferramenta, passe o mouse sobre um dos elementos de um bloco.
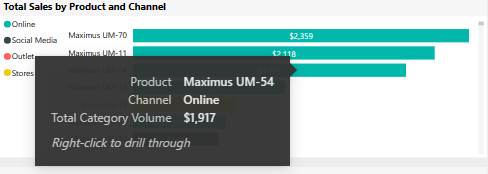
O Power BI gera automaticamente algumas dicas de ferramenta, mas você pode adicionar valores a qualquer visualização.
Selecione Editar e, em seguida, selecione o bloco Total de vendas por produto e canal.
Em Visualizações, role para baixo até Dicas de ferramenta.
Expanda KPI e arraste KPI para a caixa sob Dicas de ferramenta.
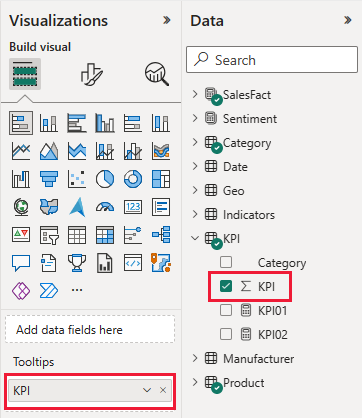
Selecione Exibição de leitura. Certifique-se de salvar as alterações.
Passe o mouse sobre o visual para ver a dica de ferramenta revisada.
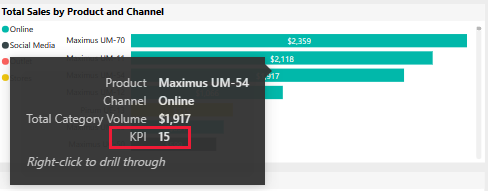
Explorar a página de 10 principais regiões
Em Páginas, selecione 10 principais regiões para exibir essa página de relatório. Em Total de vendas por canal e estado, passe o mouse sobre um valor.
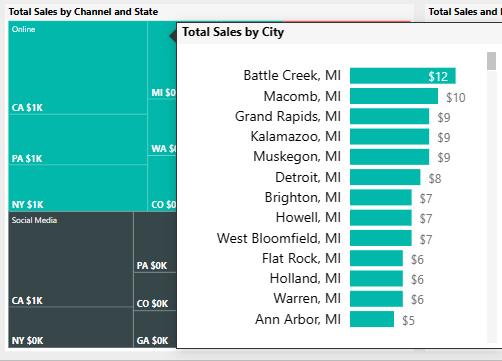
Essa dica de ferramenta é uma página de relatório inteira. Essa página pode conter quantas visualizações forem necessárias. Tenha em mente que uma dica de ferramenta grande obscurece grande parte do seu relatório.
Adicionar uma dica de ferramenta de página de relatório
Você pode adicionar uma dica de ferramenta de página de relatório a qualquer visual.
Selecione Editar para entrar no modo Editar.
Nas guias na parte inferior, selecione 10 principais regiões e, em seguida, selecione a visualização Total de vendas e ROI por estado e canal.
Selecione Formatar visual>Geral e, em seguida, expanda Dicas de ferramenta. Em Tipo, selecione a página Relatório. Em Página, selecione Dica de ferramenta.
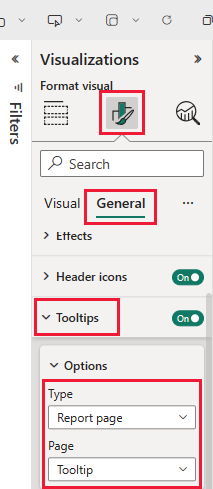
Selecione Modo de exibição de Leitura para sair do modo de Edição. Certifique-se de salvar as alterações.
Passe o mouse sobre Total de vendas e ROI por estado e canal para ver a dica de ferramenta ali.
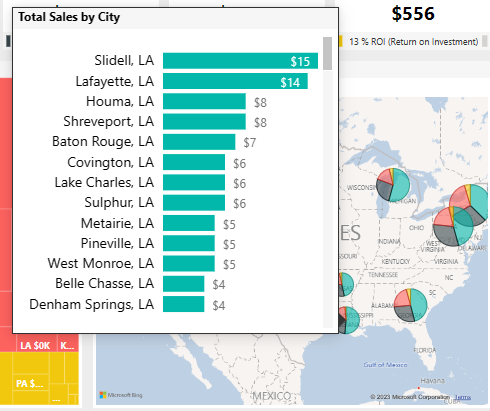
Explorar a página de retorno sobre investimento
Você sempre pode examinar os números brutos que estão por trás das visualizações. O Power BI também fornece ferramentas para analisar os dados.
Em Páginas, selecione Retorno sobre investimento. Clique com o botão direito do mouse na visualização ROI por produto. No menu de contexto, selecione Mostrar como uma tabela.
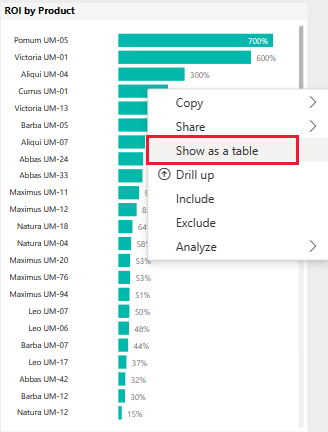
O dashboard mostra os dados de uma tabela.
O Power BI também pode ajudá-lo a entender as causas de seus dados. Clique com o botão direito do mouse em ROI por produto. No menu de contexto, selecione Analisar>Localizar onde essa distribuição é diferente. O relatório fornece essa análise.
Criar um dashboard de análise de marketing competitivo
Um dashboard do Power BI é uma página individual que contém visualizações que podem vir de um ou mais relatórios, e cada relatório é baseado em um modelo semântico. Você também pode gerar visualizações no dashboard usando o recurso Fazer uma pergunta sobre seus dados para explorar os dados associados a um relatório. Pense em um dashboard como uma entrada para os relatórios e modelos semânticos subjacentes. Selecione uma visualização para levá-lo ao relatório que foi utilizado para criá-la.
Para criar um dashboard no serviço do Power BI:
Abra um relatório selecionando-o em um workspace.
Para adicionar todas as visualizações em uma página a um dashboard, no menu de relatório, selecione ... (Mais opções) >Fixar em um dashboard.
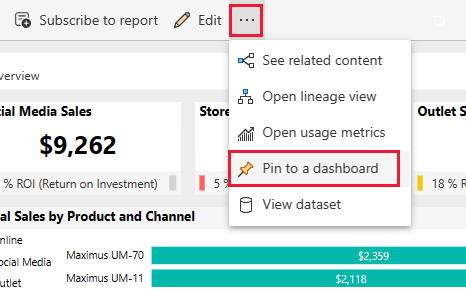
Ou, para adicionar uma única visualização a um dashboard, passe o mouse sobre ela e selecione Fixar visual.
Em Fixar ao dashboard, selecione Novo dashboard e forneça um nome para o seu dashboard.
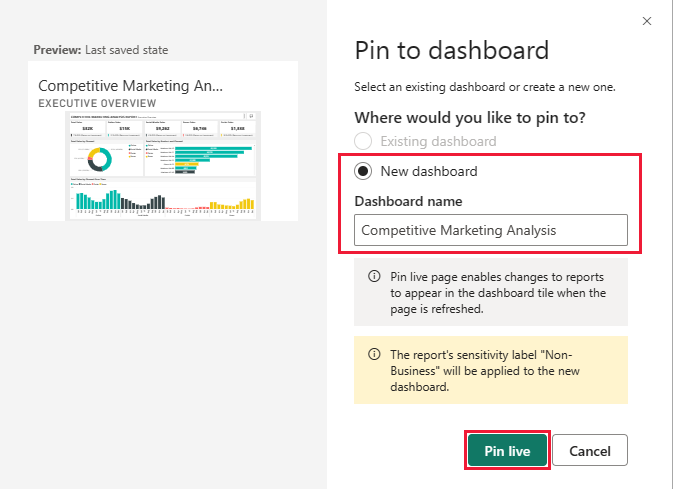
Você pode adicionar visuais a um dashboard existente para mostrar visualizações de relatórios diferentes.
Depois selecione Fixação dinâmica.
Seu novo dashboard agora aparece em Meu workspace.
Para obter mais informações, confira Introdução aos dashboards para designers do Power BI.
Usar o P e R para se aprofundar no dashboard
Um dashboard oferece a capacidade de fazer perguntas sobre dados em linguagem natural para criar visuais. Não importa como você cria seu dashboard ou quais blocos ele tem. Você pode fazer perguntas sobre qualquer modelo semântico anexado ao dashboard.
Nesta seção, use o dashboard para descobrir: quais segmentos impulsionam as vendas? Eles correspondem à tendência do setor?
No dashboard, selecione Fazer uma pergunta sobre os seus dados.
Mesmo antes de você começar a digitar, o dashboard exibe sugestões para ajudar você a formular sua pergunta.
Em Fazer uma pergunta sobre seus dados, insira o total de unidades por segmento. O dashboard exibe os dados como uma visualização.
No fim da consulta, adicione: for VanArsdel. P e R interpreta a pergunta e exibe um gráfico atualizado com a resposta.
O volume do produto é grande parte dos segmentos de Conveniência e Moderação. Sua fatia nas categorias de Moderação e Conveniência é alta. A VanArsdel compete nesses segmentos.
Adicione por região à consulta. O dashboard divide os resultados por região.
Dica
Alguma dessas visualizações é útil para referência futura? Selecione Fixar visual para adicionar um visual a um dashboard novo ou existente.
Selecione Sair do P e R para voltar ao painel.
Conteúdo relacionado
Depois de testar esse relatório, você pode optar por não salvar suas alterações. Mas se você salvá-las, sempre é possível retornar à Central de aprendizagem para ter uma nova cópia deste exemplo.
Agora que você viu como os painéis de controle, a P e R e os relatórios do Power BI podem fornecer insights sobre dados, tente se conectar aos seus próprios dados. Com o Power BI, é possível se conectar a uma grande variedade de fontes de dados. Para saber mais, confira Introdução ao serviço do Power BI.