Observação
O acesso a essa página exige autorização. Você pode tentar entrar ou alterar diretórios.
O acesso a essa página exige autorização. Você pode tentar alterar os diretórios.
APLICA-SE A: Power BI Desktop
Power BI Service
Este tutorial é uma introdução a alguns dos recursos do serviço do Power BI. Neste tutorial, você se conecta aos dados, cria um relatório e um painel e faz perguntas sobre seus dados. Os exercícios mostram como trabalhar com dados em um painel e projetar visualizações de modelo semântico. Veja um painel de exemplo:

No serviço do Power BI, você pode realizar muitas tarefas diferentes e este tutorial pode ajudá-lo a começar. Para entender como o serviço do Power BI se adapta às outras ofertas do Power BI, recomendamos que leia O que é o Power BI?
Se você for um leitor ou visualizador de relatórios em vez de um criador, confira o tutorial Como navegar no serviço do Power BI.
Neste tutorial, você completa as seguintes tarefas:
- Entrar em sua conta online do Power BI ou inscrever-se, caso ainda não tenha uma conta.
- Abrir o serviço do Power BI.
- Adicione e exiba dados no modo de leitura ou edição.
- Usar dados para criar visualizações e salvar designs como um relatório.
- Crie um painel fixando blocos do relatório.
- Adicione visualizações a um relatório e painel usando Copilot.
- Adicione outras visualizações a um painel com a ferramenta de linguagem natural de perguntas e respostas.
- Redimensione, reorganize e edite detalhes dos blocos no painel.
- Limpar os recursos excluindo o modelo semântico, o relatório e o painel.
Inscreva-se no serviço do Power BI
Você precisa de uma licença Power BI Pro ou PPU (Premium por usuário) para criar conteúdo no Power BI. Se você não tiver uma conta do Power BI, e planeja criar conteúdo, inscreva-se para obter uma avaliação gratuita de 60 dias do Power BI Premium por Usuário antes de começar. Conclua o assistente para obter uma licença gratuita. Abra o serviço do Power BI (app.powerbi.com) e selecione o ícone do Gerenciador de Contas . Escolha avaliação gratuita.
Embora uma licença paga ou de avaliação seja recomendada, ela não é necessária para este tutorial. Mesmo que você não possa tentar as etapas por conta própria, a descrição e as capturas de tela ainda fornecem uma introdução ao trabalho com dados no serviço do Power BI.
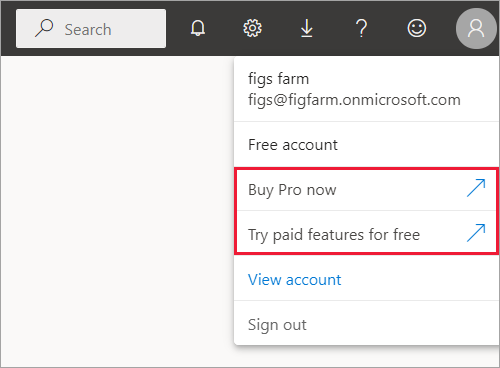
Alterne entre exibições de relatório
Os relatórios têm dois modos: Edição e Leitura. Para criar um relatório, adicionar visuais e editar o relatório, use Modo de edição. Para visualizar o relatório em andamento, alterne para o Modo de Exibição de Leitura na parte superior da página:
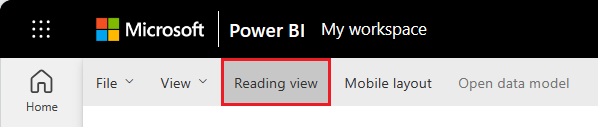
No Modo de Exibição de Edição, você pode modificar relatórios porque é proprietário ou criador do relatório. Quando você compartilha seu relatório com colegas, geralmente eles só podem interagir com o relatório no Modo de exibição de leitura.
Quando estiver pronto para continuar trabalhando no relatório, selecione Editar:
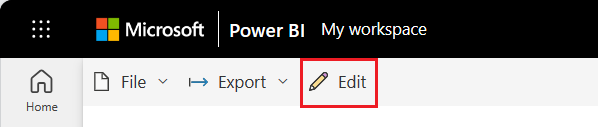
Adicionar dados para criar um relatório
Geralmente, quando queremos criar um relatório do Power BI, começamos no Power BI Desktop. O Power BI Desktop oferece mais energia. Você pode transformar, formatar e modelar dados antes de começar a criar os relatórios.
Para este tutorial, começamos do zero criando um relatório no serviço do Power BI e não por meio da Área de trabalho. Criamos um modelo semântico de um arquivo simples do Microsoft Excel que contém dados financeiros de amostra.
Abra o serviço do Power BI (app.powerbi.com) em seu navegador.
Não tem uma conta? Inscreva-se em uma avaliação de 60 dias gratuita do Power BI Premium por usuário.
Baixe o arquivo do Excel que tem os dados da Amostra financeira.
Selecione Meu workspace no painel de navegação.
Selecione Novo item>Modelo semântico para iniciar o processo de importação. A página Adicionar dados para começar a criar um relatório é aberta.

Na página Adicionar dados para começar a criar um relatório, selecione Excel.

Observação
Se você selecionar Carregar em vez de Vincular ao arquivo, o serviço do Power BI carregará a pasta de trabalho inteira do Excel. Em seguida, você pode abrir e editar a pasta de trabalho no Excel Online.
Na caixa de diálogo Selecionar um arquivo, navegue até o local em que você salvou o arquivo do Excel em seu computador.
Selecione o arquivo e escolha Selecionar>Link para o arquivo>Avançar.
Observação
Se o arquivo não for aberto, tente alterar o rótulo de confidencialidade para Pública.
Selecione os dados a serem usados colocando uma marca de seleção ao lado de finanças e escolhendo Criar.
O serviço do Power BI importa os dados de exemplo do arquivo do Excel como um modelo semântico e abre uma tela de relatório. Agora podemos usar o modelo semântico de exemplo para criar relatórios e dashboards. Vamos criar um relatório em parte do zero e em parte usando Copilot. Vamos começar com Copilot.
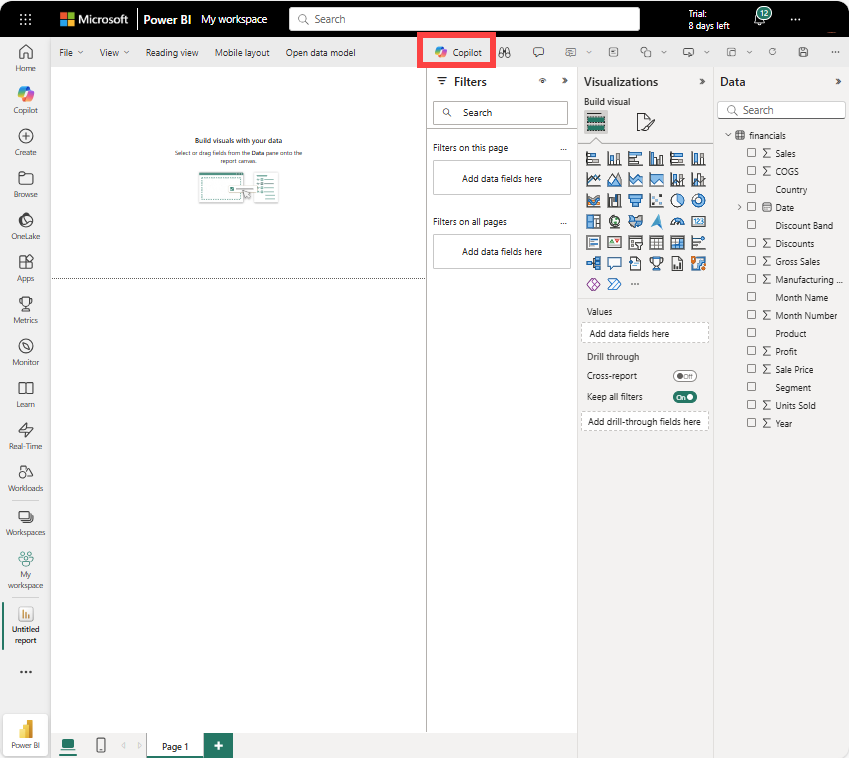
Depois de conectar dados para criar um relatório, você estará pronto para começar a explorar. Ao encontrar um item interessante, você pode salvá-lo na tela do relatório. Na tela do relatório, você pode fixar o item em um painel para monitorar os dados de alterações ao longo do tempo.
Podemos começar solicitando ao Copilot que revise nossos dados e sugira alguns visuais.
Criar um relatório
Há muitas maneiras de criar um relatório. Neste artigo, começamos usando o Microsoft Copilot para criar algumas páginas de relatório. Em seguida, adicionamos novos visuais a uma página de relatório a partir do zero.
Usar o Copilot para criar um relatório no Power BI
Você pode obter assistência de IA do Copilot. Gere um relatório do Power BI com base nas vendas brutas no Power BI.
Create a Gross Sales report.
Copilot cria uma página de relatório e a nomeia Relatório de Vendas Brutas. O copilot é alimentado pela IA, portanto, é importante verificar a precisão dos resultados. Para obter mais informações, consulte Copilot para Microsoft Fabric e Power BI: perguntas frequentes.
Fixar um relatório visual em um painel
Crie um novo painel usando um dos visuais do relatório. Selecione o visual Tendência de vendas brutas ao longo do tempo. Passe o mouse sobre o visual e selecione Fixar visual>Novo painel>Manter o tema atual. Dê um nome ao novo dashboard e selecione Fixar.
Depois de fixar uma visualização, ela aparece no painel como um bloco. Os dados na visualização permanecem atualizados para que você possa acompanhar o valor mais recente rapidamente.
Observação
Quando o relatório é novo, você é solicitado a salvá-lo antes de fixar a visualização em um painel. O Power BI salva o relatório no local selecionado. O padrão é Meu workspace. O Power BI exibe o relatório no Modo de exibição de leitura.
Para continuar editando o relatório, selecione Editar na barra de menus superior.
Use o Copilot para sugerir insights
Adicione uma nova página de relatório selecionando o ícone de adição (+) na parte inferior do relatório.
Peça ao Copilot para sugerir um conteúdo. Selecione Sugerir conteúdo para uma nova página de relatório e então escolha Análise de lucro por produto>Criar. O Copilot cria uma nova página de relatório para você e a nomeia Análise de Lucro por Produto.
Escolha outro visual para fixar no dashboard. Selecione Lucro por produto e fixe-o no mesmo painel.
Criar visuais de relatório do zero
Adicione uma nova página ao relatório. A nova tela da página de relatório está em branco e mostra os painéis Filtros, Visualizaçõese Dados.

No painel Dados, selecione a seta ao lado do título financeiro para mostrar os itens de dados.
Alguns itens de dados têm um símbolo sigma (Σ) ao lado do nome. O Power BI exibe o sigma ao lado de dados que têm valores numéricos.
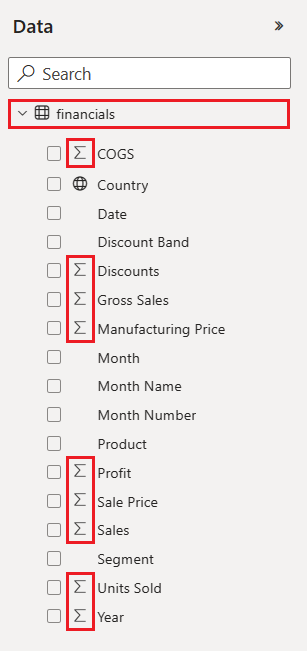
Em finanças, selecione o item de dados Lucro e, em seguida, selecione o item Data. Data tem uma hierarquia, então expanda Data e selecione apenas Mês.
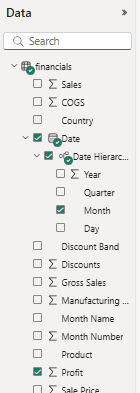
Expanda o painel Filtros e altere Data – Ano para 2014.
O Power BI analisa os dados selecionados e cria uma visualização de gráfico de colunas.

Observação
Se você selecionar o item Data antes de selecionar o item Lucro, o Power BI criará uma tabela em vez de um gráfico de colunas. Se você selecionou os itens de dados nesta ordem, não será um problema. Vamos alterar a visualização dos dados na próxima etapa.
Vamos tentar usar uma exibição diferente dos dados selecionados. Os gráficos de linhas são bons recursos visuais para mostrar alterações nos valores ao longo do tempo. Com o visual ativo, no painel Visualizações, selecione Gráfico de linhas.

O gráfico de linhas parece interessante, portanto, vamos fixar a visualização em nosso painel.
O Power BI exibe uma mensagem de êxito depois que o serviço adiciona a visualização ao painel. A caixa de diálogo de sucesso inclui uma opção para criar um layout otimizado do painel para seu dispositivo móvel.
Na caixa de diálogo de mensagem, selecione Ir para o painel.
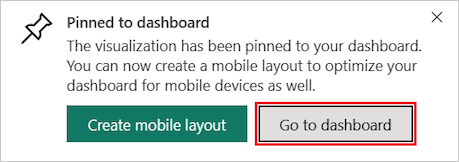
Seu painel mostra os blocos fixados anteriormente quando você estava usando Coplot mais o gráfico de linhas que você criou.

Observação
Depois de fixar uma visualização, se você alterar o tipo de visualização no relatório, a visualização fixada no painel não será alterada. Para ver a nova visualização, fixe-a no painel para criar outro bloco. O uso de vários blocos permite que você tenha mais de uma visualização dos mesmos dados em seu painel.
Agora selecione o bloco do gráfico de linhas no painel. O serviço do Power BI retorna você ao editor de relatório, no qual você pode refinar a visualização:

Selecione Editar para retornar ao modo de exibição Edição e continuar a explorar e fixar blocos.
Crie visuais de relatórios com perguntas e respostas
Para explorar seus dados rapidamente, tente fazer uma pergunta na caixa de perguntas e respostas. Perguntas e Respostas permite que você interaja com seus dados usando linguagem natural.
No serviço do Power BI, você pode encontrar a caixa de perguntas e respostas em dois lugares.
Em um painel, a caixa Faça uma pergunta sobre seus dados Perguntas e respostas fica na parte superior da visualização em blocos:

No editor de relatórios, a caixa
Fazer uma pergunta de Q&A está na barra de menus superior.
Quando você seleciona a caixa de perguntas e respostas, o Power BI abre uma exibição estendida para ajudá-lo a fazer perguntas e encontrar respostas.
Vamos experimentar a experiência de perguntas e respostas para um painel de controle.
No serviço do Power BI, selecione Meu workspace e, em seguida, selecione o seu painel da Amostra financeira.

Na parte superior do modo de exibição de bloco, selecione Fazer uma pergunta sobre seus dados. A visão se expande e as Perguntas e Respostas oferecem várias sugestões.

Selecione uma sugestão e veja os resultados ou insira sua própria pergunta na caixa Q&A.
Na caixa Q&A, insira a pergunta "Qual é a média de vendas?". Conforme você digita, o Q&A tenta corresponder o padrão da sua entrada de texto para perguntas reconhecidas.
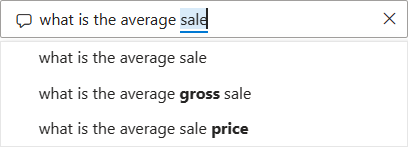
O Q&A busca uma resposta e a exibe como uma visualização de cartão.
No canto superior direito, selecione Fixar visual e fixe a visualização no seu painel de amostra financeira.
Captura de tela que mostra como fixar a visualização das respostas do Q&A em um painel. Tente outra pergunta na caixa de perguntas e respostas. Insira lucro total por país como um mapa.

Fixe a visualização do mapa de país/região no painel de exemplo financeiro.
Na janela de sucesso, selecione Ir para o painel para visualizar os blocos recém-fixados no seu painel.
No painel, selecione o mapa de país/região fixado. Observe como a visualização é aberta no Q&A.
Coloque o cursor na caixa da P e R no final da consulta atual e insira como uma barra. O Power BI cria um gráfico de barras com os resultados.
Captura de tela que mostra a visualização do gráfico de barras de Q&A para os dados da Amostra Financeira por país e região. Os dados parecem mais interessantes como um mapa, por isso não fixamos este gráfico de barras.
Na parte superior, selecione Sair de Perguntas e Respostas para retornar ao seu painel.
Agora você tem cinco blocos fixados no painel: gráfico de linhas, cartão, mapa de país/região e gráfico de barras.

Fixe diferentes visualizações de dados com vários blocos
Observe que, embora você tenha alterado a visualização do mapa para um gráfico de barras no Q&A, o mosaico correspondente no painel ainda mostra um mapa.
Quando você fixa um bloco em um painel, o bloco sempre exibe os dados usando o tipo de visualização original. Se você alterar o tipo de visualização de um bloco existente e fixar o bloco, o Power BI criará um novo bloco com o novo tipo de visualização. O bloco original permanece inalterado. O uso de vários blocos permite que você tenha mais de uma visualização dos mesmos dados em seu painel.
Ajustar o layout dos blocos no painel
Os blocos no painel podem ser reorganizados e ajustados para fazer melhor uso do espaço. Você pode alterar tamanhos de azulejo, reposicionar azulejos e trabalhar com detalhes dos azulejos para melhorar o layout.
Ajustar tamanho do bloco
Na imagem anterior, o gráfico de linhas Soma do Lucro foi encurtado e o cartão Média de vendas foi movido e alongado. Foi assim que isso foi feito.
Selecione o canto inferior direito do bloco de gráfico de linhas Soma do Lucro e arraste o contorno do bloco para cima para reduzir a altura geral dele.
Selecione e mantenha pressionado o cartão Média de vendas enquanto você o arrasta para um novo local. Solte e arraste o canto inferior direito até que ele corresponda ao comprimento dos blocos acima dele.
As duas peças agora têm a mesma altura.
Modificar detalhes do azulejo
Às vezes, alterar os detalhes do tile pode melhorar a apresentação do painel.
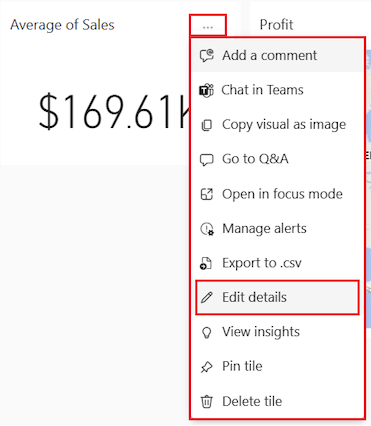
No bloco Média de vendas, selecione Mais opções (...)>Editar detalhes.
Na caixa de diálogo Detalhes do bloco, na caixa Título, insira Média de vendas.
Escolha Aplicar.
Limpar os recursos
Depois de concluir o tutorial, é uma boa prática excluir o modelo semântico, o relatório e o painel.
Quando você exclui um modelo semântico, o serviço do Power BI também exclui todos os relatórios e blocos do painel que usam dados do modelo semântico.
No serviço do Power BI, selecione Meu workspace.
Localize a Amostra Financeira modelo semântico.
Selecione Mais opções (...)>Excluir. O Power BI exibe uma mensagem de aviso: Todos os relatórios e blocos de dashboard que contêm dados desse modelo semântico também são excluídos.
Selecione Excluir.
Conteúdo relacionado
- Criar relatórios rápidos no serviço do Power BI.
- Saiba tudo sobre o Microsoft Power BI.
- Obtenha a Certificação Microsoft: Analista de Dados Associado do Power BI.