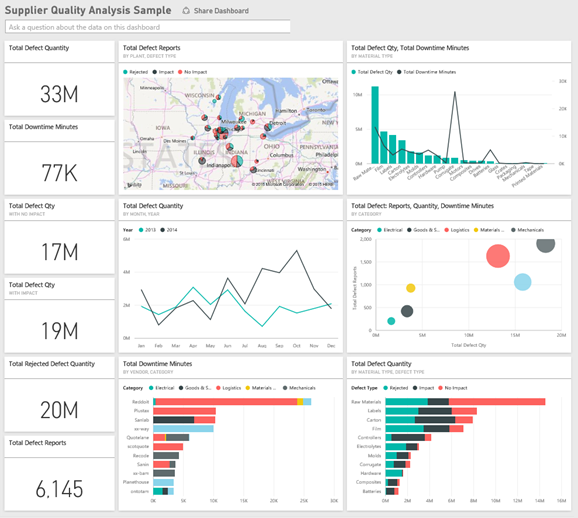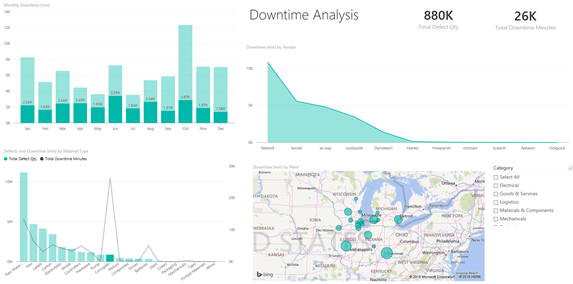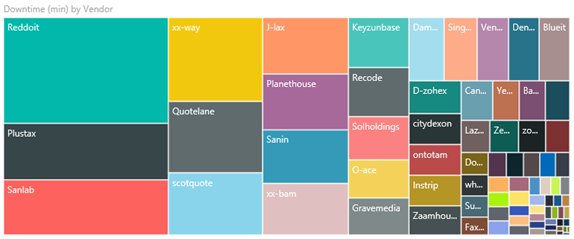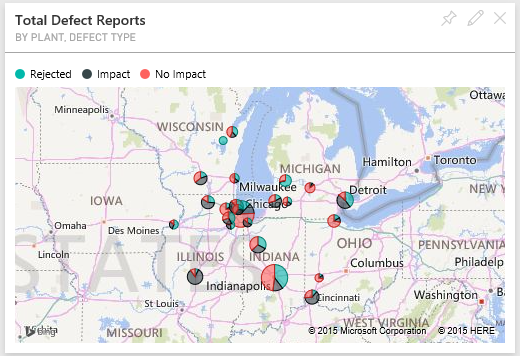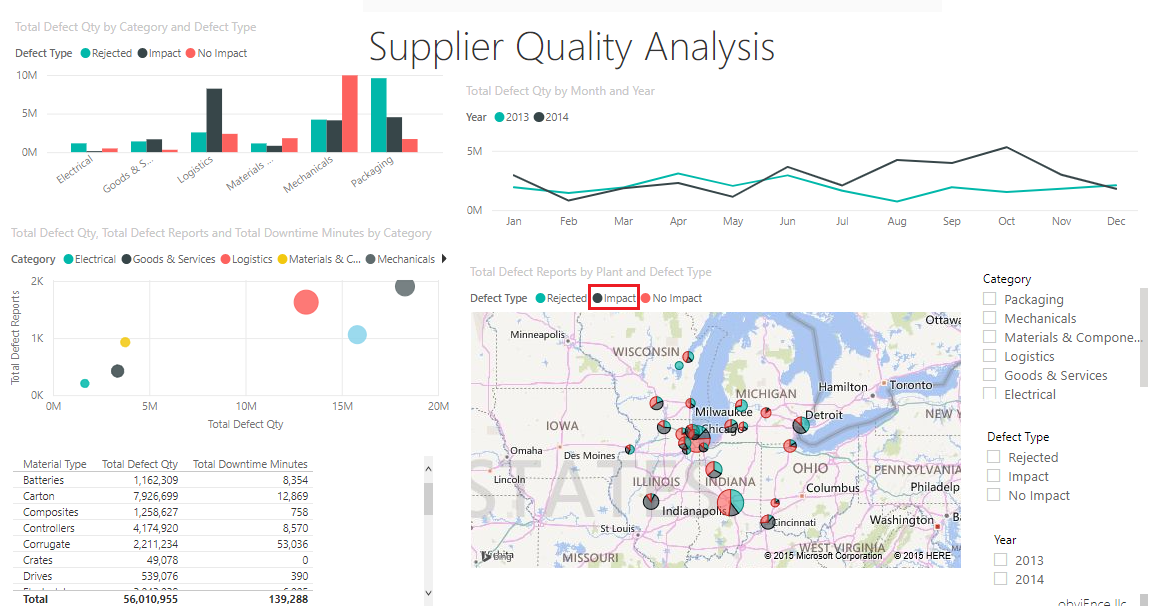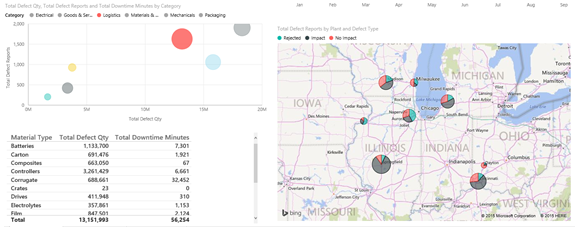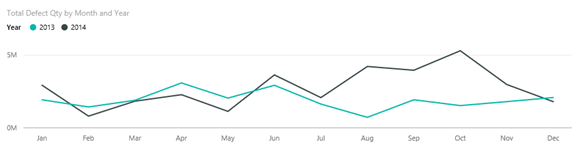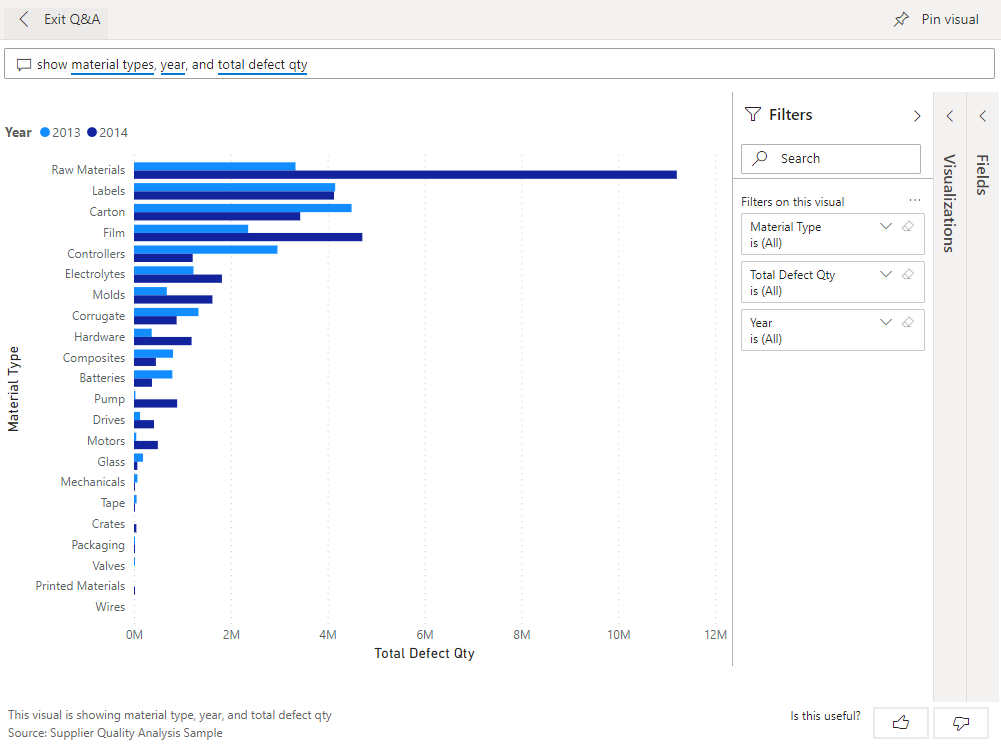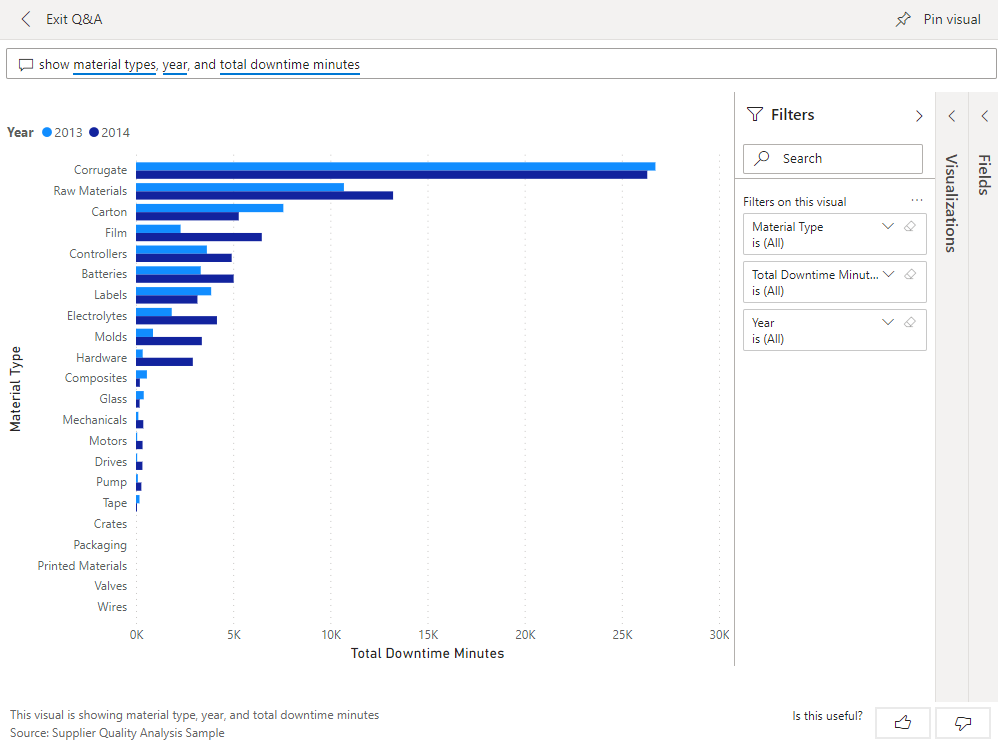Observação
O acesso a essa página exige autorização. Você pode tentar entrar ou alterar diretórios.
O acesso a essa página exige autorização. Você pode tentar alterar os diretórios.
Este dashboard de exemplo do setor e o relatório subjacente enfocam um dos desafios típicos da cadeia de fornecedores: a análise de qualidade do fornecedor. Duas métricas principais estão envolvidas na análise: o número total de defeitos e o tempo de inatividade total que causou esses defeitos.
Este exemplo tem dois objetivos principais:
- Entender quem são os melhores e os piores fornecedores, com respeito à qualidade.
- Identificar qual fábrica realiza um trabalho melhor encontrando e rejeitando os defeitos para reduzir o tempo de inatividade.
Este exemplo faz parte de uma série que mostra como o Power BI pode ser usado com dados, relatórios e painéis orientados aos negócios. A empresa obviEnce criou este exemplo usando dados reais e anônimos. Os dados estão disponíveis em vários formatos: exemplo interno no serviço do Power BI, arquivo .pbix do Power BI Desktop ou pasta de trabalho do Excel. Confira Exemplos para o Power BI.
Este tutorial explora o exemplo interno de Análise de Qualidade do Fornecedor no serviço do Power BI. Como as experiências de relatório são muito semelhantes no Power BI Desktop e no serviço, você também pode acompanhar usando o arquivo de exemplo .pbix no Power BI Desktop. Obtenha o exemplo usando um dos procedimentos a seguir:
- Obtenha o exemplo interno no serviço do Power BI.
- Baixar o arquivo .pbix.
- Baixe a pasta de trabalho do Excel.
Pré-requisitos
Você não precisa de uma licença do Power BI para explorar o exemplo no Power BI Desktop. Você só precisa de uma licença gratuita do Fabric para explorar a amostra no serviço do Power BI e salvá-la em Meu workspace.
Obter o exemplo interno
Abra o serviço do Power BI (
app.powerbi.com) e selecione Learn na navegação à esquerda.Na página Centro de aprendizagem, em Relatórios de exemplo, role até ver o Exemplo de Análise do Fornecedor.
Selecione o exemplo. Ele é aberto no modo de leitura.
O Power BI importa o exemplo interno, adicionando um novo dashboard, um relatório e um modelo semântico ao seu workspace atual.
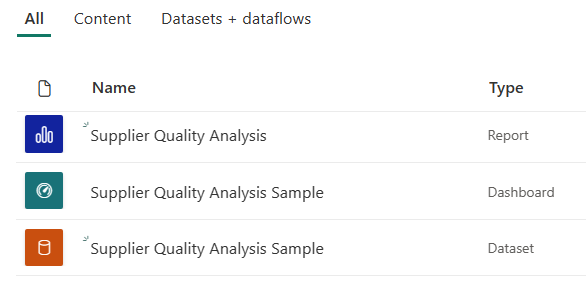
Selecione o dashboard para exibir o dashboard de exemplo.
Obter o arquivo. pbix para este exemplo
Como alternativa, você pode baixar o exemplo de Análise de Qualidade do Fornecedor como um arquivo .pbix, que foi projetado para uso com o Power BI Desktop.
Depois de abrir o arquivo no Power BI Desktop, selecione Arquivo>Publicar>Publicar no Power BI ou escolha Publicar na faixa de opções Página Inicial.
Na caixa de diálogo Publicar no Power BI, escolha um workspace e Selecione.
No serviço do Power BI, no seu workspace, role para baixo até o relatório Exemplo de Análise do Fornecedor e selecione para abrir.
No menu Mais opções (...), selecione Fixar em um dashboard. Selecione Novo dashboard, insira um nome e escolha Fixar em tempo real.
O dashboard que você cria dessa maneira não é o mesmo que o dashboard de exemplo criado pelo exemplo interno. Você ainda pode usar o P e R e fazer alterações no dashboard.
Obter a pasta de trabalho do Excel para este exemplo
Se quiser exibir a fonte de dados deste exemplo, ela também está disponível como uma Pasta de trabalho do Excel. Para ver os dados brutos, habilite os suplementos de Análise de Dados e selecione Power Pivot > Gerenciar.
Se você quiser obter e usar o arquivo do Excel no serviço do Power BI, siga estas etapas:
Baixe o exemplo de Exemplos do Power BI Desktop. O arquivo é chamado de Supplier Quality Analysis Sample-no-PV.xlsx.
Abra o arquivo no Excel e selecione Arquivo>Publicar>Publicar no Power BI.
Selecione um workspace, como Meu workspace, e escolha Exportar.
Há diferentes maneiras de trabalhar com arquivos do Excel. Para obter mais informações, confira Explorar os exemplos do Excel no Excel.
No serviço do Power BI, os dados exportados aparecem como um modelo semântico no workspace selecionado. Selecione Mais opções (...) >Criar relatório automaticamente.
Selecione Salvar, insira um nome para o relatório e escolha Salvar.
No menu Mais opções (...), selecione Fixar em um dashboard. Selecione Novo dashboard, insira um nome e escolha Fixar em tempo real.
O dashboard que você cria dessa maneira não é o mesmo que o dashboard de exemplo criado pelo exemplo interno. Você ainda pode usar o P e R e fazer alterações no dashboard.
Tempo de inatividade causado por materiais com defeito
Com o exemplo interno no serviço do Power BI, você tem um relatório e um dashboard. Vamos iniciar o tour no dashboard para analisar o tempo de inatividade causado por materiais com defeitos e ver quais fornecedores são responsáveis.
No painel, selecione o bloco Quantidade Total de Falhas ou o bloco Total de minutos de inatividade.
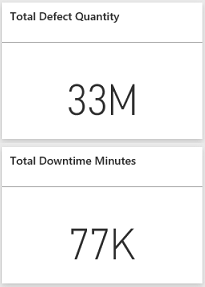
O relatório "Exemplo de análise de qualidade do fornecedor" abre a página Análise de Tempo de Inatividade.
Observe que temos 33 milhões de peças defeituosas, causando um tempo de inatividade total de 77 mil minutos. Embora alguns materiais tenham menos peças com defeito, eles podem causar atrasos, o que resulta em mais tempo de inatividade. Vamos explorá-los na página do relatório.
Se analisarmos linha Total de minutos de inatividade no gráfico de combinação Defeitos e tempo de inatividade (min) por tipo de Material, poderemos ver materiais corrugados que causam a maior tempo de inatividade.
Selecione a Corrugado para ver quais fábrica são mais afetadas por essa falha e qual fornecedor é responsável.
No mapa Tempo de Inatividade (min) por Fábrica, selecione fábricas individuais em turnos para ver quais fornecedores ou material é responsável por tempo de inatividade nessa fábrica.
Quais são os piores fornecedores?
Queremos localizar os oito piores fornecedores e determinar qual é o percentual do tempo de inatividade que eles são responsáveis. Podemos fazer isso alterando o gráfico de área Tempo de inatividade (min) por fornecedor para um mapa de árvore.
Na página Análise de Tempo de Inatividade do relatório, selecione Editar no menu superior.
Selecione o gráfico de área Tempo de Inatividade (min) por Fornecedor e, no painel Visualizações, selecione o ícone Mapa de árvore.
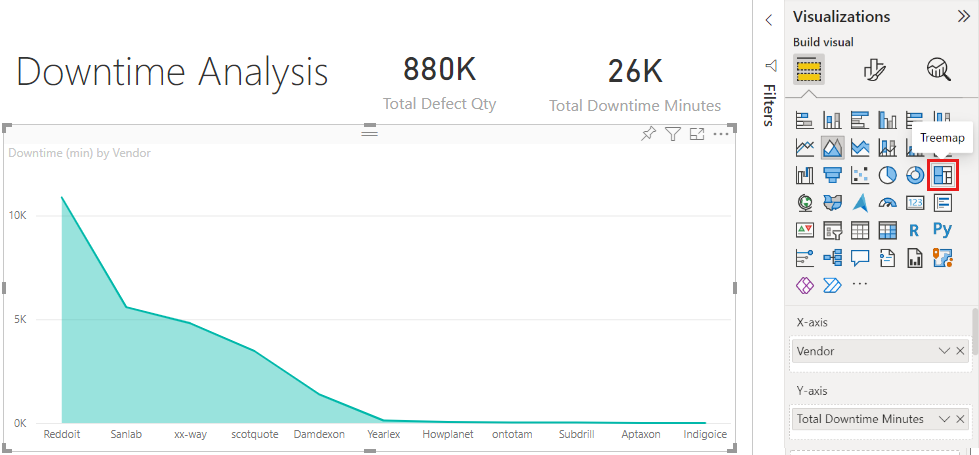
O mapa de árvore automaticamente define o campo Fornecedor como o Grupo.
Nesse mapa de árvore, podemos ver quais são os oito principais fornecedores à esquerda do mapa de árvore. Também é possível observar que se responsabilizam por cerca de 50% de todos os minutos de inatividade.
Selecione Qualidade do Fornecedor na barra de navegação esquerda para voltar ao dashboard.
Comparando fábricas
Agora, vamos explorar quais fábricas fazem um trabalho de melhor gerenciamento de material com defeito, resultando em menor tempo de inatividade.
No dashboard, selecione o título do bloco do mapa Relatórios de Total de Falhas por Fábrica, Tipo de Falha.
O relatório abre a página Análise de Qualidade do Fornecedor.
Na legenda de Relatórios do Total de Falhas por Fábrica e Tipo de Falha, selecione Impacto.
Observe no gráfico de bolhas que Logística é a categoria mais problemática. É a maior em termos de quantidade total de falhas, relatórios de falha e tempo de inatividade em minutos. Vamos explorar mais essa categoria.
Selecione a bolha de Logística no gráfico de bolhas e observa as fábricas em Springfield e Naperville, IL. Naperville parece fazer um trabalho melhor de gerenciamento de fornecimentos com defeitos, pois possui um grande número de rejeições e poucos impactos, em comparação com o grande número de impactos de Springfield.
Selecione Qualidade do Fornecedor na barra de navegação esquerda para voltar ao dashboard.
Que tipo de material é melhor gerenciado?
O melhor tipo material gerenciado é aquele com o menor tempo de inatividade ou nenhum impacto, independentemente da quantidade de defeito.
No painel, examine o bloco Quantidade de Defeito Total pelo Tipo de Material, Tipo de Defeito.
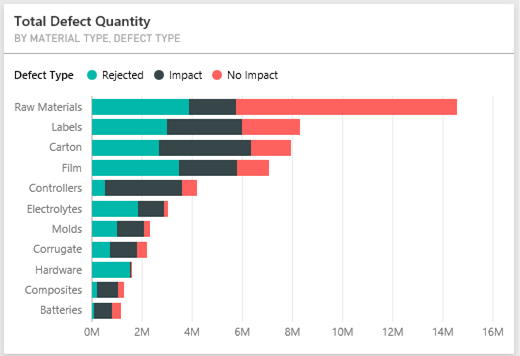
Observe que, embora o tipo de material Matérias-Primas tenha muitos defeitos no total, a maioria desses defeitos é rejeitada ou não tem impacto.
Vamos verificar se esse tipo de material não causa muito tempo de inatividade, apesar da quantidade alta de falhas.
No painel, examine o bloco Qtd. total de defeito, Total de minutos de tempo de inatividade por tipo de material.
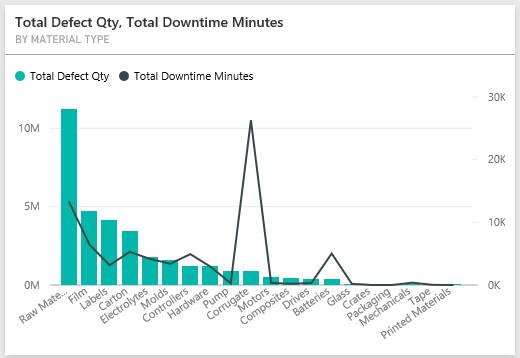
As matérias-primas parecem ser bem gerenciadas; embora tenham mais defeitos, têm menos tempo de inatividade em minutos no total.
Comparar defeitos em tempo de inatividade por ano
Selecione o bloco Relatório do Total de Falhas por Fábrica, Tipo de Falha para abrir o relatório para a página Análise de Qualidade de Fornecedor.
No gráfico Quantidade Total de Falhas por Mês e Ano, observe que a quantidade de falhas é maior em 2014 do que em 2013.
Mais defeitos se traduz em mais tempo de inatividade? Faça perguntas na caixa de P e R para descobrir.
Selecione Qualidade do Fornecedor na barra de navegação esquerda para voltar ao dashboard.
Como sabemos que as matérias-primas têm o maior número de defeitos, digite o seguinte na caixa de perguntas: mostrar tipos de material, ano e quantidade total de falhas.
Havia muitos mais defeitos de matérias-primas em 2014 que em 2013.
Em seguida, altere a pergunta para: mostrar tipos de material, ano e total de minutos de tempo de inatividade.
Observe que o tempo de inatividade para matérias-primas era quase o mesmo em 2013 e 2014, mesmo que houvesse muitos mais defeitos de matérias-primas do que em 2014. Parece que mais defeitos para matérias-primas em 2014 não levaram a muito mais tempo de inatividade para matérias-primas em 2014.
Compare defeitos em tempo de inatividade mês a mês
Vejamos outro bloco de painel relacionado à quantidade total com defeito.
Selecione Sair de P e R no canto superior esquerdo para retornar ao painel.
Examine mais detalhadamente o bloco Quantidade Total de Falhas por Mês, Ano. Ele mostra que o primeiro semestre de 2014 tinha um número semelhante de defeitos que 2013, mas na segunda metade de 2014, o número de defeitos aumentou significativamente.
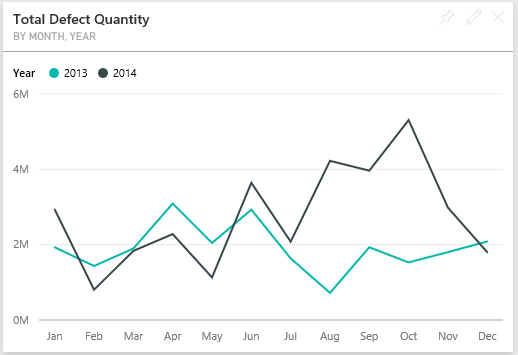
Vamos ver se esse aumento na quantidade de defeitos levou a um aumento igual nos minutos do tempo de inatividade.
Na caixa de pergunta, digite total de minutos de tempo de inatividade por mês e ano como um gráfico de linha.
Além de um salto nos minutos de tempo de inatividade durante junho e outubro, o número de defeitos não resultou em um tempo de inatividade significantemente maior. Esse resultado mostra que estamos gerenciando bem os defeitos.
Para fixar este gráfico ao seu painel, selecione o ícone de pino
 acima da caixa de pergunta.
acima da caixa de pergunta.Para explorar os meses de exceções, confira os minutos de tempo de inatividade durante outubro por tipo de material, introduzir local, categoria e assim por diante, fazendo perguntas como minutos de tempo de inatividade total em outubro pela fábrica.
Selecione Sair de P e R no canto superior esquerdo para retornar ao painel.
Conteúdo relacionado
Esse ambiente é seguro para teste, pois você pode optar por não salvar as alterações. Mas se você salvá-las, sempre é possível retornar à Central de aprendizagem para ter uma nova cópia deste exemplo.
Esperamos que este tour tenha mostrado como os painéis, P e R e relatórios do Power BI podem fornecer informações sobre os dados de exemplo. Agora é sua vez. Conecte-se aos seus próprios dados. Com o Power BI, é possível se conectar a uma grande variedade de fontes de dados. Saiba mais, confira Introdução à criação no serviço do Power BI.