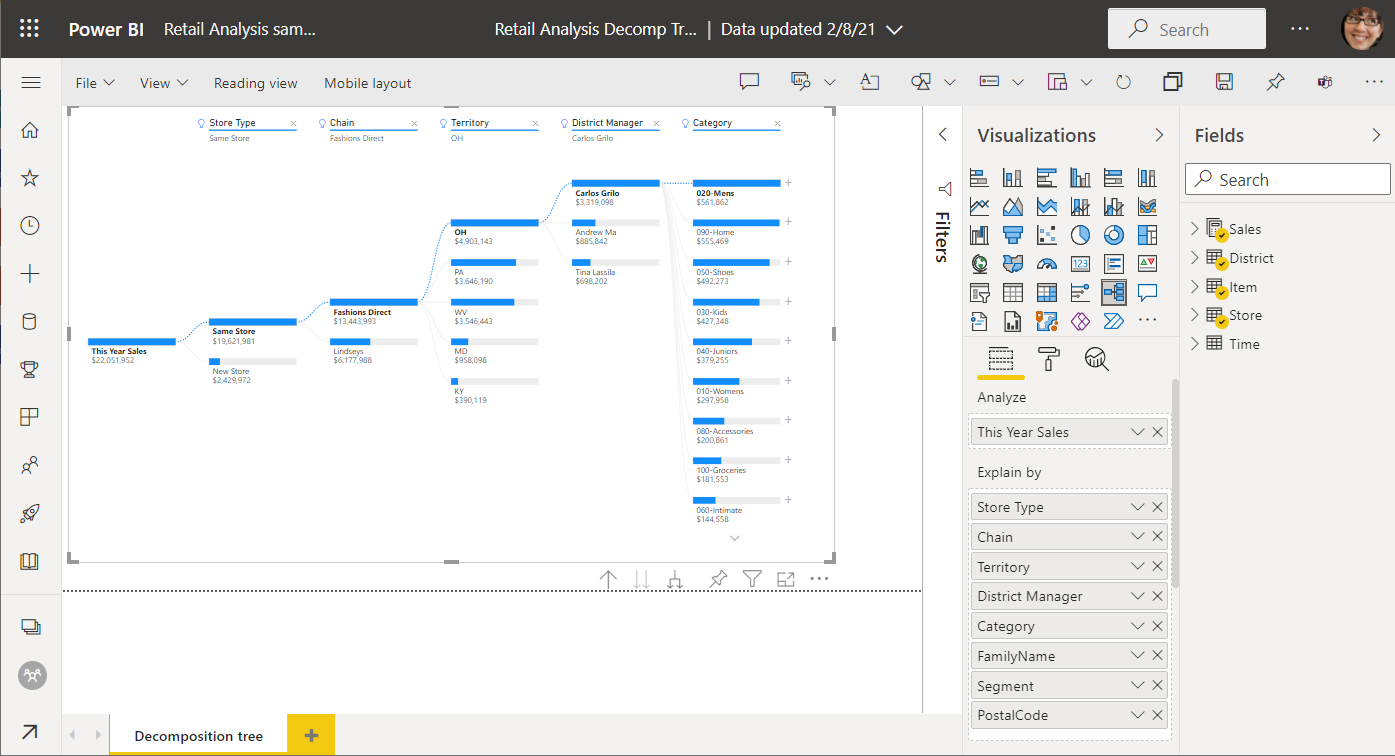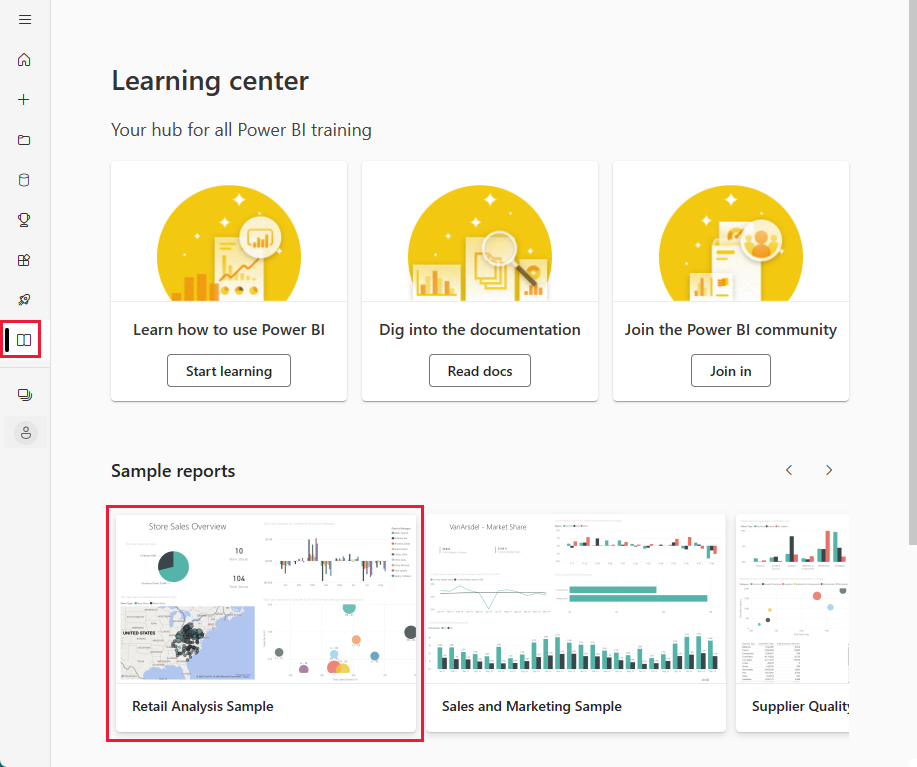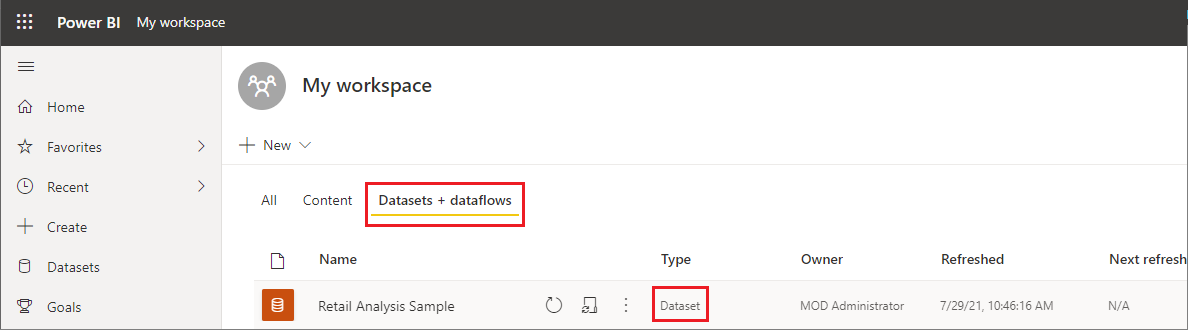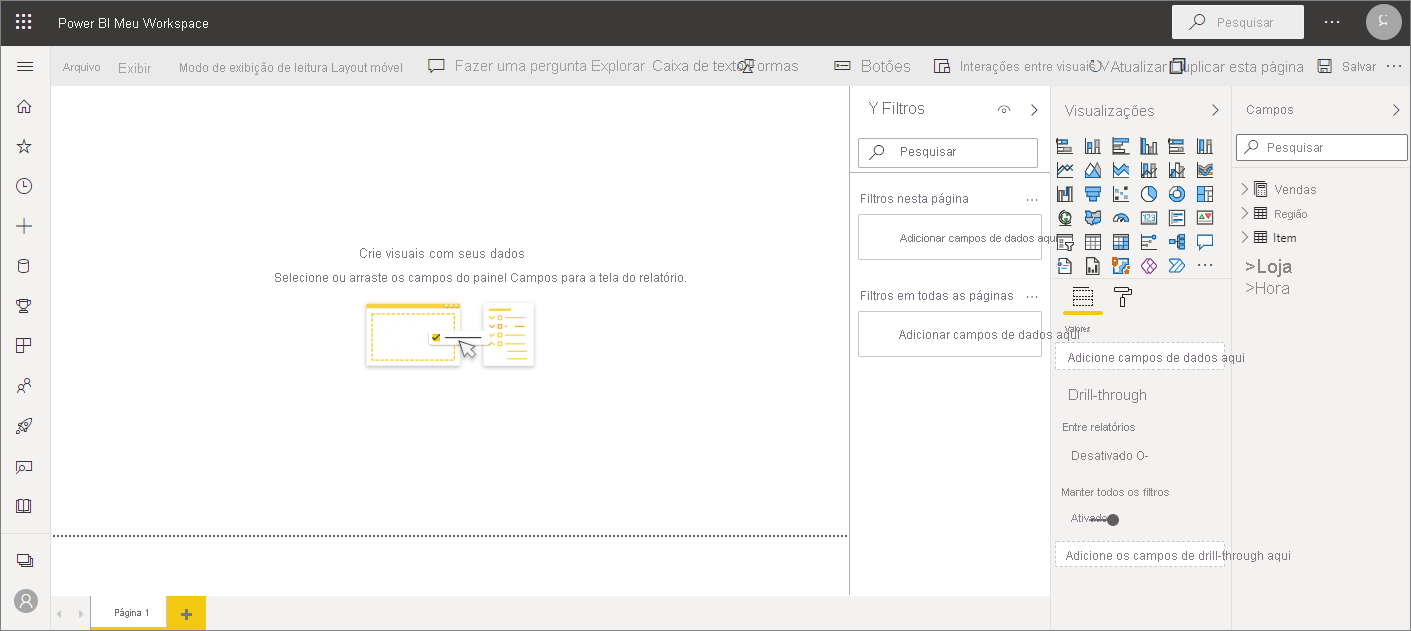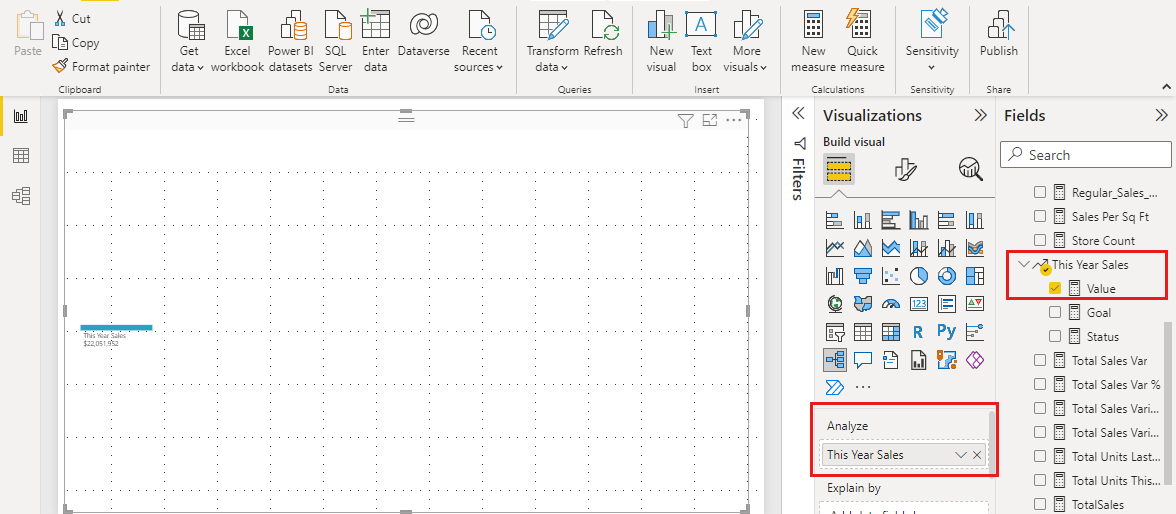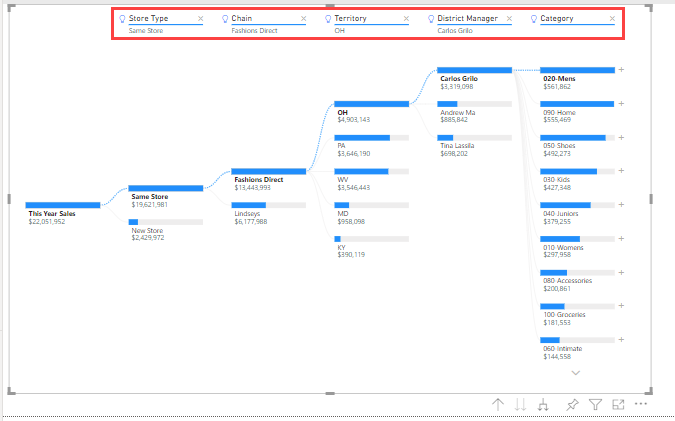Observação
O acesso a essa página exige autorização. Você pode tentar entrar ou alterar diretórios.
O acesso a essa página exige autorização. Você pode tentar alterar os diretórios.
APLICA-SE A: Power BI Desktop
Serviço do Power BI
Neste tutorial, você começa com um modelo semântico de amostra integrado do Power BI e cria um relatório com uma árvore de decomposição. Uma árvore de decomposição é um visual interativo para exploração ad hoc e realização da análise de causa raiz. Também é uma visualização de IA (inteligência artificial). Você pode encontrar a próxima categoria ou dimensão para fazer busca detalhada com base em determinados critérios. Para obter mais informações, confira Criar e exibir visuais de árvore hierárquica no Power BI.
Este tutorial mostra como:
- Inscreva-se para obter uma licença do Power BI, se não tiver uma.
- Importe o exemplo de Análise de Varejo e adicione-o ao serviço do Power BI.
- Criar uma árvore hierárquica.
- Faça a análise da causa raiz em seus dados na árvore de decomposição no modo Editar.
- Salve o relatório e prossiga com a análise da causa raiz no modo de exibição de leitura.
Se você desejar se familiarizar com o exemplo interno neste tutorial e o respectivo cenário, confira Exemplo de Análise de Varejo para Power BI: fazer um tour antes de começar.
Pré-requisitos
Você não precisa de uma licença do Power BI para explorar os exemplos no Power BI Desktop. Você só precisa de uma licença gratuita do Fabric para explorar o exemplo no serviço do Power BI e salvá-lo em Meu workspace.
Para abrir um arquivo .pbix do Power BI, é necessário obter o Power BI Desktop. É um download grátis.
Importar o exemplo no serviço do Power BI
Abra o serviço do Power BI (
app.powerbi.com) e selecione Learn na navegação à esquerda.Na página Centro de aprendizagem, em Relatórios de exemplo, role até ver o Exemplo de Análise de Varejo.
Selecione o exemplo. Ele é aberto no modo de leitura.
O Power BI importa o exemplo interno, adicionando um novo dashboard, um relatório e um modelo semântico ao seu workspace atual.
Criar um relatório a partir do modelo semântico
Você tem várias opções para explorar seu modelo semântico. Neste tutorial, você vai explorar o modelo semântico ao criar seu relatório do zero.
Selecione Mais opções (...) >Criar relatório.
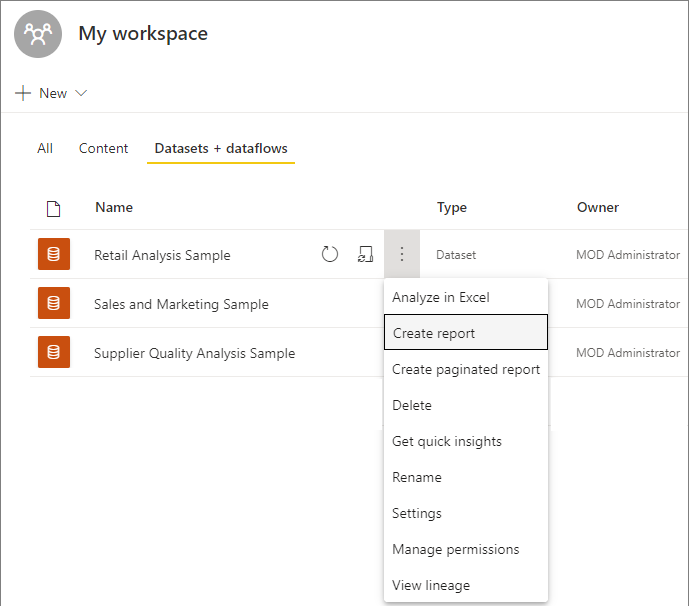
O modelo semântico é aberto no modo de edição de relatório.
Criar uma árvore de decomposição
Vamos adicionar uma árvore de decomposição, ou árvore de decompor, ao nosso relatório para análise ad hoc.
Abra o Power BI Desktop e carregue o Exemplo de Análise de Varejo. Você pode obter este exemplo em Baixar arquivos originais do Power BI de exemplo.
Selecione o ícone Relatório para abrir o modo de exibição de Relatórios. No painel Visualizações, selecione o ícone Árvore de decomposição.
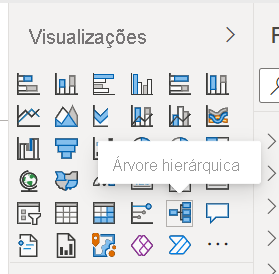
Arraste a borda para que ela preencha a maior parte da página. As árvores de decomposição podem ficar largas.
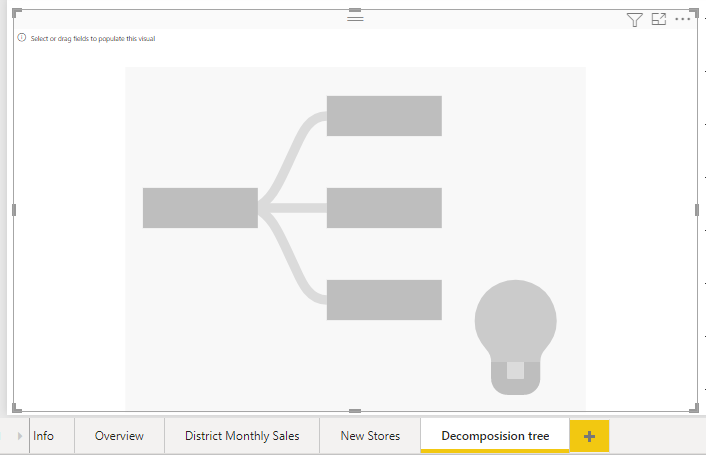
As árvores de decomposição analisam um valor por muitas categorias ou dimensões. Expanda Vendas>Vendas deste ano e selecione Valor. O Power BI adiciona Valor à caixa Analisar.
Em seguida, selecione os campos de dimensão e adicione-os à caixa Explicar por. Adicione quantos desejar, em qualquer ordem. Eles podem ser usados ou não, em qualquer ordem, na árvore de decomposição. Adicionamos:
- Gerente do Distrito
- Categoria
- FamilyName
- Segment
- Cadeia
- PostalCode
- Tipo de Armazenamento
- Territory
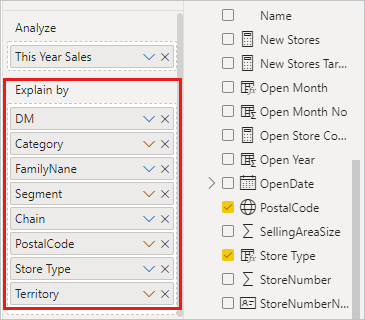
Analisar na árvore de decomposição
Agora vem a parte de análise ad hoc.
Selecione o sinal de adição (+) ao lado de Vendas deste ano e selecione Valor alto. Isso significa que o Power BI usa inteligência artificial para analisar todas as diferentes categorias na caixa Explicar por e escolher uma para detalhar e obter o valor mais alto da medida que está sendo analisada.
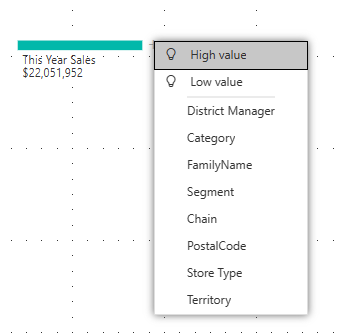
O Power BI seleciona o Tipo de repositório.
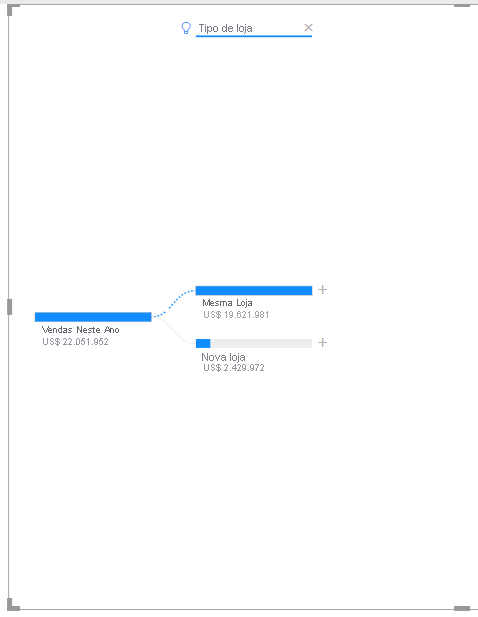
Continue selecionando Valor alto até que você tenha uma árvore de decomposição parecida com esta.
Ou selecione outros valores por conta própria e veja o resultado.
É possível excluir níveis selecionando o X no título.
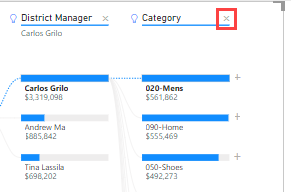
Salve o relatório. Agora, qualquer pessoa que visualizar seu relatório pode interagir com a árvore de decomposição, começando por Vendas Neste Ano e escolhendo seu próprio caminho a ser seguido.
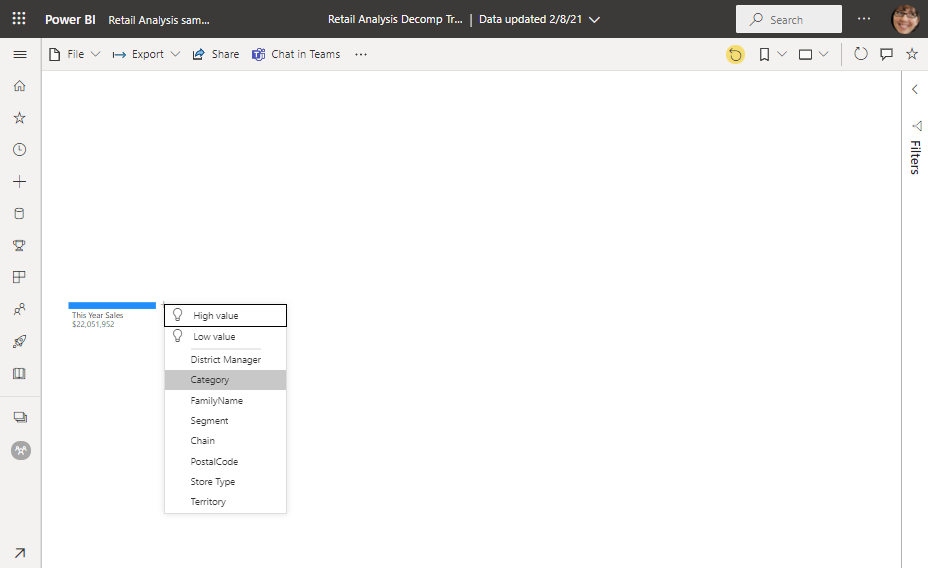
Saiba mais sobre tudo o que você pode fazer com as árvores de decomposição em Criar e exibir visuais da árvore de decomposição no Power BI.
Conteúdo relacionado
Mais perguntas? Experimente a Comunidade do Power BI