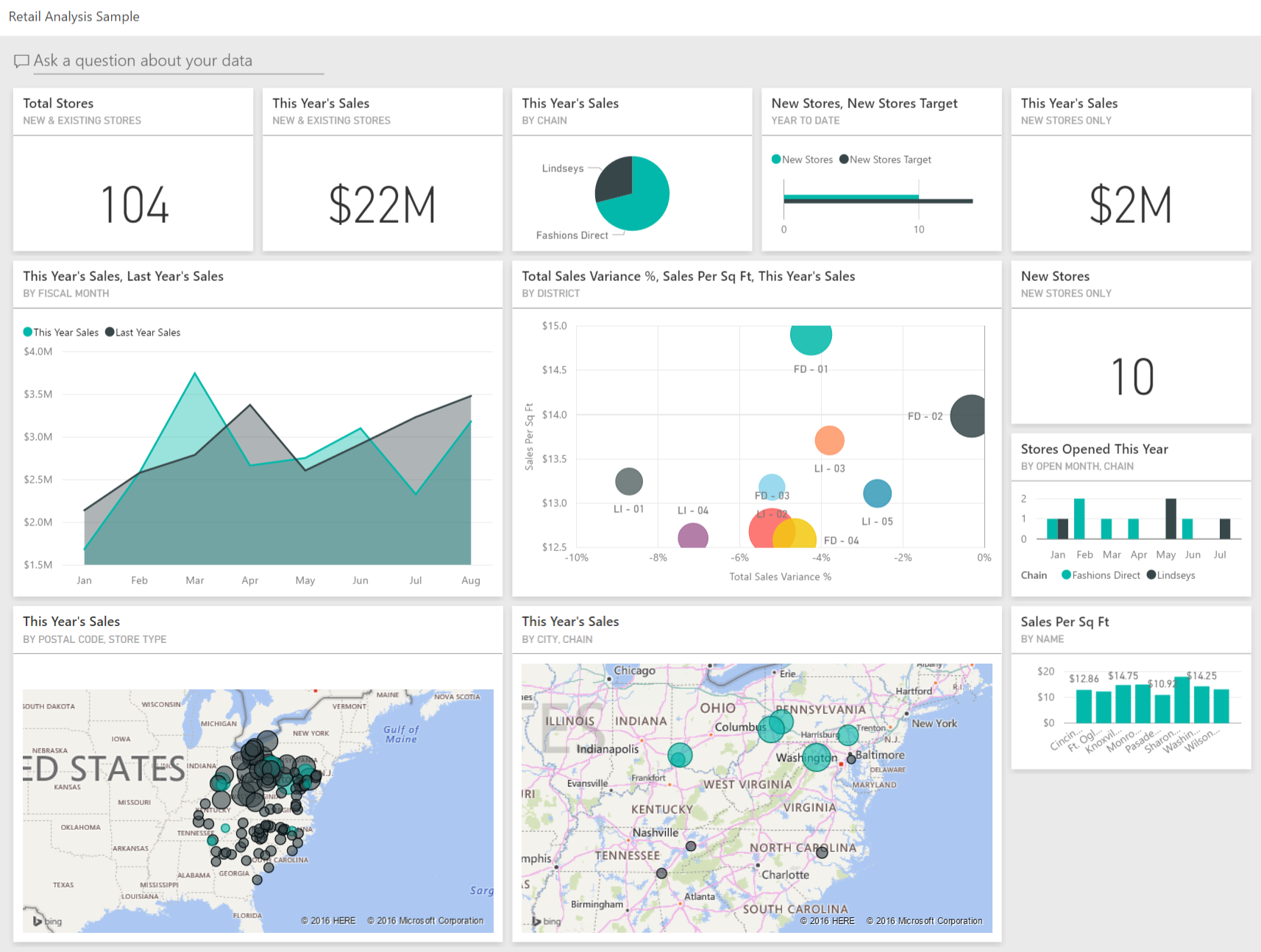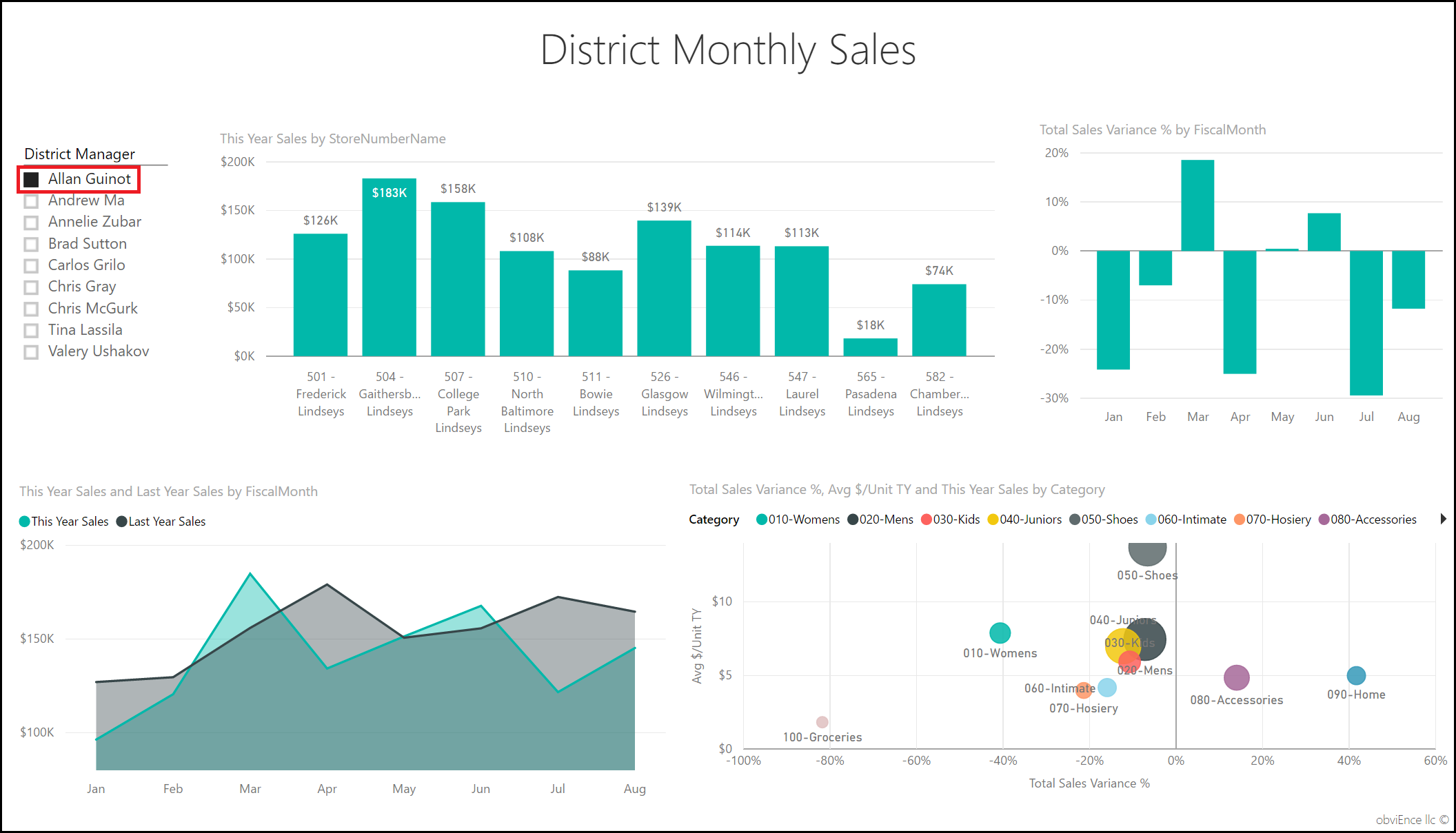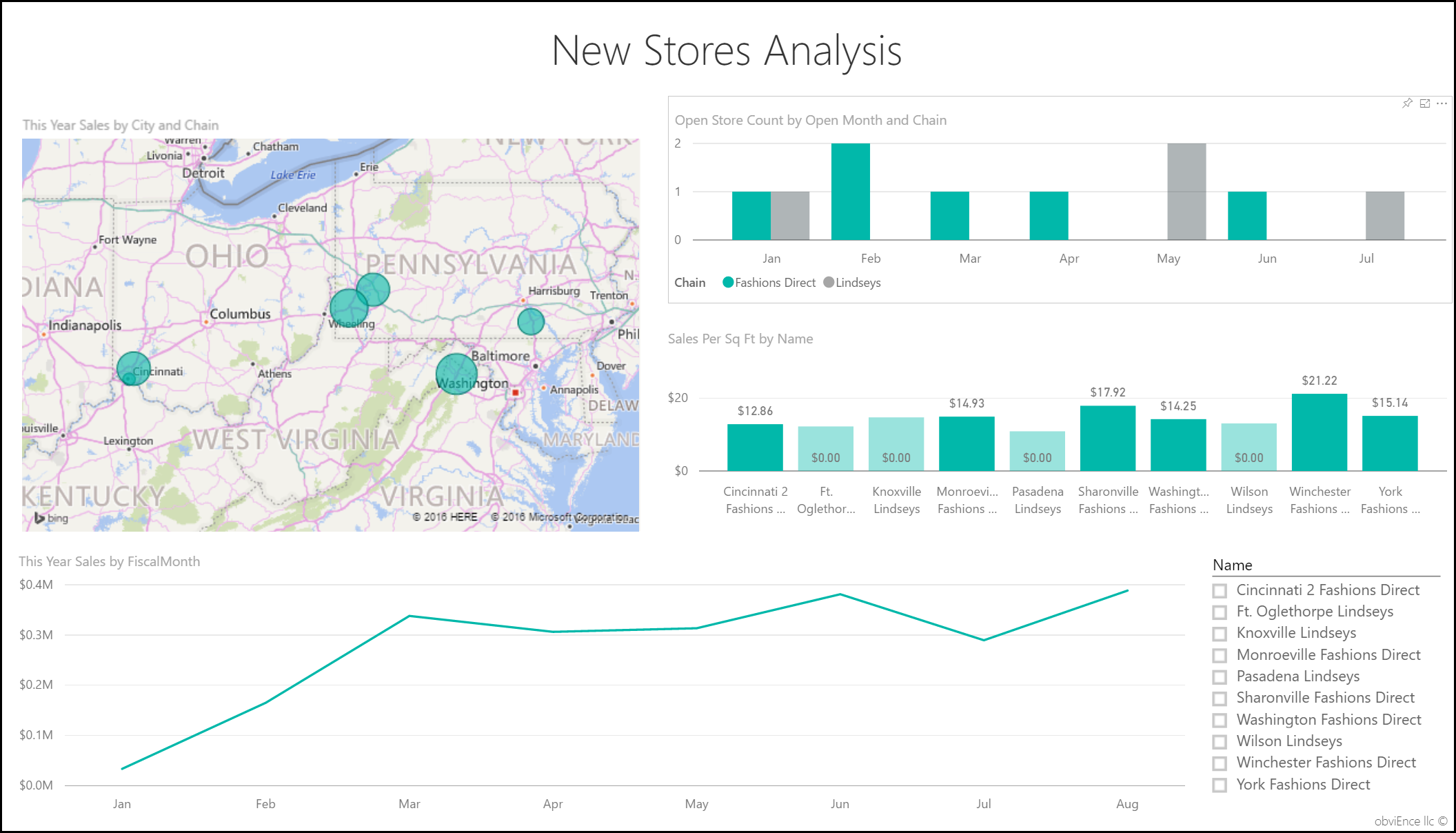Observação
O acesso a essa página exige autorização. Você pode tentar entrar ou alterar diretórios.
O acesso a essa página exige autorização. Você pode tentar alterar os diretórios.
Observação
Para obter uma versão atualizada desse exemplo, consulte Exemplo de vendas da loja para o Power BI: faça um tour.
O exemplo interno de Análise de Varejo contém um painel, um relatório e um modelo semântico que analisa os dados de vendas no varejo de itens vendidos em vários repositórios e distritos. As métricas comparam o desempenho deste ano com o do ano passado para: vendas, unidades, margem bruta, variação e análise de novas lojas.
Este exemplo faz parte de uma série que mostra como o Power BI pode ser usado com dados, relatórios e painéis orientados aos negócios. A empresa obviEnce criou este exemplo usando dados reais e anônimos. Os dados estão disponíveis em vários formatos: exemplo interno no serviço do Power BI, arquivo .pbix do Power BI Desktop ou pasta de trabalho do Excel. Confira Exemplos para o Power BI.
Este tutorial usa o exemplo de Análise de Varejo no serviço do Power BI. Como as experiências de relatório são muito semelhantes no Power BI Desktop e no serviço, você também pode acompanhar usando o arquivo de exemplo .pbix no Power BI Desktop. Obtenha o exemplo usando um dos procedimentos a seguir:
- Obtenha o exemplo interno no serviço.
- Baixar o arquivo .pbix.
- Baixe a pasta de trabalho do Excel.
Pré-requisitos
Você não precisa de uma licença do Power BI para explorar os exemplos no Power BI Desktop. Você só precisa de uma licença gratuita do Fabric para explorar o exemplo no serviço do Power BI e salvá-lo em Meu workspace.
Obtenha o exemplo interno no serviço do Power BI
Abra o serviço do Power BI (
app.powerbi.com) e selecione Learn na navegação à esquerda.Na página Centro de aprendizagem, em Relatórios de exemplo, role até ver o Exemplo de Análise de Varejo.
Selecione o exemplo. Ele é aberto no modo de leitura.
O Power BI importa o exemplo interno, adicionando um novo dashboard, um relatório e um modelo semântico ao seu workspace atual.

Selecione o dashboard para exibir o dashboard de exemplo.
Obter o arquivo. pbix para este exemplo
Como alternativa, você pode baixar o exemplo de Análise de Varejo como um arquivo .pbix, que foi projetado para uso com o Power BI Desktop.
Depois de abrir o arquivo no Power BI Desktop, selecione Arquivo>Publicar>Publicar no Power BI ou escolha Publicar na faixa de opções Página Inicial.
Na caixa de diálogo Publicar no Power BI, escolha um workspace e Selecione.
No serviço do Power BI, no seu workspace, role para baixo até o relatório Exemplo de Análise de Varejo e selecione para abrir.
No menu Mais opções (...), selecione Fixar em um dashboard. Selecione Novo dashboard, insira um nome e escolha Fixar em tempo real.
O dashboard que você cria dessa maneira não é o mesmo que o dashboard de exemplo criado pelo exemplo interno. Você ainda pode usar a P e R no painel de controle para saber mais sobre seus dados e fazer alterações no seu painel de controle.
Obter a pasta de trabalho do Excel para este exemplo
Se quiser exibir a fonte de dados deste exemplo, ela também está disponível como uma Pasta de trabalho do Excel. Para ver os dados brutos, habilite os suplementos de Análise de Dados e, em seguida, selecione Power Pivot>Gerenciar.
Se você quiser obter e usar o arquivo do Excel no serviço do Power BI, siga estas etapas:
Baixe o exemplo de Exemplos do Power BI Desktop. O arquivo é chamado de Retail Analysis Sample-no-PV.xlsx.
Abra o arquivo no Excel e selecione Arquivo>Publicar>Publicar no Power BI.
Selecione um workspace, como Meu workspace, e escolha Exportar.
Há diferentes maneiras de trabalhar com arquivos do Excel. Para obter mais informações, confira Explorar os exemplos do Excel no Excel.
No serviço do Power BI, os dados exportados aparecem como um modelo semântico no workspace selecionado. Selecione Mais opções (...) >Criar relatório automaticamente.
Selecione Salvar, insira um nome para o relatório e escolha Salvar.
No menu Mais opções (...), selecione Fixar em um dashboard. Selecione Novo dashboard, insira um nome e escolha Fixar em tempo real.
O painel que você cria dessa maneira não é o mesmo que o painel de exemplo criado pelo exemplo interno. Você ainda pode usar P e R no dashboardpara explorar seus dados e fazer alterações no dashboard.
Usar a P e R para se aprofundar no painel de controle
Independentemente de você ter baixado o dashboard ou criado um próprio, pode usar o P e R no dashboard para descobrir outros detalhes nos dados. Vamos testar.
No dashboard, selecione o bloco Vendas Novas Deste Ano e Lojas Existentes.
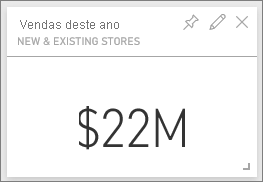
Se o dashboard não tiver esse bloco, digite Vendas deste ano na caixa de pergunta P e R na parte superior do dashboard. Os resultados da sessão de perguntas e respostas aparecem:
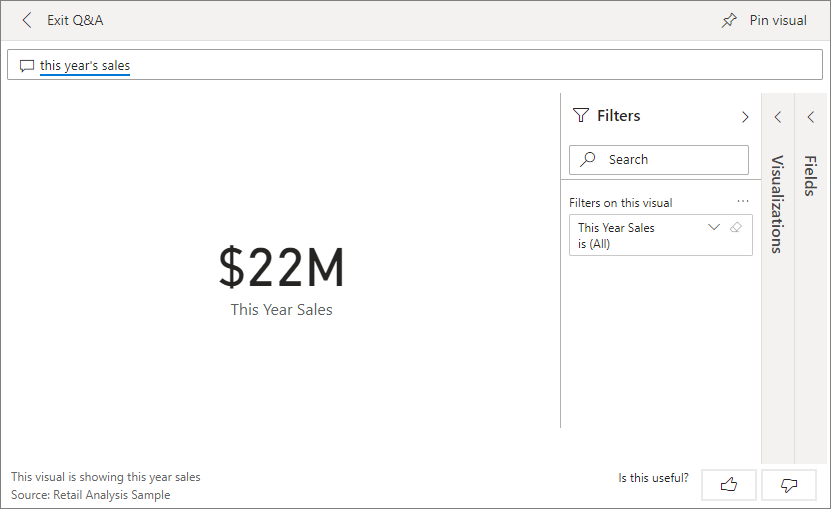
Altere a pergunta para vendas deste ano por distrito. Observe o resultado. Perguntas e Respostas coloca automaticamente a resposta em um gráfico de barras:
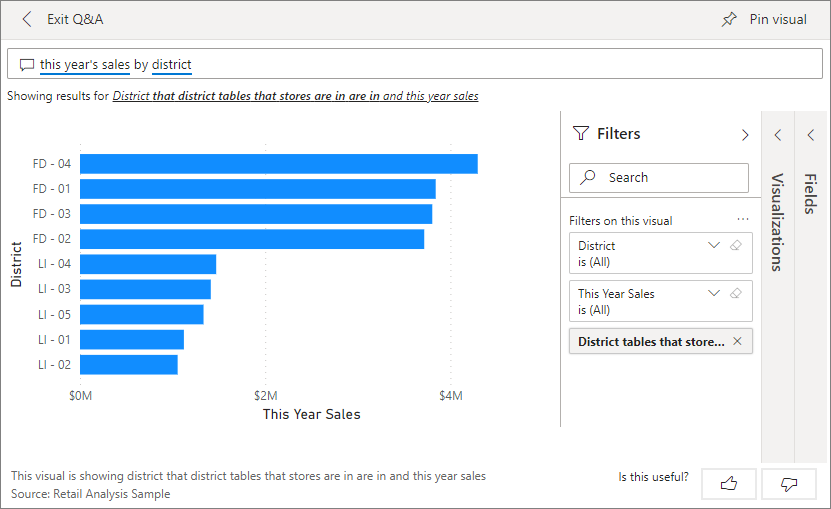
Agora altere a pergunta para vendas deste ano por CEP e cadeia.
O Power BI responde à pergunta enquanto você digita e exibe o gráfico apropriado.
Experimente mais perguntas e confira que tipo de resultados você recebe.
Quando estiver pronto, retorne ao painel.
Explorar o relatório
Se você obteve o relatório interno no serviço do Power BI ou publicou o arquivo .pbix do Power BI Desktop, seu relatório corresponde ao exemplo nesta seção. Se você importou do Excel, o relatório gerado automaticamente não terá a aparência descrita.
Visão Geral de Vendas da Loja
Se você tiver o relatório interno no serviço do Power BI, no workspace em que salvou o exemplo, abra o painel Exemplo de Análise de Varejo. No painel, selecione o bloco Total de Lojas, Lojas Novas & Existentes, que é aberto na página Visão Geral de Vendas da Loja no relatório Amostra de Análise de Varejo.
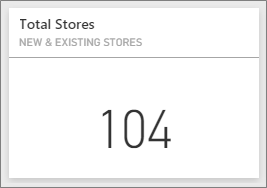
Se você publicou o arquivo .pbix do Power BI Desktop, abra a página Visão Geral de Vendas da Loja do relatório.
Nesta página de relatório, você vê que temos um total de 104 lojas, 10 das quais são novas. Temos duas redes, Fashions Direct e Lindseys. Em média, as lojas Fashions Direct são maiores.
No gráfico de pizza Vendas deste Ano por Cadeia, selecione Fashions Direct.
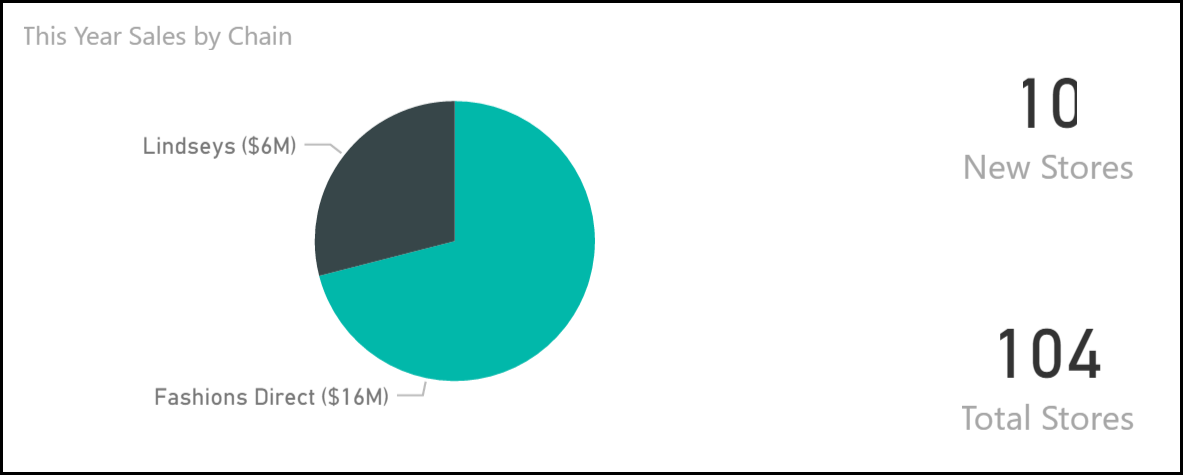
Observe o resultado no gráfico de bolhas Percentual de Variação Total de Vendas:
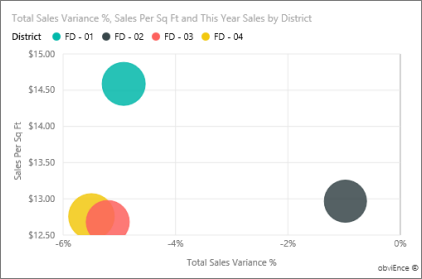
O distrito FD-01 tem a maior média de Vendas por Pé Quadrado e o FD-02 tem a menor Variação Total de Vendas em relação ao ano passado. O FD-03 e o FD-04 são os de pior desempenho geral.
Selecione algumas das bolhas individuais ou outros gráficos para ver o realce cruzado revelando o efeito de suas seleções.
Para retornar ao dashboard, selecione Exemplo de Análise de Varejo na barra de navegação esquerda para retornar ao dashboard.
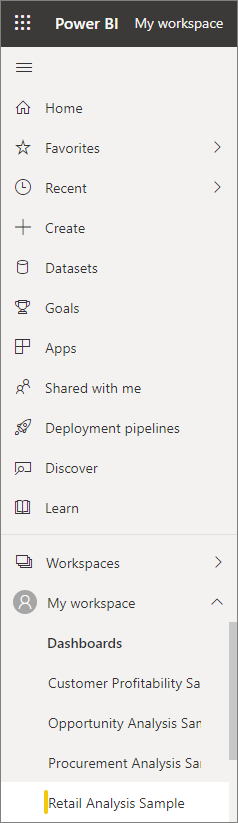
Explorar a página Vendas Mensais do Distrito
Vamos explorar em um nível mais detalhado, observando os desempenhos dos distritos.
No painel, selecione o bloco Vendas deste ano, Vendas do ano passado, que abre a página Vendas mensais do distrito do relatório.
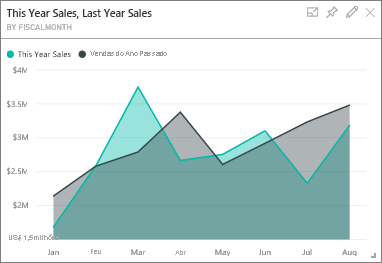
Se você publicou o arquivo .pbix do Power BI Desktop, abra a página Vendas Mensais do Distrito do relatório.
No gráfico Percentual de Variação de Vendas total por Mês Fiscal, observe a grande variabilidade no percentual da variância em relação ao ano passado, com janeiro, abril e julho sendo meses particularmente ruins.
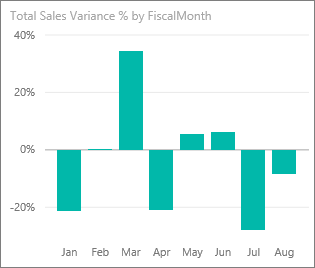
Vamos ver se podemos chegar até onde os problemas podem estar.
No gráfico de bolhas, selecione a bolha 020-Mens.
Observe que a categoria masculina não foi tão prejudicada em abril como os negócios em geral. Janeiro e julho ainda eram meses problemáticos.
Selecione a bolha010-Womens.
A categoria feminina teve um desempenho muito pior que o dos negócios gerais em todos os meses e em quase todos os meses em comparação com o ano anterior.
Selecione a bolha novamente para limpar o filtro.
Experimentar a segmentação
Vejamos o desempenho de distritos específicos.
Selecione Allan Guinot na segmentação do Gerente do Distrito no canto superior esquerdo.
O distrito de Allan teve um desempenho superior em março e junho, em comparação ao ano passado.
Com o item Allan Guinot ainda selecionado, selecione a bolha Womens-10 no gráfico de bolhas.
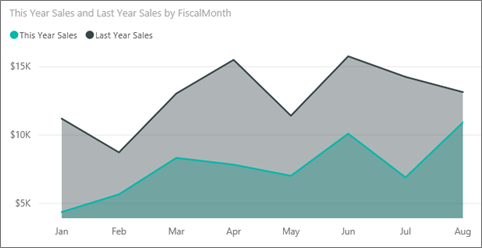
Observe que, em relação à categoria Womens-10, o distrito de Allan não alcançou o volume do ano passado.
Explore os outros gerentes e categorias de distrito – quais outras informações você pode encontrar?
Quando estiver pronto, retorne ao painel.
O que os dados dizem sobre o crescimento de vendas este ano
A última área que queremos explorar é o nosso crescimento, examinando as novas lojas abertas este ano.
Selecione o bloco Lojas abertas este ano por mês aberto, cadeia, que abre a página Análise de novas lojas do relatório.
Ou abra a página Análise de Novas Lojas do relatório.
Como fica evidente na telha, mais lojas da Fashions Direct do que as lojas da Lindseys abriram este ano.
Observe o gráfico Vendas por pés quadrados por nome:
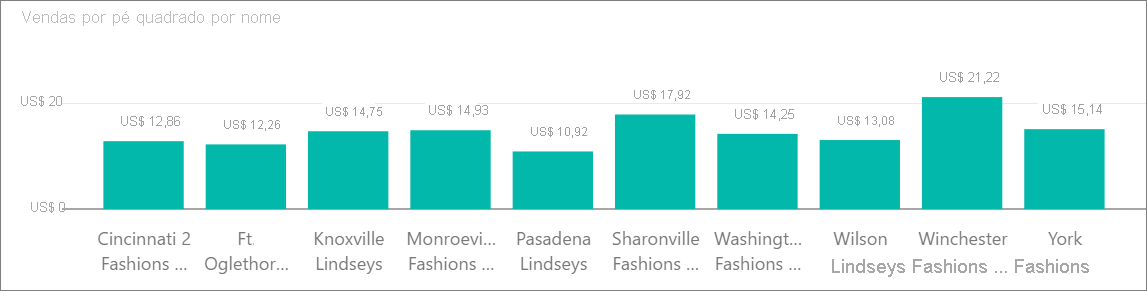
Observe a diferença na média de vendas/pé quadrado nas novas lojas.
Selecione o item de legenda Fashions Direct no gráfico Abrir Contagem de Lojas por Mês Aberto e Cadeia no canto superior direito. Observe, que mesmo para a mesma rede, a melhor loja (Winchester Fashions Direct), em desempenho, significativamente supera a pior loja (Cincinnati 2 Fashions Direct) por US$ 21,22 vs. US$ 12,86, respectivamente.
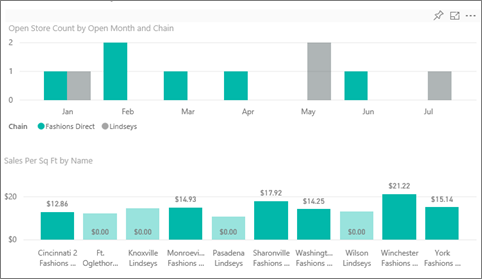
Selecione Winchester Fashions Direct na segmentação Nome e observe o gráfico de linhas. Os primeiros números de vendas foram relatados em fevereiro.
Selecione Cincinnati 2 Fashions Direct na segmentação e você observe no gráfico de linhas que ela foi aberta em junho e parece ser a loja com o pior desempenho.
Explore selecionando outras barras, linhas e bolhas nos gráficos e veja quais insights você pode descobrir.
Conteúdo relacionado
Esse ambiente é seguro para teste, pois você pode optar por não salvar as alterações. Mas se você salvá-las, sempre é possível retornar à Central de aprendizagem para ter uma nova cópia deste exemplo.
Esperamos que este tour tenha mostrado como os painéis, P e R e relatórios do Power BI podem fornecer informações sobre os dados de exemplo. Agora é sua vez. Conecte-se aos seus próprios dados. Com o Power BI, é possível se conectar a uma grande variedade de fontes de dados. Para saber mais, confira Introdução ao serviço do Power BI.