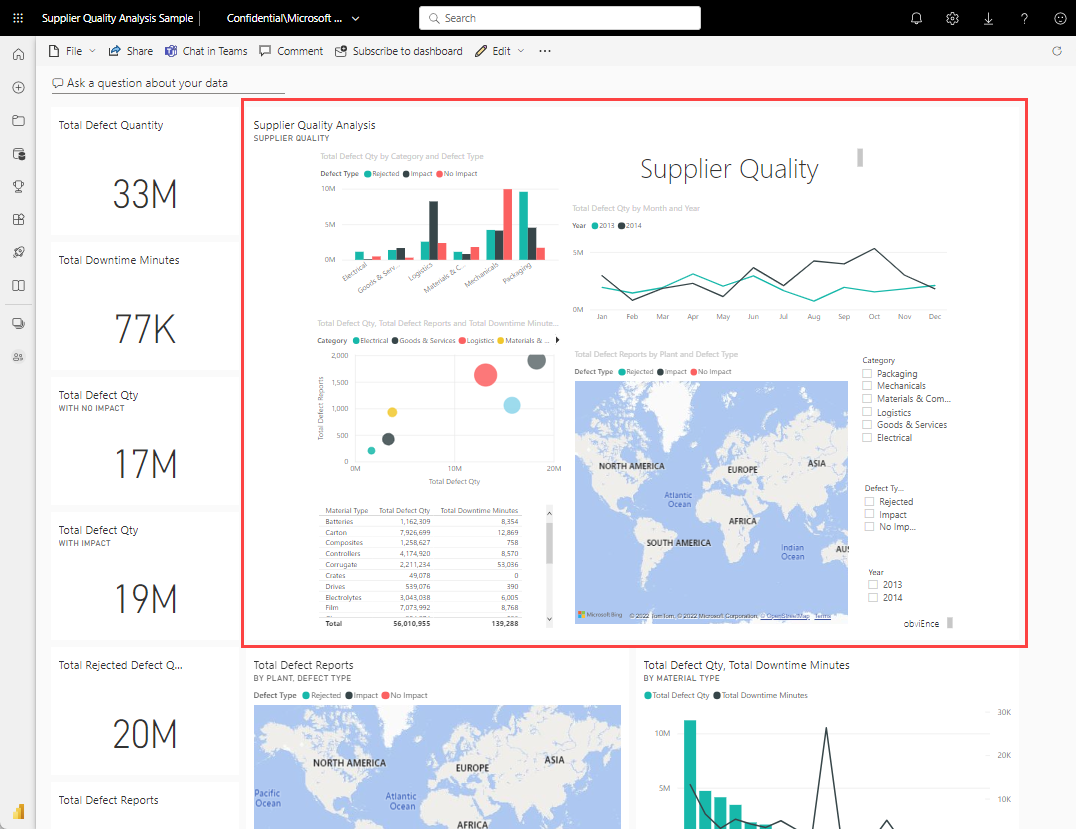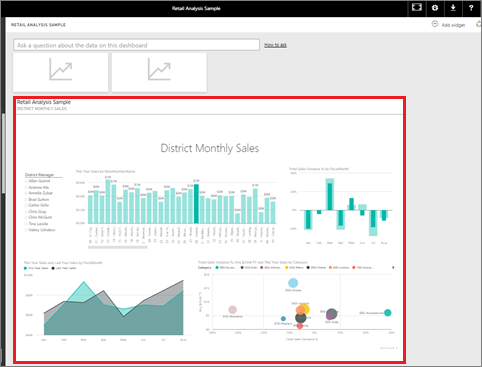Fixar uma página de relatório inteira em um dashboard do Power BI como um bloco dinâmico
APLICA-SE A: Power BI Desktop
Serviço do Power BI
Outra maneira de adicionar um novo bloco do painel é fixar uma página inteira do relatório. Essa é uma maneira fácil de fixar mais de uma visualização por vez. Além disso, quando você fixa uma página inteira, os blocos são dinâmicos, sendo possível interagir com eles diretamente no painel. As alterações feitas a qualquer uma das visualizações no editor de relatórios, como adicionar um filtro ou alterar os campos usados no gráfico, também são refletidas no bloco do painel.
Fixar blocos dinâmicos de relatórios nos painéis só está disponível no serviço Power BI (app.powerbi.com).
Observação
Não é possível fixar blocos de relatórios que são compartilhados com você.
Fixar uma página do relatório
Veja Amanda fixar uma página dinâmica do relatório em um dashboard e siga as instruções passo a passo depois do vídeo para testá-lo por conta própria.
Observação
Este vídeo pode usar versões anteriores do Power BI Desktop ou do serviço do Power BI.
Abra um relatório no Modo de Exibição de Edição.
Sem nenhuma visualização selecionada, na barra de menus, selecione o ícone Fixar.
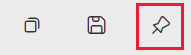
Fixe o bloco em um painel existente ou em um novo painel. Observe o texto realçado: fixar esta página em Tempo Real permite que as alterações nos relatórios sejam exibidas no bloco do painel quando a página é atualizada.
Dashboard existente: selecione o nome do dashboard na lista suspensa. Dashboards que foram compartilhados com você não aparecerão na lista suspensa.
Novo dashboard: insira o nome do novo dashboard.
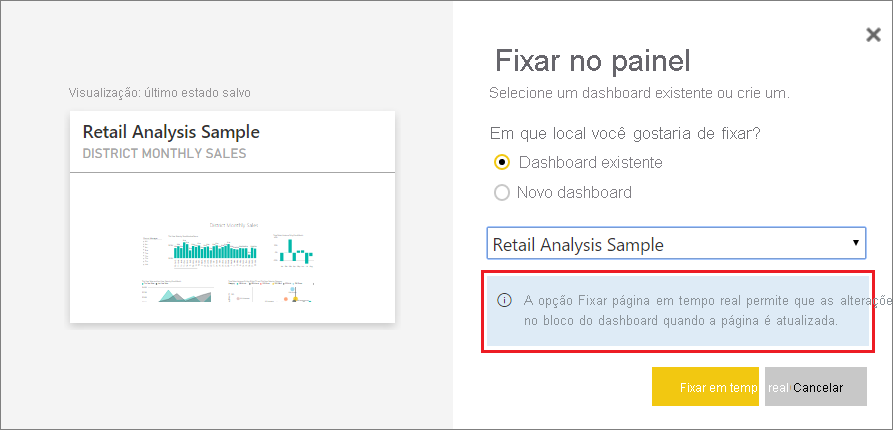
Selecione Fixar em tempo real. Uma mensagem de Êxito (próximo ao canto superior direito) informa que a página foi adicionada, como um bloco, ao painel.
Abrir o dashboard para ver o bloco dinâmico fixado
No painel de navegação, selecione o dashboard com o novo bloco dinâmico. Nele, você pode executar ações como renomear, redimensionar, vincular e mover a página de relatório fixada.
Interagir com os blocos dinâmicos. Na captura de tela a seguir, você pode ver como selecionar uma barra no gráfico de colunas levou à filtragem cruzada e ao realcer cruzado das outras visualizações do bloco.
Conteúdo relacionado
Mais perguntas? Perguntar à Comunidade do Power BI
Comentários
Em breve: Ao longo de 2024, eliminaremos os problemas do GitHub como o mecanismo de comentários para conteúdo e o substituiremos por um novo sistema de comentários. Para obter mais informações, consulte https://aka.ms/ContentUserFeedback.
Enviar e exibir comentários de