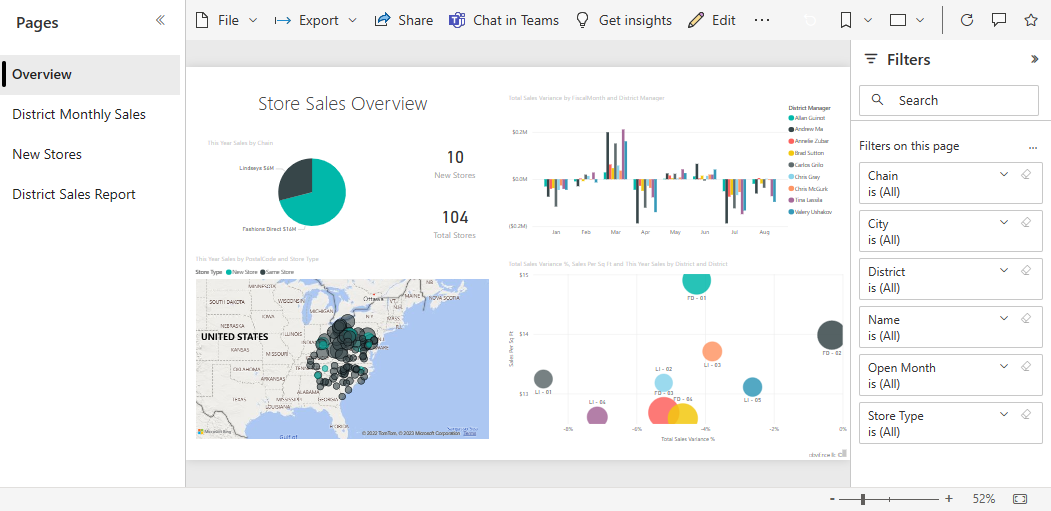Observação
O acesso a essa página exige autorização. Você pode tentar entrar ou alterar diretórios.
O acesso a essa página exige autorização. Você pode tentar alterar os diretórios.
APLICA-SE A: Power BI Desktop
Serviço do Power BI
A P e R está disponível em todo o Power BI e este artigo se concentra no uso da P e R em um painel de controle. Importamos uma amostra e usamos o P e R para explorar nossos dados e fixar descobertas interessantes no nosso painel de controle.
Pré-requisitos
Leia o artigo de introdução à P e R P e R para usuários corporativos do Power BI.
Inscreva-se para obter uma licença gratuita ou de avaliação para o serviço do Power BI.
Abra o serviço do Power BI em um navegador.
Importar o exemplo no serviço do Power BI
Abra o serviço do Power BI (
app.powerbi.com) e selecione Learn no painel de navegação esquerdo.Na página Centro de aprendizagem, em Relatórios de exemplo, role até ver o Exemplo de Análise de Varejo.
Selecione o exemplo. Ele é aberto no modo de leitura.
Selecione Meu workspace no painel de navegação esquerdo e role até encontrar o exemplo de Análise de Varejo. O Power BI importa a amostra interna, adicionando um novo painel, relatório e modelo semântico ao workspace atual da Análise de Varejo.
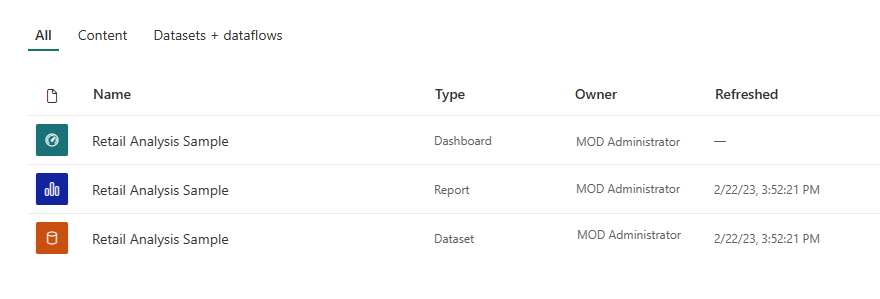
Introdução ao uso do P e R em um painel de controle
No serviço do Power BI (app.powerbi.com), um painel contém blocos fixados de um ou mais modelos semânticos, portanto, você poderá fazer perguntas sobre os dados contidos em qualquer um desses modelos semânticos. Para ver quais relatórios e modelos semânticos foram usados para criar o painel, selecione Mais opções (...) na barra de menus e escolha Ver conteúdo relacionado.
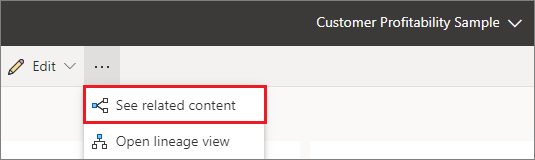
Quando você digitar uma pergunta, o Power BI procurará a melhor resposta em qualquer modelo semântico que tenha um bloco nesse painel. Se todos os blocos forem do modelo semântico A, sua resposta virá do modelo semântico A. Se houver blocos do modelo semântico A e do modelo semântico B, a P e R procurará a melhor resposta nesses dois modelos semânticos.
Dica
Portanto, tenha cuidado. Se você tiver apenas um bloco do modelo semântico A e removê-lo do painel de controle, o P e R deixará de ter acesso ao modelo semântico A.
Em nosso exemplo, a maioria dos blocos neste painel são do exemplo de análise de varejo. Para ajudar a formar suas perguntas, familiarize-se com o conteúdo de exemplo de análise de varejo. Dê uma olhada nos visuais no painel e no relatório. Tenha uma ideia do tipo e do intervalo de dados que estão disponíveis para você. Opcionalmente, leia o artigo que descreve o exemplo, Análise de varejo do Power BI: faça um tour.
Observação
Se você já se sentir confortável com os dados, basta colocar o cursor na caixa de pergunta para abrir a tela de P e R.
Por exemplo:
Se os valores e os rótulos do eixo de um visual incluem "vendas", "conta", "mês" e "oportunidades", é possível fazer perguntas como: "qual conta tem a melhor oportunidade” ou “mostre as vendas por mês como um gráfico de barras".
Se o modelo semântico tiver dados de desempenho do site para o Google Analytics, você poderá perguntar à P e R sobre o tempo gasto em uma página da web, o número de visitas únicas à página e as taxas de participação do usuário. Mas se estiver consultando dados demográficos, você poderá fazer perguntas sobre idade e renda familiar por local.
Quando você estiver familiarizado com os dados, volte ao dashboard e coloque o cursor na caixa de perguntas. A tela do P e R é aberta.
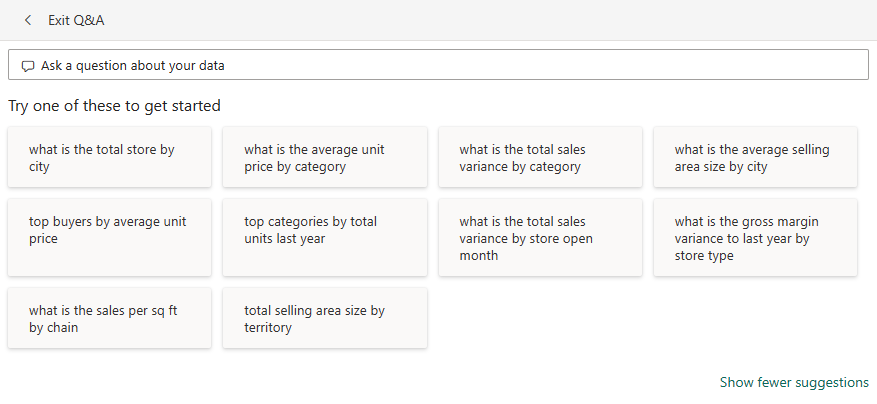
Não está vendo a caixa de P e R? Confira Considerações e limitações no artigo P e R para usuários corporativos do Power BI.
Usar a P e R em um painel no serviço do Power BI
O campo P e R é onde você digita sua pergunta usando linguagem natural. Ela está localizada no canto superior esquerdo do dashboard. O P e R reconhece as palavras que você digita e consegue entender onde e em qual modelo semântico encontrar a resposta. O P e R também ajuda você a formar sua pergunta com preenchimento automático, reformulação e outros materiais textuais e visuais de apoio.
Vamos experimentar.
Criar um visual usando o campo P e R em um painel de controle
Abra um painel de controle e coloque o cursor no campo P e R.
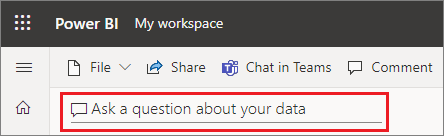
Mesmo antes de começar a digitar, a P e R exibe uma nova tela com sugestões para ajudá-lo a formar sua pergunta. Você vê frases e perguntas completas que contêm os nomes das tabelas nos modelos semânticos subjacentes e poderá até mesmo ver perguntas completas listadas se o proprietário do modelo semântico tiver criado perguntas em destaque.
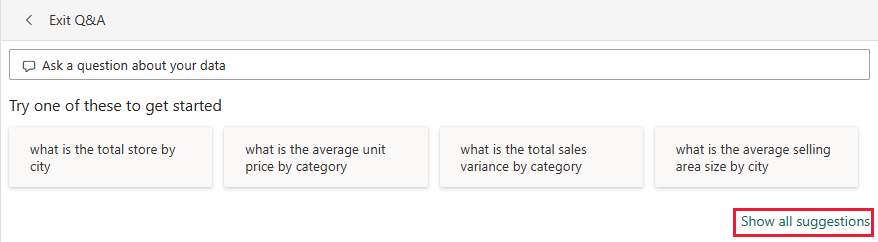
Você pode selecionar qualquer uma dessas opções para adicioná-la à caixa de pergunta e, depois, refinar a pergunta para encontrar uma resposta específica.
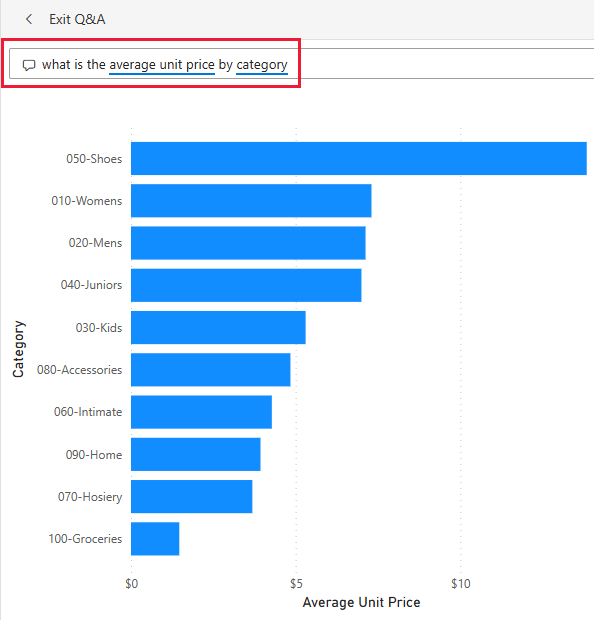
Se você não tiver certeza sobre o tipo de perguntas a fazer ou a terminologia a ser usada, expanda Mostrar todas as sugestões ou examine os outros visuais no relatório. Essas técnicas o ajudarão a se familiarizar com os termos e com o conteúdo do modelo semântico.
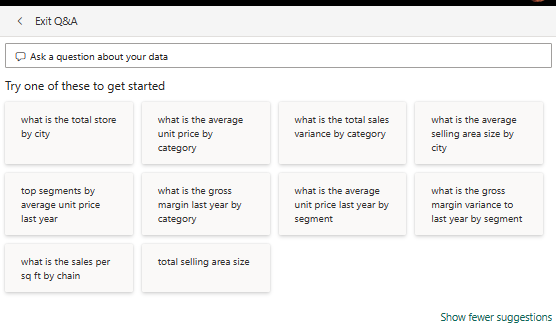
Escolha uma dessas perguntas como ponto de partida ou comece a digitar sua própria pergunta e selecione uma opção nas sugestões de lista suspensa.
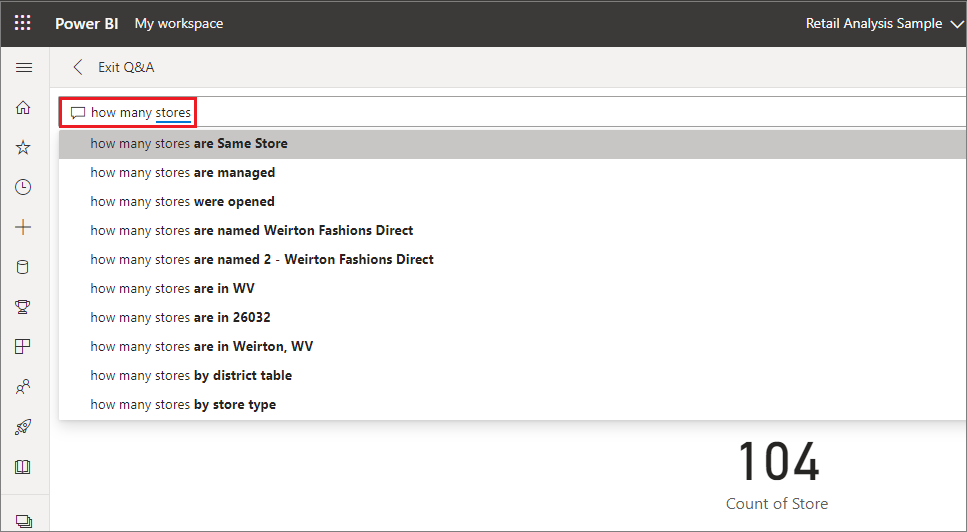
À medida que você digita uma pergunta, o Power BI ajuda você com preenchimento automático, indicações visuais, declarações e comentários. O Power BI também escolhe a melhor visualização para exibir sua resposta.
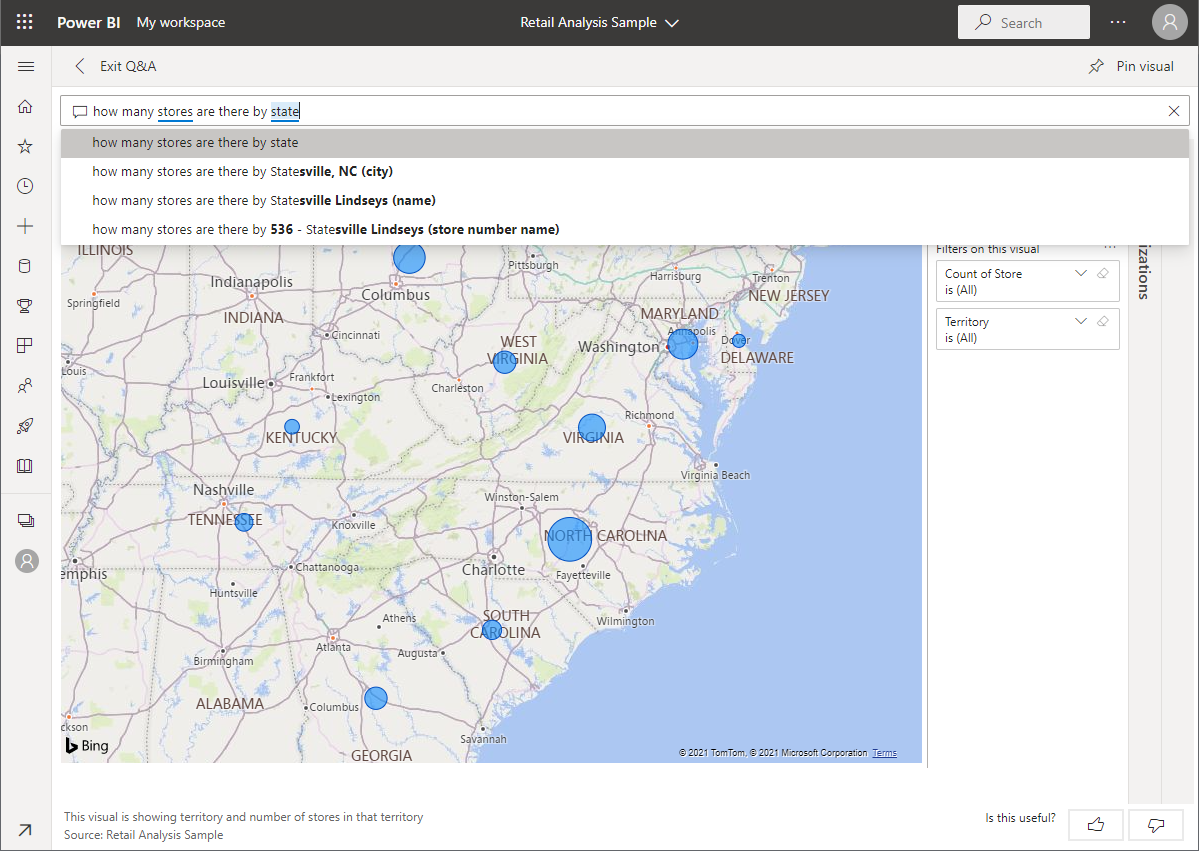
A visualização é alterada dinamicamente conforme você modifica a pergunta.
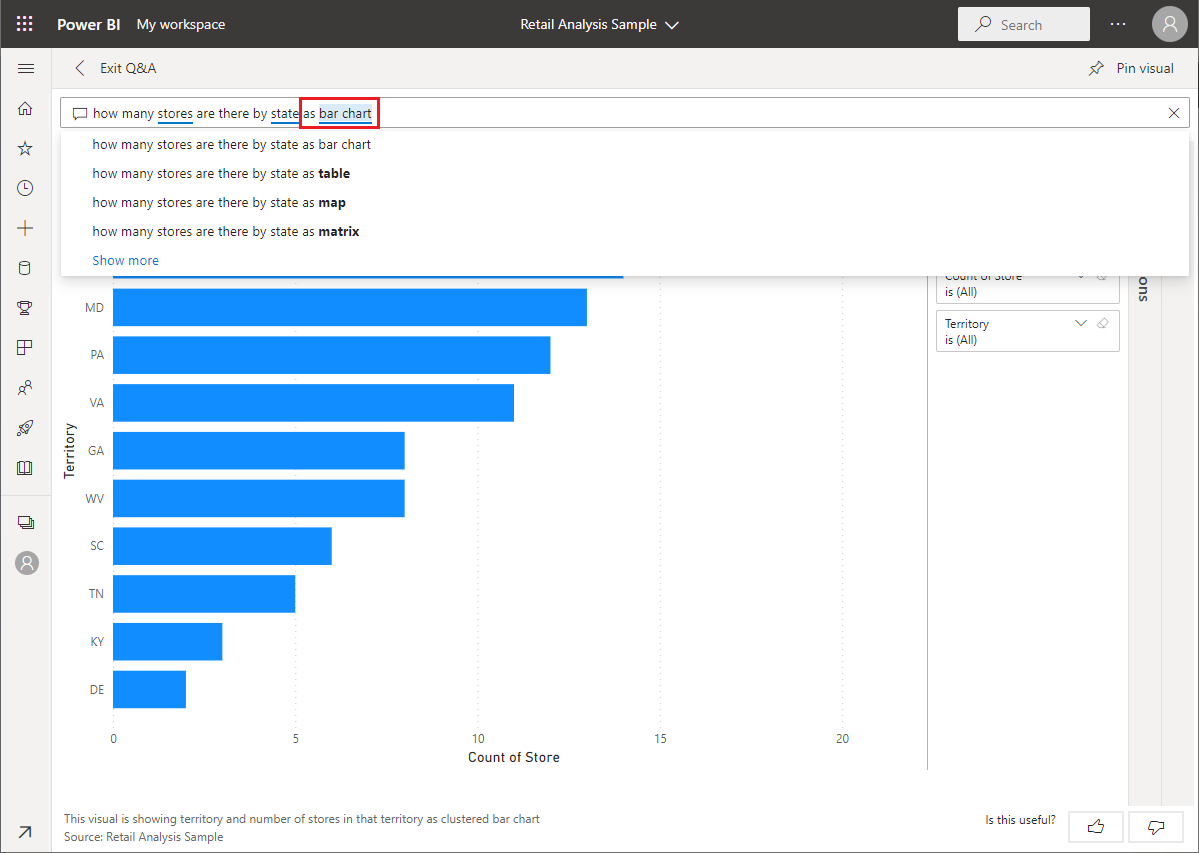
Não gosta da visualização padrão fornecida pela P e R do Power BI? Edite a pergunta de linguagem natural para incluir o tipo de visualização que você prefere.
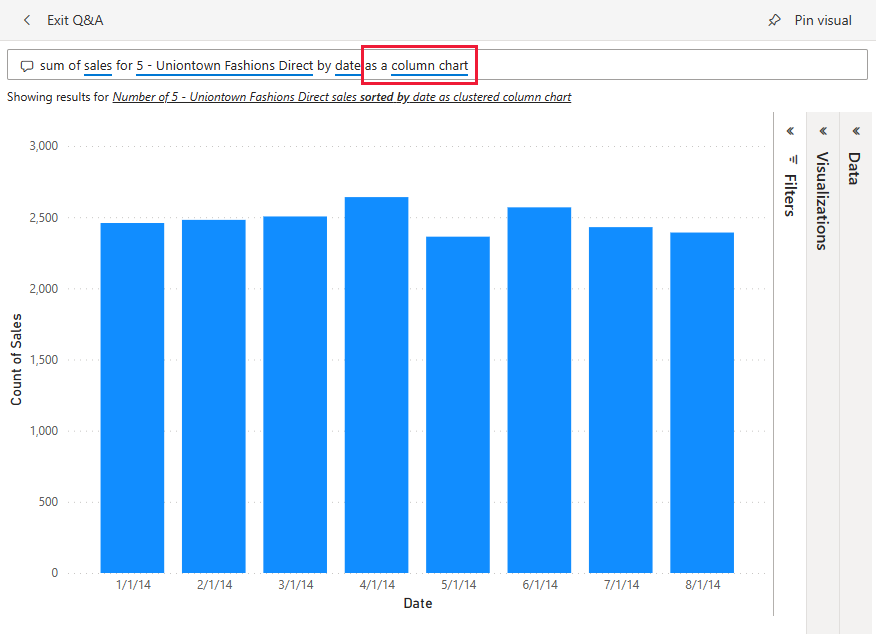
Quando estiver satisfeito com o resultado, fixe a visualização em um dashboard selecionando o ícone para fixar no canto superior direito. Se o painel foi compartilhado com você ou faz parte de um aplicativo, talvez você não consiga fixá-lo.
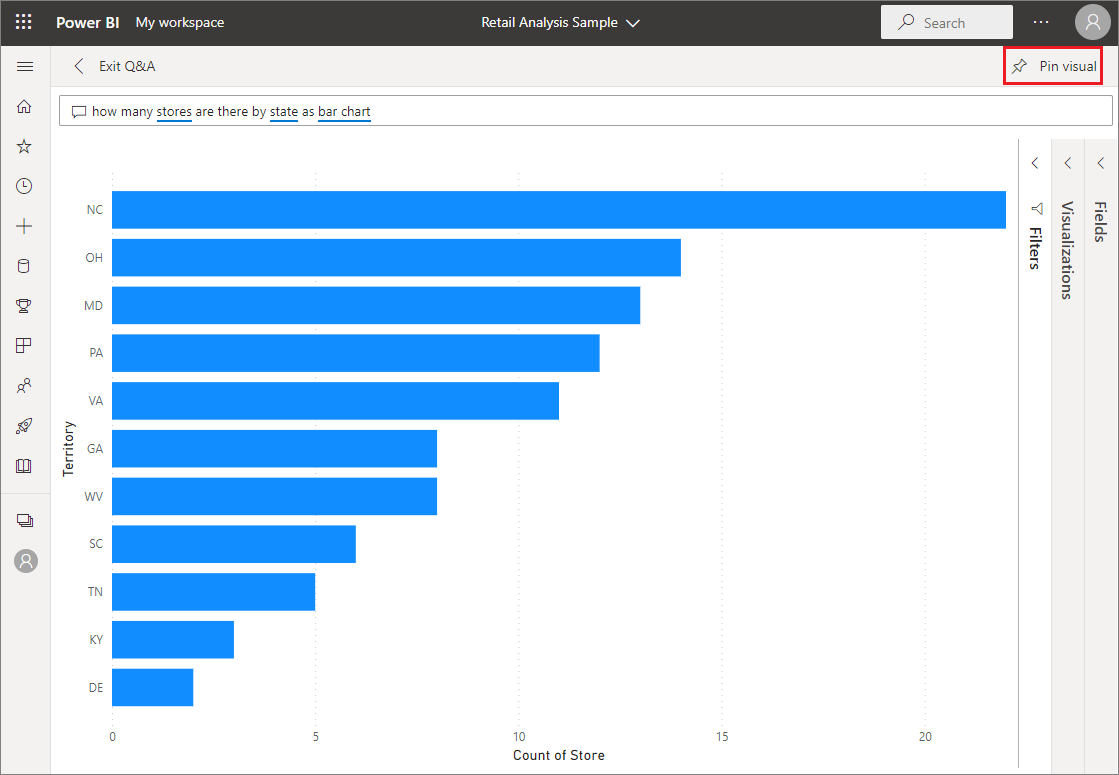
Considerações e limitações
Se você tiver se conectado a um modelo semântico usando uma conexão dinâmica ou um gateway, o P e R precisará ser habilitado para esse modelo semântico.
No momento, o recurso P e R do Power BI só dá suporte a responder consultas em linguagem natural perguntadas em inglês. Há uma versão prévia disponível para espanhol que seu administrador do Power BI pode habilitar.