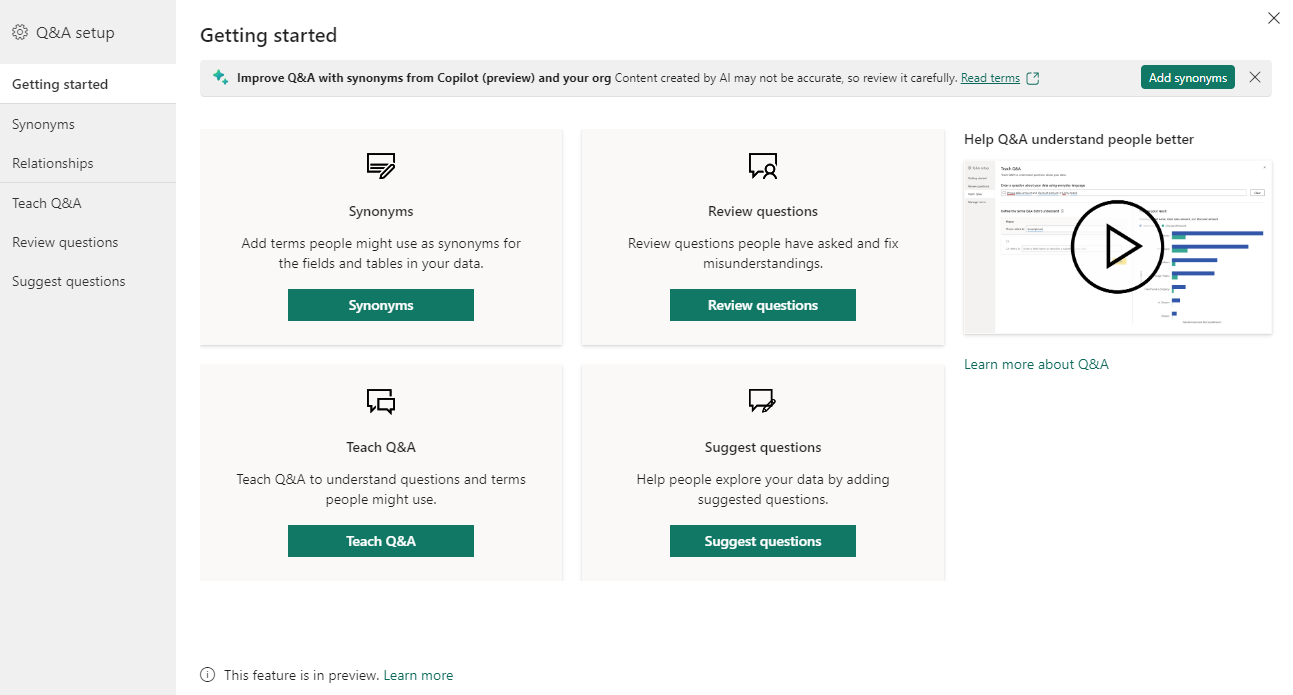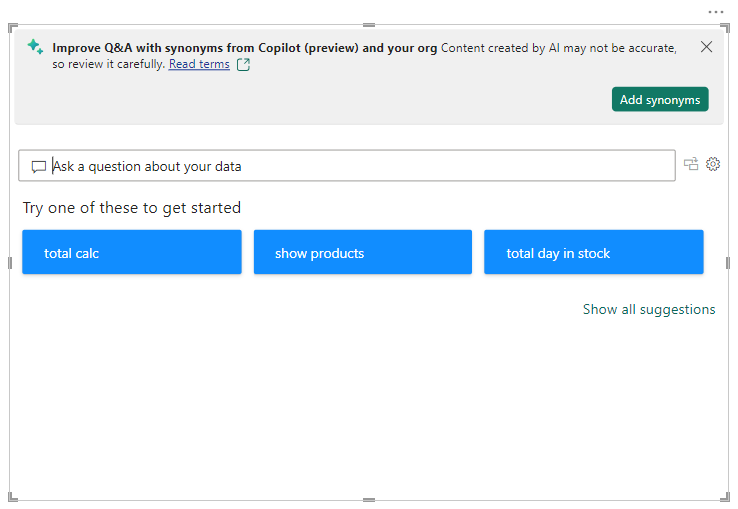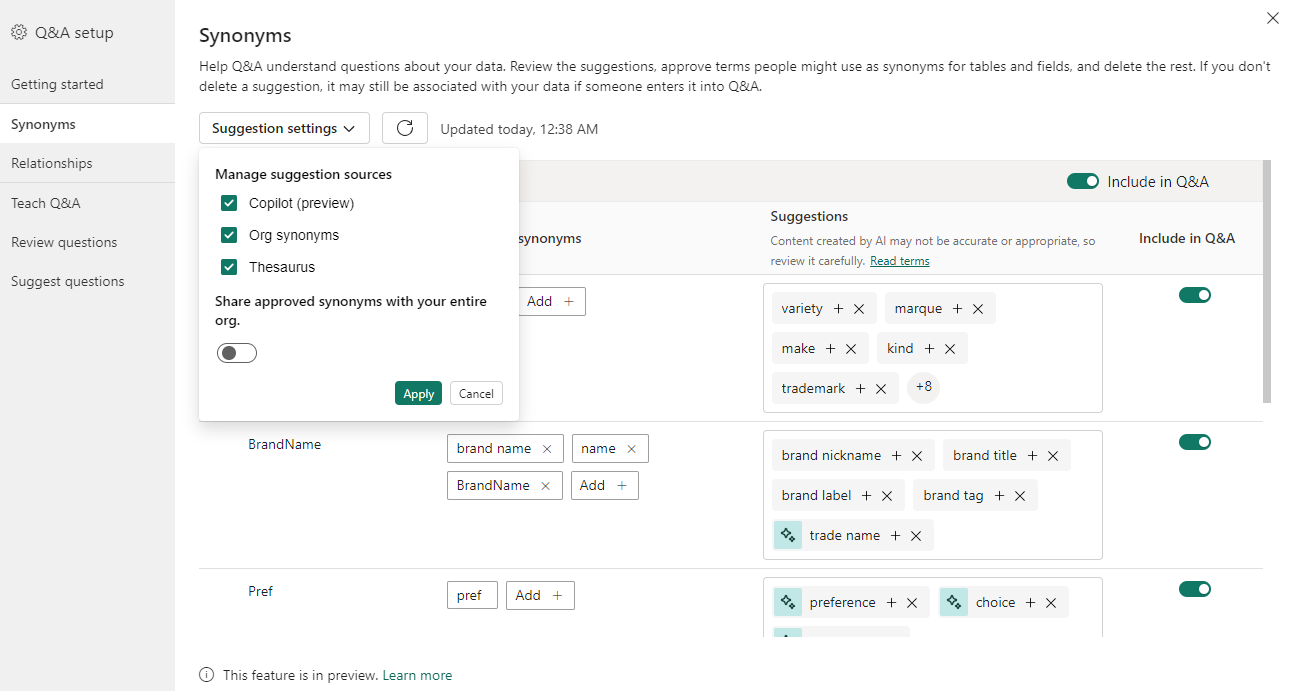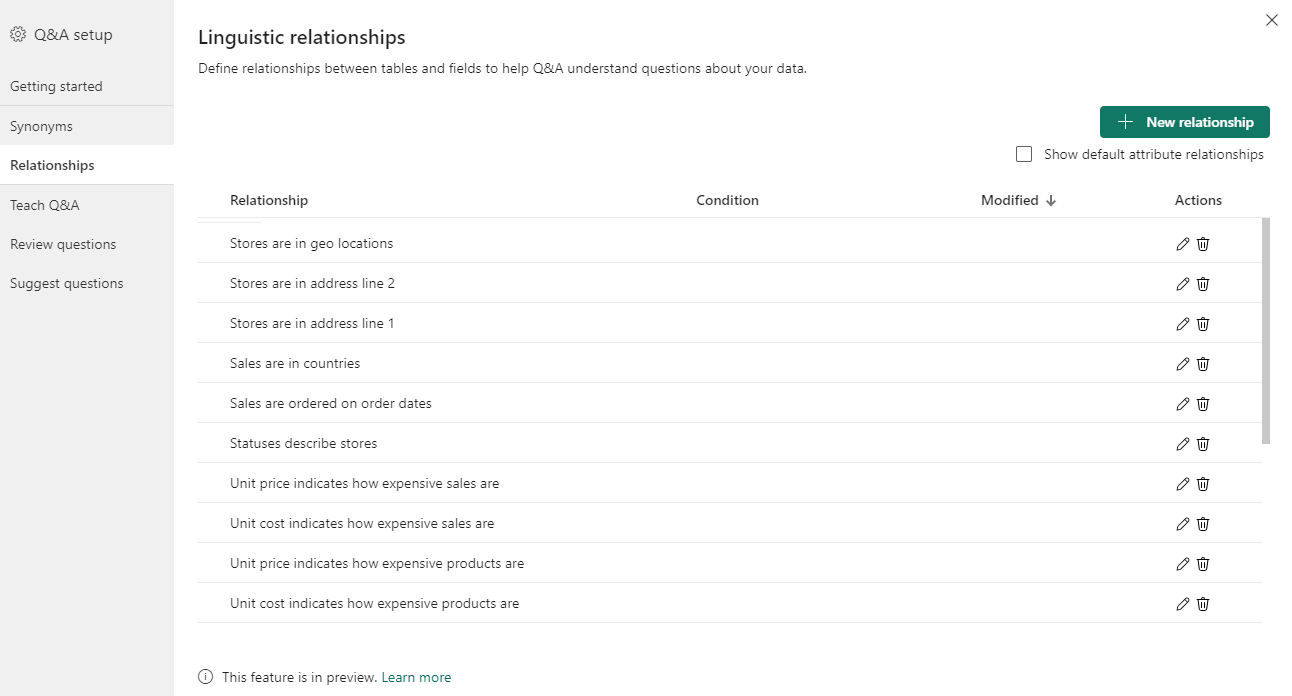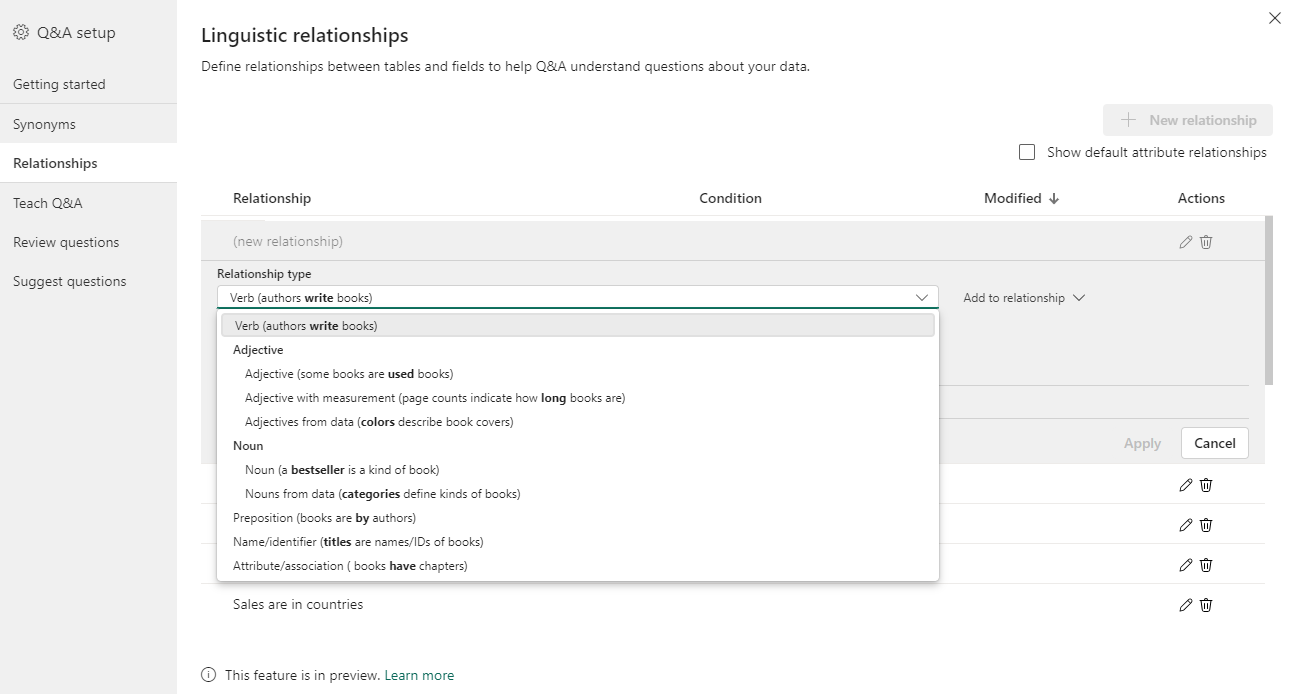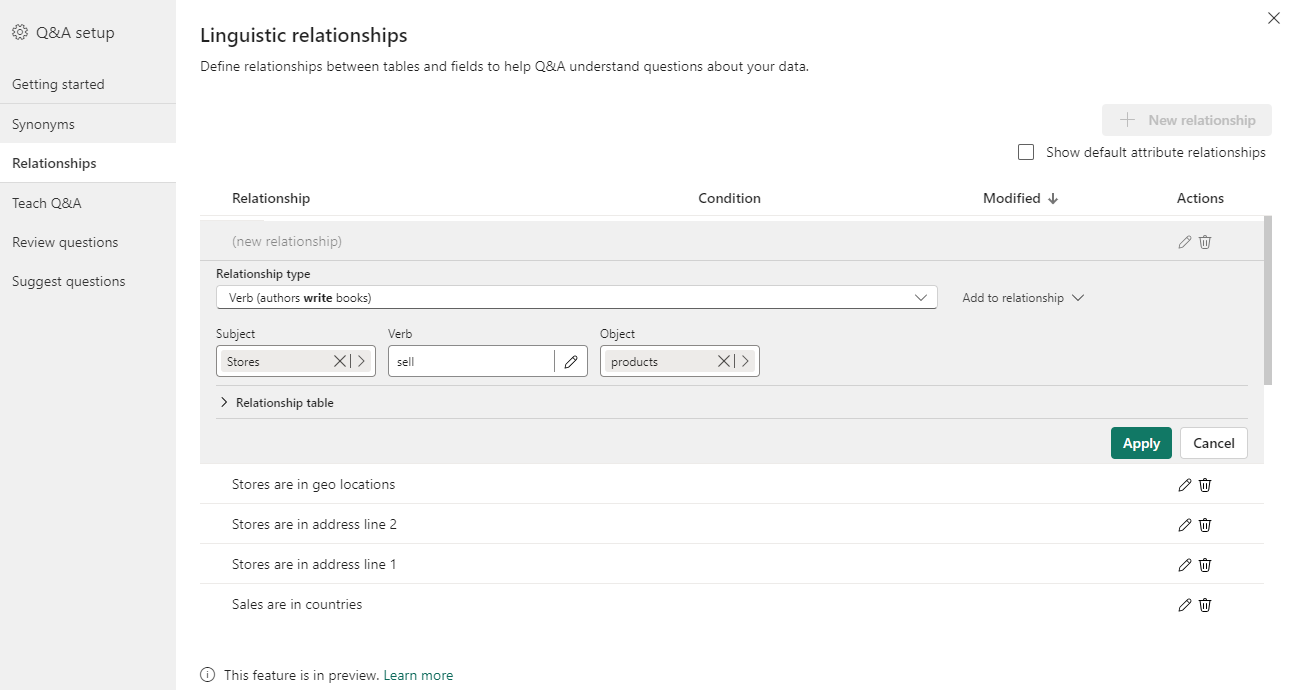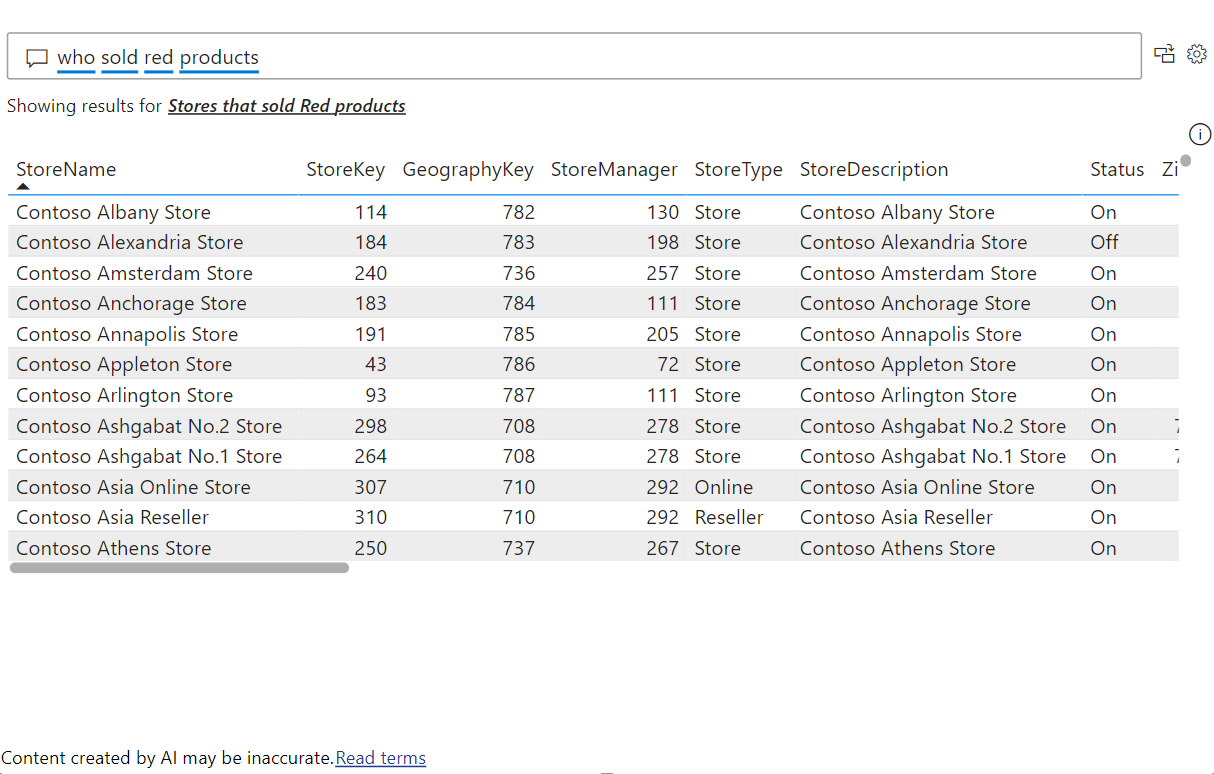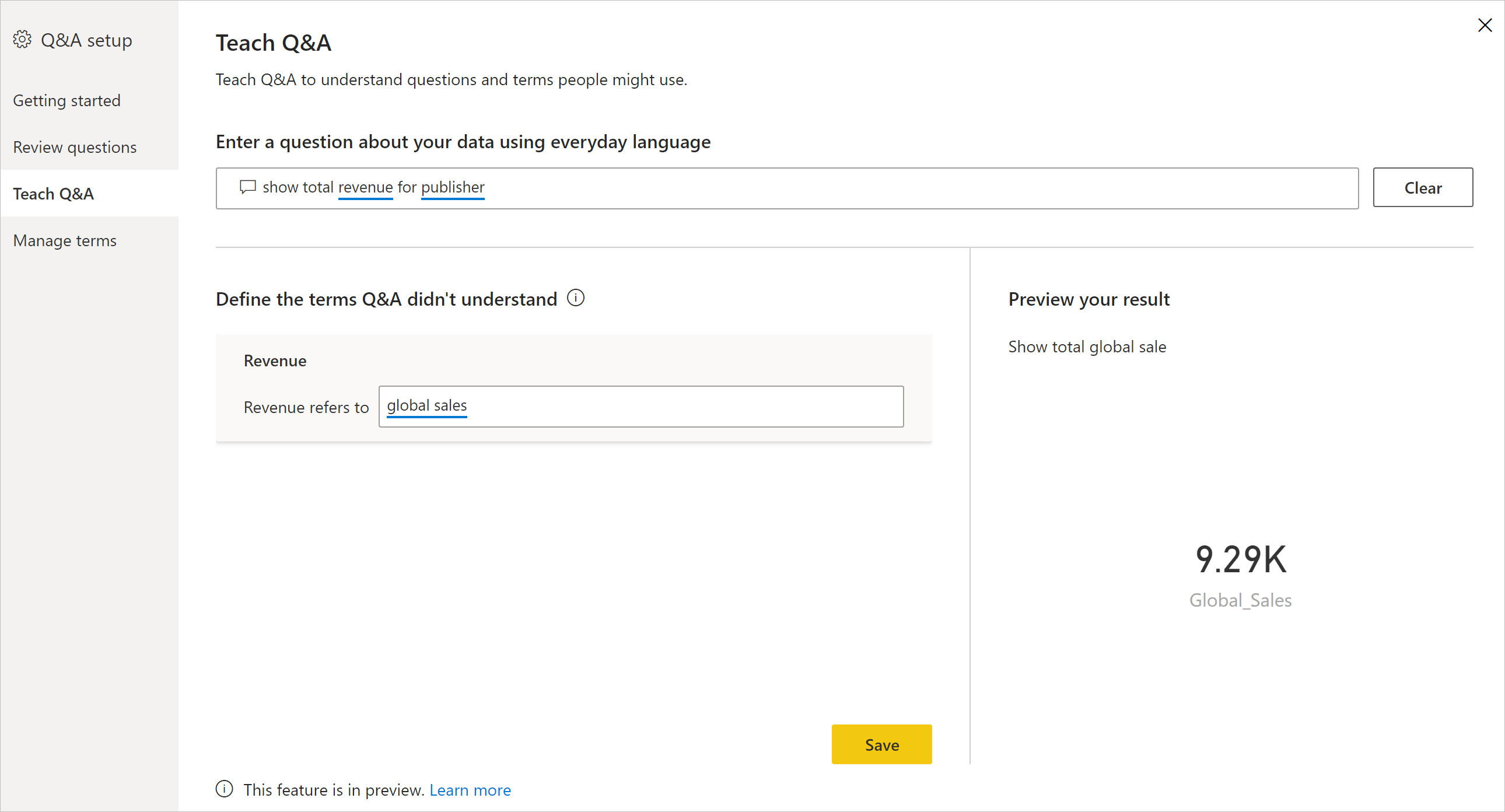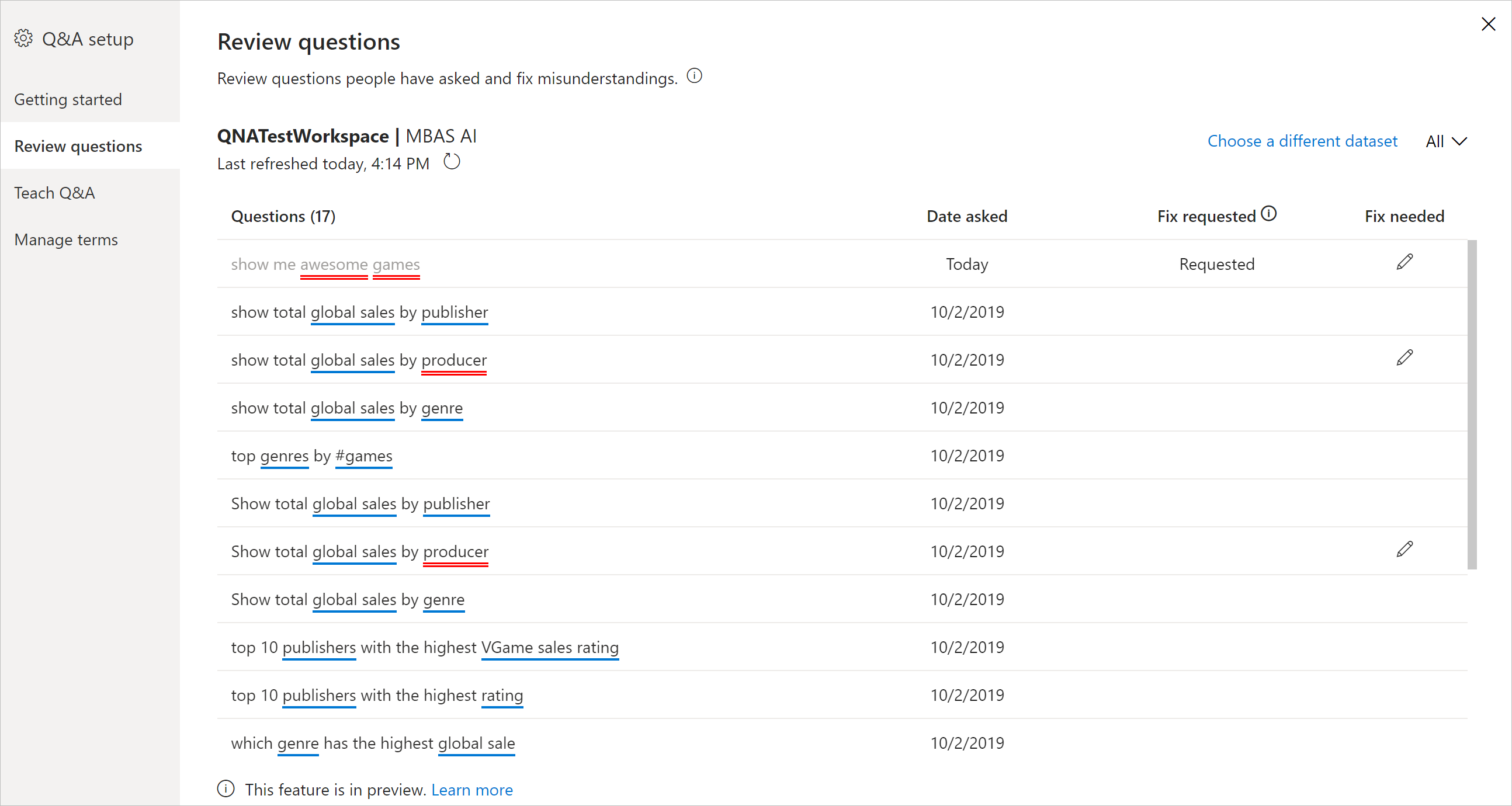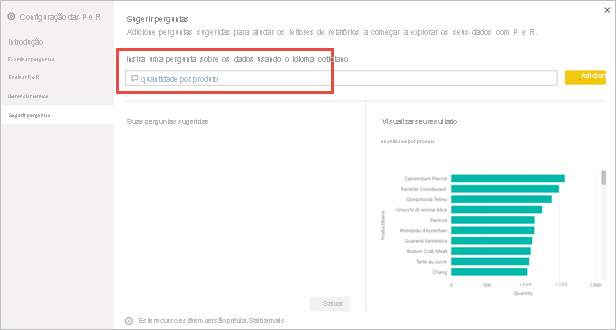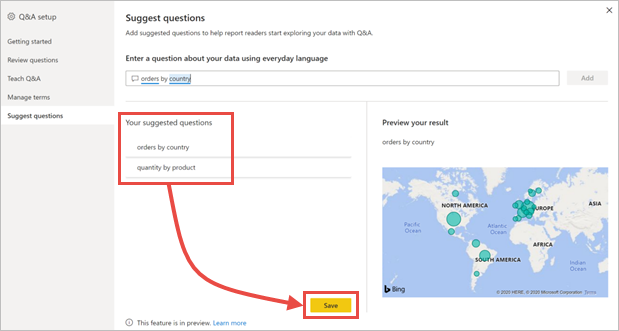Introdução à ferramenta de P e R para treinar a P e R do Power BI (versão prévia)
Com as ferramentas de P e R do Power BI, você pode melhorar a experiência de idioma natural para seus usuários. Como um designer ou administrador, você interage com o mecanismo de linguagem natural e faz melhorias em três áreas:
- Examinar as perguntas que seus usuários fizeram.
- Ensinar P e R para entender as perguntas.
- Gerenciar os termos que você ensinou ao P e R.
Além dessas funcionalidades de ferramenta dedicadas, a guia Modelagem no Power BI Desktop oferece mais opções:
- Sinônimos
- Relações linguísticas (fraseados)
- Rótulos de linha
- Ocultar de P e R
- Configurando o esquema linguístico (avançado)
Abrir o menu de instalação de P e R
As ferramentas de Q&A são acessadas com mais facilidade por meio do menu de instalação de P e R, que só está disponível no Power BI Desktop e atualmente só dá suporte ao modo de importação.
Abra o Power BI Desktop e use P e R para criar um visual.
No canto do visual, selecione o ícone de engrenagem.

A página guia de introdução é aberta.
Campo Sinônimos
Uma das maneiras mais básicas e eficazes de melhorar a experiência visual de P e R é por meio da adição de sinônimos para os nomes de tabelas e campos nos dados. O mecanismo de P e R depende desses nomes e de seus sinônimos para entender a quais dados uma entrada pode estar se referindo. Por exemplo, uma empresa de publicação que tenta ver "vendas de romances no ano passado" no visual de P e R pode não receber resultados úteis sem definir "romance" como sinônimo de "produto" no modelo de dados. A forte ênfase que o visual de P e R coloca sobre os nomes dos campos de dados e seus sinônimos explicitamente definidos faz com que a saída visual seja confiável, precisa e consistente entre os vários usuários possíveis em sua organização.
Na primeira vez em que você criar um visual de P e R ou abrir o menu de instalação do P e R, poderá ver uma faixa na parte superior do visual ou menu solicitando o aprimoramento do visual do P e R pela adição ou obtenção de sinônimos.
O conteúdo desse banner varia dependendo de vários fatores, como se você está conectado ou não ou se possui sinônimos organizacionais ou Copilot habilitados. Se a opção estiver disponível, você poderá selecionar Adicionar sinônimos para que o Power BI obtenha automaticamente sinônimos gerados por Copilot, compartilhados por outras pessoas em sua organização ou ambos.
Se você optar por adicionar sinônimos, depois que esse conteúdo for adicionado, será necessário examiná-lo.
A escolha do botão Revisar sinônimos leva você para a guia de sinônimos do menu de instalação do P e R. Você também pode entrar nessa guia diretamente por meio do menu de instalação do P e R.
A guia Sinônimos mostra todas as tabelas e colunas que pertencem ao modelo. Essa exibição permite adicionar nomes alternativos para obter uma correspondência com as colunas com o objetivo de ajudar os usuários. Também é possível escolher se uma coluna ou tabela deve ser ocultada ou não de P e R.
A caixa de diálogo mostra todas as colunas, tabelas e os respectivos termos e sinônimos que os usuários podem usar ao fazer perguntas em relação ao modelo semântico. É possível conferir rapidamente todos os termos em um só lugar e adicionar ou remover termos de várias colunas.
Sinônimos aprovados Caso tenha um campo chamado Marca, será possível decidir adicionar um termo chamado “rótulo” para que um usuário possa usar essa palavra em vez de ser solicitado a usar a palavra “marca”. Quando o P e R está processando entradas, ele trata as menções de "rótulo" como referências a esse campo nos dados. Você pode selecionar Adicionar para digitar um novo termo.
Sugestões O P e R também recomenda termos sugeridos recuperados de nosso mecanismo de sugestões para ajudar você a adicionar rapidamente termos e sinônimos à lista de sinônimos aprovados. Se as sugestões não forem adicionadas, elas ainda serão usadas como sinônimos com uma prioridade menor do que os sinônimos aprovados, mas os resultados serão mostrados com uma linha pontilhada laranja indicando que ela é de baixa confiança. Você pode selecionar o ícone de adição (+) em um sinônimo sugerido para adicioná-lo à lista de sinônimos aprovados. Por exemplo, "rótulo" já é um sinônimo sugerido na linha de marca, ou seja, você pode selecionar o ícone (+) para aprová-lo. No entanto, se a sugestão estiver incorreta, você poderá selecionar X para remover o termo. Dessa forma, ele não será usado nem mesmo como um termo ou sinônimo sugerido pelo P e R.
As sugestões iniciais são alimentadas por um dicionário de sinônimos interno ou provenientes de renomeações encontradas em um relatório. Você também pode obter mais termos sugeridos por meio de Copilot ou sinônimos compartilhados dentro de sua organização.
Incluir no P e R Essa opção permite que uma coluna ou tabela seja omitida do P e R, o que significa que ela não será mostrada e nenhum resultado poderá ser exibido com essa coluna. Talvez você decida não incluir uma coluna ao lidar com datas. Caso haja vários campos de datas ou chaves estrangeiras, será possível decidir remover todos eles, exceto um dos campos de data, para que a coluna correta de data seja escolhida quando um usuário fizer uma pergunta relacionada à data.
Configurações de sugestão Usando o menu de configurações de sugestão, você pode habilitar ou desabilitar várias fontes para sinônimos sugeridos. A habilitação de uma fonte solicita que o P e R obtenha sinônimos sugeridos dessa fonte depois que você selecionar aplicar; por outro lado, a desabilitação de uma fonte remove sinônimos sugeridos dessa fonte do P e R depois que você selecionar aplicar. Sinônimos que começaram como sugestões, mas foram promovidos a sinônimos aprovados, não são afetados. Neste menu, você também pode habilitar ou desabilitar o compartilhamento de sinônimos com sua organização.
Compartilhamento de sinônimo
Se o compartilhamento de sinônimos estiver habilitado em sua organização, você poderá usar os sinônimos do colega de trabalho e minimizar a duplicação de esforço na adição de sinônimos aos seus modelos. Ao criar um visual do P e R pela primeira vez ou abrir o menu de instalação do P e R, se o compartilhamento de sinônimos estiver disponível para você, uma faixa poderá solicitar a obtenção de sinônimos da organização. Você também pode se conectar a sinônimos compartilhados habilitando a opção no menu de configurações de sugestão e selecionando Aplicar ou selecionando o botão Atualizar ao lado do menu de configurações de sugestão quando os sinônimos da organização já tiverem sido habilitados como uma fonte.
Esse processo pode levar alguns segundos, mas depois de concluído, você também poderá compartilhar seus sinônimos com todos na organização.
Observação
Os sinônimos só são compartilhados quando você publica o relatório.
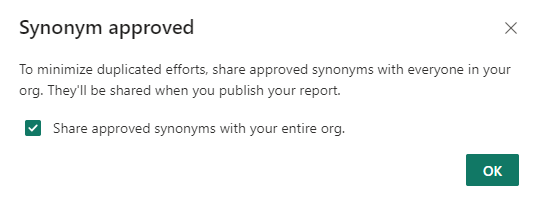
Todos os sinônimos compartilhados que corresponderem aos campos em seu modelo aparecem na seção Termos sugeridos. Você pode selecionar o ícone de mais (+) no termo sugerido para adicioná-lo como um campo Sinônimo.
À medida que novos sinônimos são compartilhados em sua organização, você pode selecionar o ícone de atualização para garantir que os Termos sugeridos estão em sincronia com sua organização.
Relações
Alguns termos e frases não podem ser definidos com mapeamentos para termos simples no modelo de dados. Esses termos, que qualificam outros termos ou os relacionam, precisam ser entendidos como parte de uma frase. Por exemplo, "mostre-me títulos populares" requer que o P e R entenda o que é um título e o que torna um título popular.
Essas relações linguísticas (ou fraseados) vêm em muitos tipos. Você pode ensinar o P e R a reconhecer palavras conforme elas se relacionam com os termos em seus dados por meio do menu de instalação do P e R.
Selecione Perguntas de revisão para ver uma lista de modelos semânticos que estão sendo usados no serviço do Power BI para seu locatário. A página Perguntas de revisão também exibe o proprietário do modelo semântico, o workspace e a data da última atualização. Aqui, você pode selecionar um modelo semântico e ver que perguntas os usuários estão fazendo. Os dados também mostram as palavras que não foram reconhecidas. Todos os dados mostrados aqui são dos últimos 28 dias.
Ao abrir o menu, você verá algumas relações preenchidas pelo P e R por padrão. Elas se baseiam nas relações já presentes nas tabelas e no modelo. Você pode criar uma nova relação clicando no botão "nova relação".
Você pode selecionar o tipo de relação que deseja definir usando a lista suspensa "tipo de relação".
Depois de definir um tipo de relação, clique em Aplicar para salvá-lo no esquema linguístico.
Agora, ao usar palavras ou frases da forma definida, o P e R entenderá os campos aos quais você está se referindo.
Ensinar P e R
A seção Ensinar P e R permite treinar o P e R para reconhecer palavras. Para começar, você digita uma pergunta que contém uma ou mais palavras que o P e R não reconhece. O P e R solicita a definição desse termo. Insira um filtro ou um nome de campo que corresponda ao que a palavra representa. O P e R então reinterpreta a pergunta original. Se você estiver satisfeito com os resultados, poderá salvar sua entrada. Para obter mais informações, confira Ensinar o P e R a entender perguntas e termos.
Revisar perguntas
Selecione Perguntas de revisão para ver uma lista de conjuntos de valores que estão sendo usados no serviço do Power BI para seu locatário. A página Perguntas de revisão também exibe o proprietário do conjunto de dados, o workspace e a data da última atualização. Aqui, você pode selecionar um conjunto de dados e ver que perguntas os usuários estão fazendo. Os dados também mostram as palavras que não foram reconhecidas. Todos os dados mostrados aqui são dos últimos 28 dias.
Sugerir perguntas
Observação
As perguntas sugeridas serão exibidas para todas as instâncias do elemento visual do Q&A. Não é possível criar um conjunto separado de sugestões para cada visual de P e R.
Sem fazer nenhuma configuração, o visual do P e R sugere várias perguntas para começar. Essas perguntas são geradas automaticamente com base em seu modelo de dados. Em Sugerir perguntas, é possível substituir as perguntas geradas automaticamente com suas próprias perguntas.
Para iniciar, digite a pergunta que você deseja adicionar na caixa de texto. Na seção de visualização, você verá como será o resultado no visual de P e R.
Selecione o botão Adicionar para adicionar essa pergunta a Suas perguntas sugeridas. Cada pergunta é adicionada ao final desta lista. As perguntas aparecerão no visual de P e R na mesma ordem que na lista.
Selecione Salvar para mostrar a lista de perguntas sugeridas no visual de P e R.
Definir um rótulo de linha
Um rótulo de linha permite que você defina qual coluna (ou campo) melhor identifica uma única linha em uma tabela. Por exemplo, para uma tabela chamada "Cliente", o rótulo de linha geralmente é "Nome de Exibição". Fornecer esses metadados extras permite ao P e R plotar um visual mais útil quando os usuários digitam '"Mostrar vendas por cliente". Em vez de tratar "cliente" como uma tabela, ele pode usar "Nome de Exibição" e exibir um gráfico de barras mostrando as vendas de cada cliente. Você só pode definir o rótulo de linha na exibição Modelagem.
No Power BI Desktop, selecione modo de exibição Modelagem.
Selecione uma tabela para exibir o painel Propriedades.
Na caixa Rótulo de linha, selecione um campo.
Configurar o esquema linguístico (avançado)
No Power BI, você pode treinar e aprimorar completamente o mecanismo de linguagem natural dentro do P e R. Você pode alterar a pontuação e a ponderação dos resultados de linguagem natural subjacente. Para obter mais informações, confira Editar esquema linguístico do P e R e adicionar frases.
Conteúdo relacionado
Há diversas melhores práticas para melhorar o mecanismo de linguagem natural. Para obter mais informações, confira Melhores práticas para otimizar o Q&A.