Exportar um relatório paginado do Power BI para o Microsoft Excel (Power BI Report Builder)
APLICA-SE A: Power BI Report Builder
Power BI Desktop
A extensão da renderização Excel renderiza um relatório paginado do Power BI no formato do Microsoft Excel (.xslx). Com a extensão de renderização do Excel, a largura de colunas em Excel reflete com maior precisão a largura de colunas em relatórios.
O formato é o Office Open XML. O tipo de conteúdo dos arquivos gerados por esse renderizador é application/vnd.openxmlformats-officedocument.spreadsheetml.sheet e a extensão de arquivo é .xlsx.
Você pode alterar algumas configurações padrão desse renderizador alterando as configurações de informações de dispositivo. Para obter mais informações, confira Configurações das informações do dispositivo para Excel.
Confira Exportar relatórios (Power BI Report Builder) para obter detalhes sobre como exportá-lo para o Excel.
Importante
Quando você define um parâmetro do tipo String, é exibida para o usuário uma caixa de texto que pode ter qualquer valor. Se um parâmetro de relatório não estiver associado a um parâmetro de consulta e os valores de parâmetro forem incluídos no relatório, um usuário do relatório poderá digitar a sintaxe de expressão, um script ou um URL no valor de parâmetro e processar o relatório em Excel. Se, em seguida, outro usuário visualizar o relatório e selecionar o conteúdo do parâmetro renderizado, o usuário poderá executar acidentalmente o script ou o link mal-intencionado.
Para reduzir o risco de execução acidental de scripts mal-intencionados, só abra relatórios renderizados de fontes confiáveis. Para obter mais informações sobre como proteger relatórios, confira Proteger relatórios e recursos.
Limitações do Excel
O Microsoft Excel impõe limitações a relatórios exportados devido às funcionalidades do Excel e aos respectivos formatos de arquivo. Estas são as mais significativas:
A largura máxima de coluna está limitada a 255 caracteres ou 1726,5 pontos. O processador não verifica se a largura da coluna é inferior ao limite.
O número máximo de caracteres em uma célula é limitado a 32,767. Se isto for excedido, o processador exibirá uma mensagem de erro.
A altura de linha máxima é 409 pontos. Se o conteúdo da linha fizer com que a altura da linha aumente além dos 409 pontos, a célula do Excel mostrará uma quantidade parcial de texto até 409 pontos. O restante do conteúdo da célula ainda ficará dentro da célula (até o número máximo de 32.767 caracteres do Excel).
Como a altura máxima da linha é de 409 pontos, se a altura definida da célula do relatório for algo maior que 409 pontos, o Excel dividirá o conteúdo da célula em várias linhas.
O número máximo de planilhas não é definido no Excel, mas fatores externos, como memória e espaço em disco, podem levar à aplicação de limitações.
Em estruturas de tópico, o Excel só permite até sete níveis aninhados.
Se o item de relatório que controla se outro item é alternado não estiver na linha ou na coluna anterior ou posterior do item que está sendo alternado, a estrutura de tópicos também será desabilitada.
Para obter mais detalhes sobre as limitações do Excel, consulte Especificações e limites do Excel.
Caixas de texto e texto
As seguintes limitações se aplicam a caixas de texto e texto:
Valores de caixas de texto que sejam expressões não são convertidos em fórmulas do Excel. O valor da cada caixa de texto é avaliado durante o processamento de relatório. A expressão avaliada é exportada como o conteúdo de cada célula do Excel.
As caixas de texto são renderizadas dentro de uma célula do Excel. Tamanho de fonte, fonte, decoração e estilo de fonte são os únicos tipos de formatação suportados em texto individual dentro de uma célula do Excel.
O efeito de texto "Linha sobreposta" não tem suporte no Excel.
O Excel adiciona um preenchimento padrão de aproximadamente 3,75 pontos à esquerda e à direita das células. Se as configurações de preenchimento de uma caixa de texto forem inferiores a 3,75 pontos e largas o suficiente para acomodar o texto, o texto poderá ser encapsulado no Excel.
Observação
Para solucionar esse problema, aumente a largura da caixa de texto no relatório.
Imagens
As seguintes limitações também se aplicam:
Imagens em segundo plano para itens de relatório são ignoradas porque o Excel não dá suporte a imagens em segundo plano para células individuais.
A extensão de renderização do Excel só dá suporte à imagem de fundo do corpo do relatório. Se a imagem de fundo do corpo do relatório for exibida no relatório, a imagem será renderizada como imagem de fundo da planilha.
Retângulos
A limitação a seguir se aplica a retângulos.
- Os retângulos em rodapés do relatório não são exportados para o Excel. No entanto, os retângulos no corpo do relatório, as células tablix etc. são renderizados como um intervalo das células do Excel.
Cabeçalhos e rodapés de relatórios
As seguintes limitações se aplicam a cabeçalhos e rodapés de relatórios:
Os cabeçalhos e os rodapés do Excel dão suporte a um máximo de 256 caracteres, inclusive a marcação. A extensão de renderização trunca a cadeia de caracteres em 256 caracteres.
O Reporting Services não dá suporte a margens em cabeçalhos e rodapés de relatórios. Quando exportados para o Excel, os valores de margem são definidos como zero e qualquer cabeçalho ou rodapé que contenha várias linhas de dados talvez não imprima várias linhas, dependendo das configurações da impressora.
As caixas de texto em um cabeçalho ou rodapé mantêm a formatação, mas não o alinhamento durante a exportação para o Excel. Isso ocorre porque os espaços à esquerda e à direita são removidos quando o relatório é renderizado no Excel.
Mesclagem de células
A seguinte limitação se aplica à mesclagem de células:
- Se as células forem mescladas, a quebra automática de linha não funcionará corretamente. Se houver células mescladas em uma linha na qual uma caixa de texto seja renderizada com a propriedade AutoSize, o dimensionamento automático não funcionará.
O renderizador do Excel é essencialmente um renderizador de layout. A meta é replicar o layout do relatório renderizado da maneira mais próxima possível de uma planilha do Excel para que, assim, as células possam ser mescladas na planilha para preservar o layout do relatório. As células mescladas podem causar problemas porque a funcionalidade de classificação do Excel exige a mesclagem de células de uma maneira muito específica para que a classificação funcione corretamente. Por exemplo, o Excel exige que os intervalos de células mescladas tenham o mesmo tamanho para que sejam classificados.
Se for importante a classificação dos relatórios exportados para planilhas do Excel, isto poderá ajudar a reduzir o número de células mescladas nas planilhas do Excel que é a causa mais comum de dificuldades com a funcionalidade de classificação do Excel.
Não alinhar itens à esquerda e à direita é a causa mais comum de células mescladas. Verifique se as bordas esquerda e direita de todos os itens de relatório estão alinhadas. Alinhar itens com a mesma largura resolverá o problema na maior parte dos casos.
Embora alinhe todos os itens com precisão, você talvez encontre, em alguns casos raros, algumas colunas ainda mescladas. Isso pode ser causado pela conversão de unidade interna e pelo arredondamento quando a planilha do Excel é renderizada. Na linguagem RDL, é possível especificar a posição e o tamanho em unidades de medida diferentes, como polegadas, pixels, centímetros e pontos. Internamente, o Excel usa pontos. Para minimizar a conversão e a potencial imprecisão do arredondamento durante a conversão de polegadas e centímetros em pontos, leve em consideração especificar todas as medidas em pontos inteiros para obter resultados mais diretos. Uma polegada tem 72 pontos.
Grupos de linhas e grupos de colunas de relatórios
Os relatórios que incluem grupos de linhas ou grupos de colunas contêm células vazias quando exportados para o Excel. Imagine um relatório que agrupa linhas segundo a distância do trabalho. Cada distância do trabalho pode conter mais de um cliente. A imagem a seguir mostra o relatório.
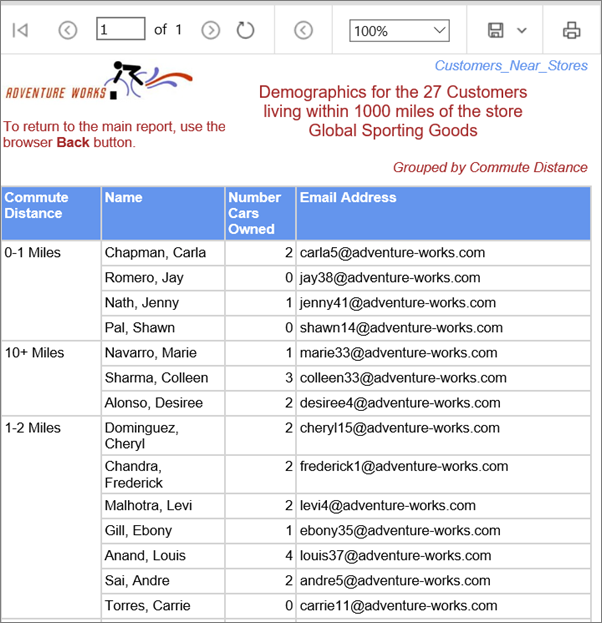
Quando o relatório é exportado para o Excel, a distância do trabalho só aparece em uma célula da coluna Distância do Trabalho. Dependendo do alinhamento do texto no relatório (parte superior, meio ou parte inferior) o valor estará na primeira, na célula do meio ou na última célula. As outras células estarão vazias. A coluna Nome que contém nomes de clientes não tem nenhuma célula vazia. A imagem a seguir mostra o relatório depois de ser exportado para o Excel. As bordas de célula vermelhas foram adicionadas para dar ênfase. As caixas cinzas são as células vazias. (As linhas vermelhas e as caixas cinzas não fazem parte do relatório exportado.)

Isso significa que relatórios com grupos de linhas ou grupos de colunas exigem modificação depois da exportação para o Excel e antes que você possa exibir os dados exportados em tabela dinâmica. Você deve adicionar o valor de grupo às células nas quais eles estão ausentes para transformar a planilha em uma tabela plana com valores em todas as células. A imagem a seguir mostra a planilha atualizada.
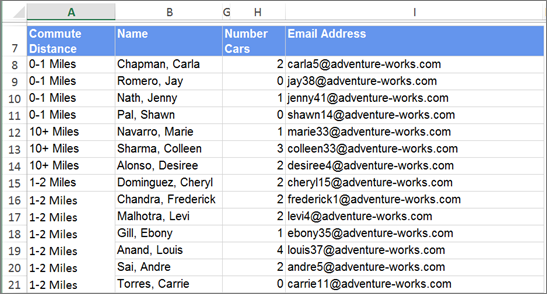
Sendo assim, se você criar um relatório com o objetivo específico de exportá-lo para o Excel para análise adicional dos dados do relatório, considere não agrupar em linhas ou colunas no relatório.
Renderizador do Excel
Renderizador de arquivo do Excel atual (.xlsx)
No Reporting Services, o renderizador padrão do Excel é a versão compatível com os arquivos do Microsoft Excel atual (.xslx). Esta é a opção do Excel nos menus Exportando no portal da Web de Serviços do Power BI e na lista do SharePoint.
Para usar o renderizador do Excel padrão em vez do renderizador anterior do Excel 2003 (.xls), instale o Pacote de Compatibilidade do Microsoft Office para Word, Excel e PowerPoint, para permitir que versões anteriores do Excel abram os arquivos exportados.
Diferenças entre os renderizadores do Excel atual (.xslx) e do Excel 2003
Relatórios, renderizando usando o renderizador do Excel (.xslx) atual ou do Excel 2003, costumam ser idênticos e apenas em raras circunstâncias você notará diferenças entre os dois formatos. A tabela a seguir compara os renderizadores do Excel e do Excel 2003.
| Propriedade | Excel 2003 | Excel atual |
|---|---|---|
| Máximo de colunas por planilha | 256 | 16.384 |
| Máximo de linhas por planilha | 65.536 | 1\.048.576 |
| Número de cores permitido em uma planilha | 56 (paleta) Se mais de 56 cores forem utilizadas no relatório, a extensão de renderização corresponderá à cor necessária de uma das 56 cores já disponíveis na paleta personalizada. |
Aproximadamente 16 milhões (cor de 24 bits) |
| Arquivos compactados em ZIP | Nenhum | compactação em ZIP |
| Família de fontes padrão | Arial | Calibri |
| Tamanho da fonte padrão | 10 pt | 11 pt |
| Altura de linha padrão | 12,75 pt | 15 pt |
Como o relatório define explicitamente a altura da linha, a altura de linha padrão só afeta linhas dimensionadas automaticamente na exportação para o Excel.
Itens de relatório no Excel
Retângulos, sub-relatórios, corpo do relatório e regiões de dados são renderizados como um intervalo de células do Excel. Caixas de texto, imagens, gráficos, barras de dados, minigráficos, mapas, medidores e indicadores devem ser renderizados dentro de uma célula do Excel, que pode ser mesclada dependendo do layout do restante do relatório.
Imagens, gráficos, minigráficos, barras de dados, mapas, medidores, indicadores e linhas são posicionados dentro de uma célula do Excel mas eles ficam sobre a grade de célula. Linhas são renderizadas como bordas de célula.
Gráficos, minigráficos, barras de dados, mapas, medidores e indicadores são exportados como imagens. Os dados que eles descrevem, como os rótulos de valor e membro para um gráfico, não são exportados com eles e não estão disponíveis na pasta de trabalho do Excel, a menos que sejam incluídos em uma coluna ou linha em uma região de dados dentro de um relatório.
Caso você deseje trabalhar com os dados de gráfico, minigráfico, barra de dados, mapas, medidor e indicador, exporte o relatório para um arquivo .csv por meio do relatório. Para obter mais informações, confira Exportação para um arquivo CSV (Power BI Report Builder).
Dimensionamento da página
A extensão de renderização do Excel usa as definições de altura e largura da página para determinar a configuração do papel a ser definida na planilha do Excel. O Excel tenta corresponder as configurações de propriedade PageHeight e PageWidth a um dos tamanhos de papel mais comuns.
Se nenhuma correspondência for encontrada, o Excel usará o tamanho de página padrão para a impressora. Se a altura do papel for maior que a largura, a orientação será definida como Retrato; caso contrário, será Paisagem.
Nomes das guias de planilha
Quando você exporta um relatório para o Excel, as páginas do relatório criadas por quebras de página são exportadas para planilhas diferentes. Se você forneceu um nome de página inicial para o relatório, cada planilha da pasta de trabalho do Excel terá seu nome por padrão. O nome aparece na guia da planilha. No entanto, como cada planilha em uma pasta de trabalho deve ter um nome exclusivo, um número inteiro iniciado em 1 e incrementado em 1 é anexado ao nome de página inicial para cada planilha adicional. Por exemplo, se o nome da página inicial for Relatório de vendas por ano fiscal, a segunda planilha será chamada Relatório de vendas por ano fiscal1, a terceira Relatório de vendas por ano fiscal2 etc.
Se todas as páginas de relatório criadas por quebras de páginas fornecerem novos nomes de página, cada planilha terá o nome de página associado. No entanto, esses nomes de páginas talvez não sejam exclusivos. Se os nomes de páginas não forem exclusivos, as planilhas serão nomeadas da mesma maneira que as páginas iniciais. Por exemplo, se o nome de página de dois grupos for Vendas para NW, uma guia de planilha terá o nome Vendas para NWe a outra Vendas para NW1.
Se o relatório não fornecer um nome de página inicial, nem nomes de páginas relacionados às quebras de página, as guias de planilha terão os nomes padrão Planilha1, Planilha2e assim por diante.
O Reporting Services fornece propriedades a serem definidas em relatórios, regiões de dados, grupos e retângulos para ajudá-lo a criar relatórios que possam ser exportados para o Excel da maneira desejada. Para obter mais informações, confira Paginação no Reporting Services (Power BI Report Builder).
Propriedades do documento
O processador do Excel grava os metadados a seguir no arquivo Excel.
| Propriedades do elemento de relatório | Descrição |
|---|---|
| Criado | Data e hora da execução do relatório como um valor ISO de data/hora. |
| Autor | Autor do Relatório |
| Descrição | Descrição do Relatório |
| LastSaved | Data e hora da execução do relatório como um valor ISO de data/hora. |
Cabeçalhos e rodapés de página
Dependendo da configuração SimplePageHeaders das Informações do Dispositivo, o cabeçalho da página pode ser renderizado de duas maneiras: o cabeçalho da página pode ser renderizado no topo de cada grade de célula na planilha, ou na seção real do cabeçalho da planilha Excel. Por padrão, o cabeçalho é renderizado à grade de célula na planilha do Excel.
O rodapé da página é sempre renderizado na seção real do rodapé da planilha Excel, independentemente do valor da configuração SimplePageHeaders.
As seções de cabeçalho e rodapé suportam um máximo de 256 caracteres, inclusive a marcação. Se este limite for excedido, o processador do Excel removerá os caracteres de marcação iniciando pelo final da cadeia de caracteres do cabeçalho e/ou rodapé a fim de reduzir o número total de caracteres. Se todos os caracteres de marcação forem removidos e ainda assim o comprimento exceder o máximo, a cadeia de caracteres é truncada iniciando-se pela direita.
Configurações de SimplePageHeader
Por padrão, a configuração SimplePageHeaders das Informações do Dispositivo é definida como False; portanto, os cabeçalhos da página são renderizados como linhas no relatório na superfície da planilha do Excel. As linhas da planilha com os cabeçalhos se tornam linhas travadas. Você pode congelar ou descongelar o painel no Excel. Se opção Imprimir Títulos for selecionada, estes cabeçalhos serão definidos automaticamente para serem impressos em cada página da planilha.
O cabeçalho da página é repetido no topo de cada planilha na pasta de trabalho exceto a página inicial do mapa do documento se a opção Imprimir Títulos for selecionadas na guia Layout da Página no Excel. Se a opção Imprimir na primeira página ou a opção Imprimir na última página não for selecionada nas caixas de diálogo Propriedades do Cabeçalho do Relatório ou Propriedades do Rodapé do Relatório, o cabeçalho não será adicionado nem na primeira nem na última página respectivamente.
Os rodapés das páginas são renderizados na seção de rodapés do Excel.
Devido às limitações do Excel, as caixas de texto são o único tipo de item de relatório que pode ser renderizado na seção de cabeçalho/rodapé do Excel.
Interatividade
Alguns elementos interativos têm suporte no Excel. A seguir, uma descrição dos comportamentos específicos.
Mostrar e ocultar
O Microsoft Excel tem limitações a respeito de como administra os itens de relatório ocultos e exibidos ao serem exportados. Grupos, linhas e colunas que contêm itens de relatório que podem ser alternados são renderizados como esboços do Excel. O Excel cria esboços que expandam e recolhem linhas e colunas ao longo de toda a linha ou coluna que pode causar o recolhimento de itens de relatório que não devem ser recolhidos. Além disso, os símbolos de estrutura de tópicos do Excel podem tornar-se atravancados com esboços sobrepostos. Para tratar destes assuntos, as seguintes regras para estrutura de tópicos são aplicadas ao usar a extensão de renderização do Excel:
O item de relatório no canto superior esquerdo que pode ser alternado pode continuar a ser alternado no Excel. Os itens de relatório que podem ser alternado e compartilham um espaço vertical ou horizontal com o item de relatório que pode ser alternado no canto superior esquerdo não pode ser alterando no Excel.
Para determinar se a região dos dados poderá ser recolhida pelas linhas ou colunas, a posição do item de relatório que controla a alternância e a posição do item de relatório sendo alternado serão definidos. Se o item que controla a alternância aparecer antes do item a ser alternado, o item poderá ser recolhido pelas linhas. Caso contrário, o item é recolhido pelas colunas. Se o item que controla a alternância aparecer ao lado e acima da área alternada de modo igual, o item é renderizado com a linha recolhível pelas linhas.
Para determinar se os subtotais estão colocados no relatório renderizado, a extensão de renderização examina a primeira instâncias de um membro dinâmico. Se um membro estático do mesmo nível aparecerá imediatamente sobre o mesmo, assume-se que o membro dinâmico seja os subtotais. Os esboços são definidos para indicar que estes são dados de sumários. Se não houver irmãos estáticos de um membro dinâmico, a primeira instância da instância será o subtotal.
Devido a uma limitação do Excel, as estruturas de tópicos só podem ser aninhadas em até sete níveis.
Mapa do documento
Se rótulos de mapa de documento existirem no relatório, um mapa de documento será renderizado. O mapa de documento é renderizado uma planilha de cobertura Excel inserida na primeira posição da guia na pasta de trabalho. A planilha é nomeada Mapa do Documento.
O texto exibido no mapa de documento é determinado pela propriedade DocumentMapLabel do item de relatório ou grupo. Os rótulos do mapa do documento estão listados na ordem em que eles aparecem no relatório, iniciando na primeira linha, na primeira coluna. Cada célula do rótulo do mapa de documento é recuada o número de níveis que aparece no relatório. Cada nível de recuo é representado colocando o rótulo em uma coluna subsequente. O Excel dá suporte a até 256 níveis de aninhamento de esboços.
O esboço de mapa de documento é renderizado como um esboço de Excel recolhível. A estrutura do esboço corresponde à estrutura aninhada do mapa de documento. O estado de expansão ou de recolhimento do esboço se inicia ao segundo nível.
O nó raiz do mapa é o nome de relatório, o <reportname>.rdl, e não é interativo. A fonte dos links do mapa do documento é Arial, 10 pt.
Links de detalhamento
Os links de detalhamento que aparecem nas caixas de texto são renderizados como hiperlinks Excel na célula em que o texto é renderizado. Os links de detalhamento para imagens e gráficos são renderizados como hiperlinks do Excel na imagem quando renderizada. Quando selecionado, o link de detalhamento abre o navegador padrão do cliente e navega até a exibição HTML de destino.
Hiperlinks
Os hiperlinks que aparecem nas caixas de texto são renderizados como hiperlinks Excel na célula em que o texto é renderizado. Os hiperlinks para imagens e gráficos são renderizados como hiperlinks do Excel na imagem quando renderizada. Quando selecionado, o hiperlink abre o navegador padrão do cliente e navega até a URL de destino.
Classificação interativa
O Excel não dá suporte à classificação interativa.
Indicadores
Os links indicadores nas caixas de texto são renderizados como hiperlinks Excel na célula em que o texto é renderizado. Os links indicadores para imagens e gráficos são renderizados como hiperlinks Excel na imagem quando renderizada. Quando selecionado, o indicador vai até a célula do Excel na qual o item de relatório indicado foi renderizado.
Como alterar relatórios em tempo de execução
Se um relatório precisar ser renderizado em vários formatos e não for possível criar um layout de relatório que renderize da forma desejada em todos os formatos obrigatórios, você pode considerar usar o valor em RenderFormat global interno para alterar condicionalmente a aparência do relatório em tempo de execução. Dessa forma, é possível ocultar ou mostrar itens de relatório, dependendo do renderizador usado para obter os melhores resultados em cada formato. Para obter mais informações, confira Referências de usuários e globais internas (Power BI Report Builder).
Conteúdo relacionado
- Paginação no Reporting Services (Power BI Report Builder)
- Comportamentos de renderização (Power BI Report Builder)
- Funcionalidade interativa para diferentes extensões de renderização de relatório (Power BI Report Builder)
- Como renderizar itens de relatório (Power BI Report Builder)
- Tabelas, matrizes e listas (Power BI Report Builder)