Criar relatórios paginados que você pode exportar no serviço do Power BI
APLICA-SE A: Serviço do Power BI
Power BI Report Builder
Power BI Desktop
Neste artigo, você aprenderá a criar um relatório paginado com todos os dados do modelo semântico do Power BI e, em seguida, exportá-lo. O recurso permite criar rapidamente um relatório paginado na Web e aplicar estilo. Em seguida, você pode exportá-lo usando a funcionalidade avançada de exportação de relatórios paginados, que mantém a formatação e o estilo aplicados.
Você pode usar o recurso para criar relatórios paginados em qualquer workspace no serviço do Power BI, incluindo workspaces que não estão em uma capacidade do Power BI Premium.
Pré-requisitos
Consulte a seção Pré-requisitos na Introdução à criação de relatórios paginados no serviço do Power BI.
Introdução
Consulte o artigo Introdução à criação de relatórios paginados no Serviço do Power BI para todas as maneiras pelas quais você pode começar a criar relatórios paginados no serviço do Power BI.
Não importa por onde você comece, a nova experiência de edição online de relatórios paginados será aberta.
Criar uma tabela
Para criar sua primeira tabela, selecione os nomes de campo no painel Dados à direita. Esse painel fornece uma exibição baseada em tabela e coluna do conjunto de dados escolhido. Quando encontrar uma coluna que deseja adicionar à tabela, selecione-a ou arraste-a para a seção Valores do painel Compilar.
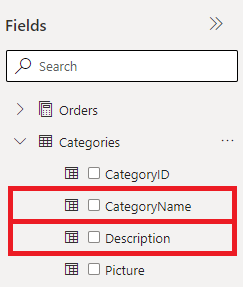
Dê ao editor alguns instantes para executar uma nova consulta no conjunto de dados. A tabela formatada aparece no visualizador de relatório paginado no lado esquerdo da página.
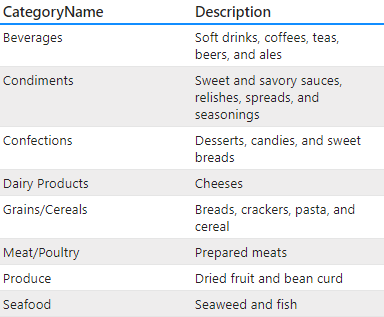
Este visualizador mostra uma versão prévia do relatório paginado não salvo no momento. Use este painel para garantir que tudo no relatório esteja correto antes de editar ou salvar.
Se as colunas estiverem na ordem errada no painel Compilar, não se preocupe. Você pode reorganizar facilmente as colunas do painel Compilar arrastando-as para a ordem desejada.
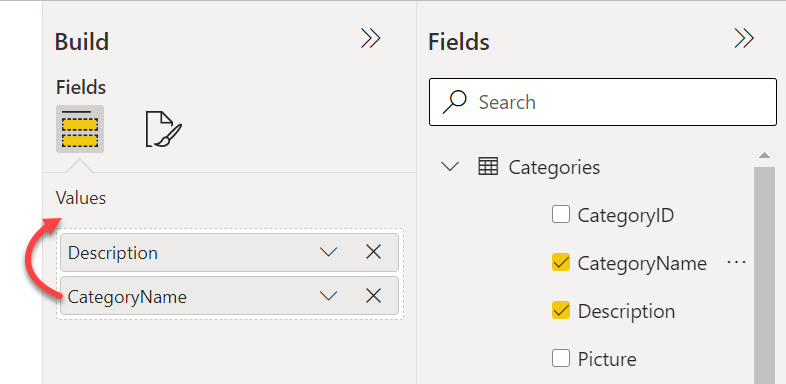
Quando você seleciona um campo, usamos o conjunto de agregação padrão no campo. Você pode alterar o comportamento de agregação. Selecione a seta ao lado do item de campo no painel Compilar.
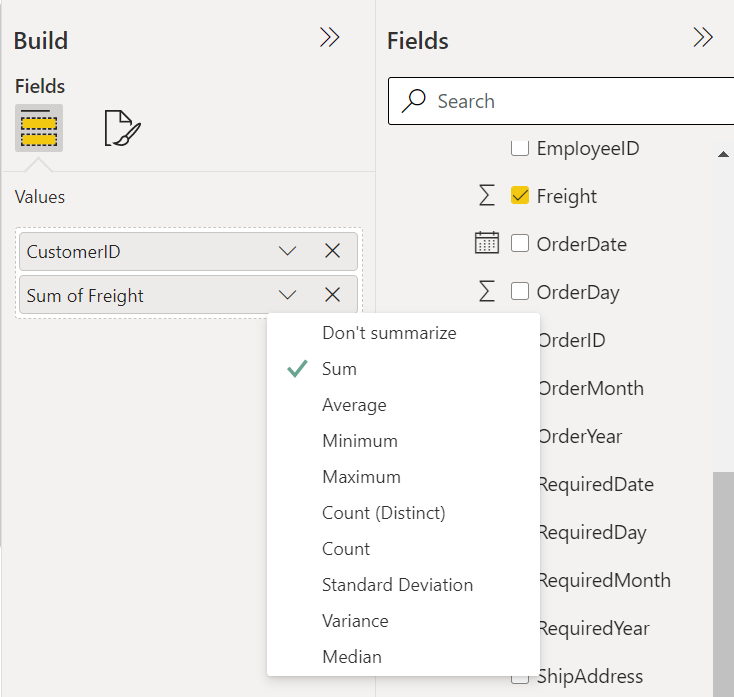
Formatar a tabela
Agora que você tem as colunas desejadas, é possível formatar a tabela usando as opções de formato interno.
No painel Compilar, selecione a guia Formatar.
Selecione a seta suspensa na caixa Estilo e experimente os estilos disponíveis.
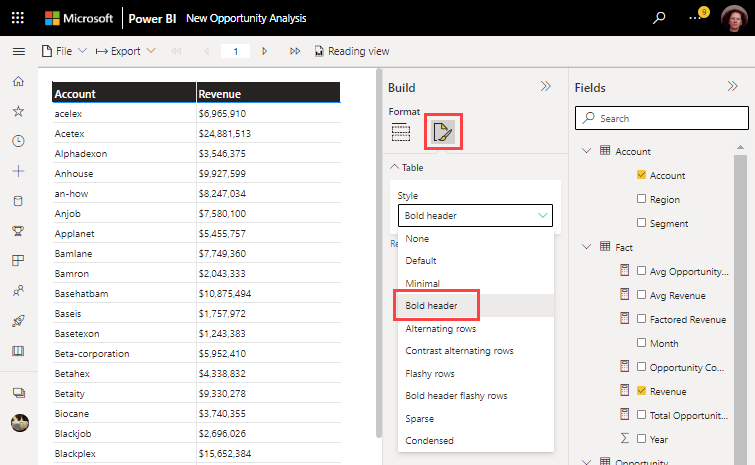
Para redimensionar a largura das colunas, passe o mouse sobre a borda de um cabeçalho de coluna e arraste a seta de duas pontas que aparece.
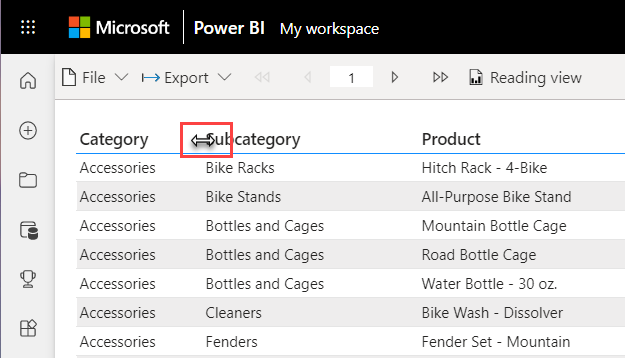
Para editar o texto em um cabeçalho de coluna, selecione o cabeçalho que você deseja editar e faça as alterações.
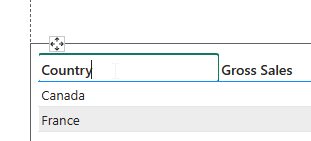
Para classificar a tabela em uma coluna, selecione o ícone de classificação no cabeçalho da coluna.
Após de classificá-lo, você verá o ícone de seta mostrando a direção da classificação na coluna.
Observação
Para reverter usar o cabeçalho de coluna original com base na fonte de dados, remova e adicione o campo novamente no painel Dados.
Quando você exporta para CSV, ele não reflete o nome da coluna renomeada. Para saber mais, confira formatos de renderizador de dados.
Editar um relatório paginado
Se você navegar até qualquer relatório paginado criado por você online, é possível editar o relatório na experiência do visualizador do relatório paginado. Essa opção está disponível na barra de ferramentas acima do visualizador.

Essa opção leva você de volta à experiência do editor online, na qual você pode fazer alterações no relatório.
Observação
Este botão Editar não é o mesmo que o botão Editar no menu Arquivo. Esse botão Editar abre o Power BI Report Builder. Se você editar este relatório no Construtor de Relatórios, não poderá mais editá-lo online.
Adicionar imagens ao relatório paginado
Para qualquer relatório paginado que você criar online, você pode inserir imagens na seção superior do relatório para personalizar ou descrever os dados formatados da tabela.
Adicionar um item de imagem
Para adicionar uma imagem ao relatório, selecione Inserir e, em seguida, Imagem.
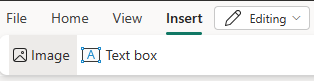
Observação
Neste momento, você só pode inserir imagens externas que estão disponíveis pela Internet sem precisar de autenticação.
As imagens são inseridas na parte superior da primeira página do relatório.
Depois de inserir a imagem, você pode usar a guia Formato de imagem para definir um texto alternativo para a imagem, definir opções de preenchimento ou definir a opção de tamanho de exibição.
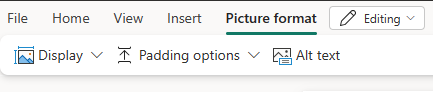
Para saber mais sobre imagens externas, confira Adicionar imagens externas a relatórios paginados.
Adicionar texto ao relatório paginado
Para qualquer relatório paginado criado por você online, você pode inserir caixas de texto na seção superior do relatório para caracterizar a identidade de marca, inserir um título ou descrever seus dados de tabela formatados abaixo.
Adicionar uma caixa de texto e começar a digitar
Para adicionar uma caixa de texto ao relatório, selecione Inserir e, em seguida, Caixa de texto.
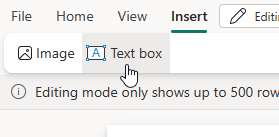
As caixas de texto são inseridas na parte superior esquerda da primeira página do relatório.
Observação
Quando você insere uma nova caixa de texto ou seleciona uma caixa de texto, está editando o texto imediatamente na caixa de texto.
Comece a digitar dentro da caixa de texto.
Selecionar, mover e redimensionar caixas de texto
Para selecionar uma caixa de texto, passe o mouse sobre uma caixa de texto e uma estrutura de texto apareça, selecione dentro da área da caixa de texto para selecionar a caixa de texto sobre a qual você está focalizado.
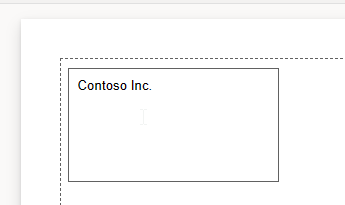
Para mover uma caixa de texto selecionada, selecione e arraste o indicador de movimentação na estrutura de tópicos da caixa de texto.
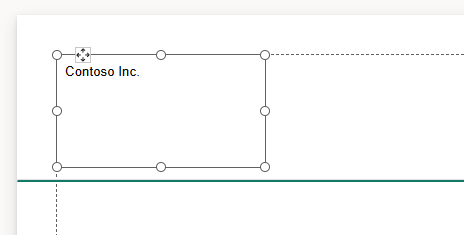
Observação
Como alternativa, selecione a caixa de texto em si, e não o texto nela contido, pressionando ESC. Em seguida, use as teclas de seta para mover a caixa de texto selecionada nas direções horizontal e vertical.
Para redimensionar uma caixa de texto, selecione a própria caixa de texto e selecione e arraste qualquer identificador de dimensionamento. Como alternativa, pressione SHIFT + teclas de direção para redimensionar horizontal ou verticalmente.
Observação
O texto que não cabe na área da caixa de texto é exibido somente enquanto a caixa de texto estiver selecionada. O texto fora da área da caixa de texto não será exibido no design final do relatório. Redimensione a área da caixa de texto para mostrar o texto que você gostaria que fosse visível.
Formatar e estilo de texto em uma caixa de texto
Depois de selecionar uma caixa de texto, a guia Formato da caixa de texto será exibida. Nessa guia, você pode formatar o estilo da fonte, incluindo fonte, cor, tamanho e decoração de texto, como negrito, itálico e sublinhado.
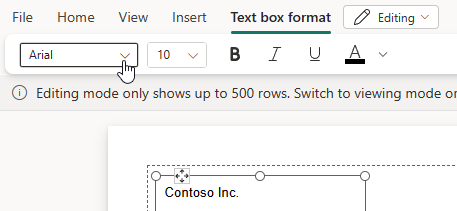
Você pode formatar estilos de fonte no nível de caractere e linha enquanto edita a caixa de texto. Ou selecione a caixa de texto para realçar todo o texto e formatar todo o texto dentro da caixa de texto de uma só vez.
Excluir uma caixa de texto
Para excluir uma caixa de texto, clique com o botão direito do mouse em uma caixa de texto e selecione Remover. Como alternativa, com uma caixa de texto selecionada, pressione DELETE.
Trabalhando com seções
Quando você adiciona itens a um relatório paginado, uma linha de seção aparece na primeira página que separa os objetos de texto ou imagem da tabela de dados formatada. A área acima da linha da seção é onde os itens são adicionados. A área abaixo é onde a tabela de dados formatada é adicionada.
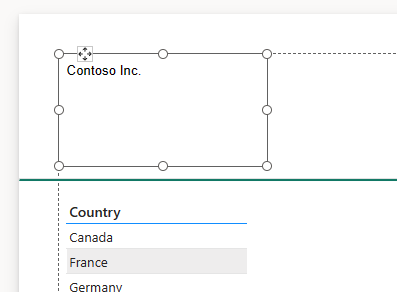
Observação
A linha de seção só mostra quando objetos de texto ou imagem estão presentes.
Para mover objetos de texto ou imagem para baixo na página, mova a linha da seção para baixo. Para mover a linha da seção para cima, mova os itens para cima. Objetos de texto serão realçados ao mover a linha da seção.
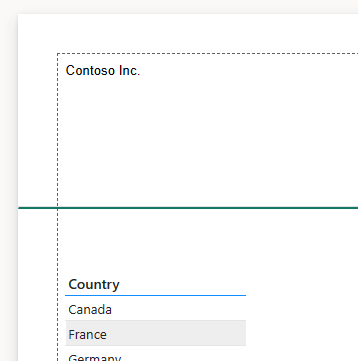
Observação
Para deixar espaço para o início da tabela de dados formatada, você não pode mover a linha de seção para a parte inferior da primeira página.
As margens da página e a visibilidade do divisor de seção podem ser desativadas acessando Exibir e selecionando Ocultar margem e/ou Ocultar divisor de seção.

Observação
As margens da página e a linha de seção são auxiliares de design ao criar o relatório paginado. Eles não são salvos no relatório e não são visíveis em relatórios exportados ou enquanto estão no modo de exibição de leitura.
Considerações e limitações ao trabalhar com texto
- Assim como acontece com outros objetos em um relatório, você só pode selecionar uma caixa de texto por vez.
- Caixas de texto não podem ser duplicadas ou copiadas e coladas. Você pode realçar, copiar e colar texto em caixas de texto.
- Você só pode colocar caixas de texto acima da linha da seção dentro dos limites do layout de impressão, mesmo que o layout da Web esteja selecionado.
- Caixas de texto podem se sobrepor. Não é possível alterar a ordem da camada da caixa de texto. A caixa de texto adicionada mais recentemente está na parte superior.
- Quando você insere texto em uma caixa de texto maior que a área da caixa de texto, não é possível selecionar o identificador de redimensionamento inferior. Use as alças de redimensionamento do canto inferior ou qualquer outra alça de redimensionamento para redimensionar a área.
Exportar seu relatório
É possível exportar a tabela antes ou após salvá-la. Os relatórios paginados têm recursos avançados de exportação para qualquer um dos formatos com suporte, preservando a fidelidade total. O relatório exportado é salvo na pasta Downloads padrão.
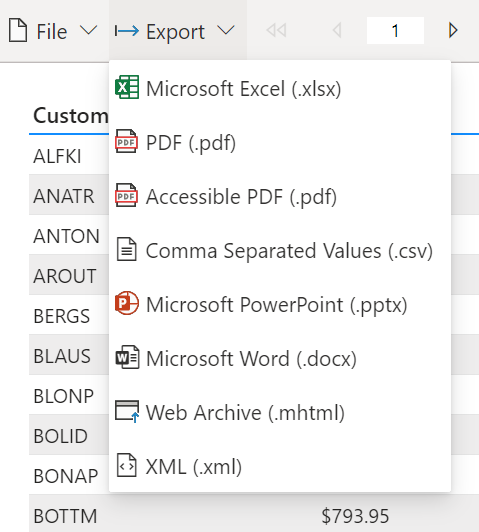
Salvar seu relatório
Você pode salvar o relatório em qualquer workspace.
No menu Arquivo, salve, baixe ou imprima seu relatório.
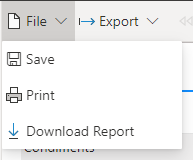
Em Salvar seu relatório, atribua um nome ao relatório e selecione um workspace.
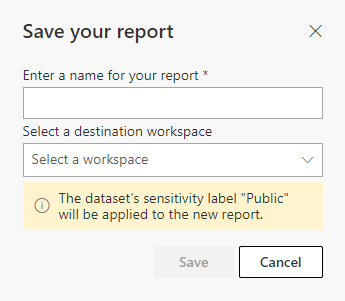
Depois de salvar o relatório, você verá uma notificação de êxito ou falha no canto superior direito do editor.
- Se já existir um relatório no qual você optou por salvar, ele perguntará se deseja substituir o relatório existente.
- Caso seja bem-sucedido, um link para o relatório será exibido. Você pode seguir este link ou continuar editando.
Após salvar o relatório, você pode visualizá-lo. Selecione a Exibição de leitura na barra superior do editor. Você sai da experiência do editor e entra na experiência normal do visualizador de relatórios paginado.
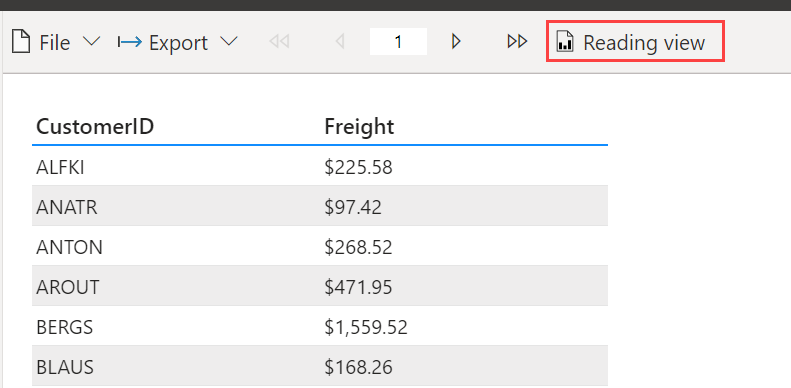
Observação
Se você ainda não salvou o relatório ou tiver alterações não salvas, receberá um prompt solicitando que você salve ou descarte suas alterações antes de levá-lo ao modo de exibição de leitura.
Considerações e limitações
- Você pode criar um relatório paginado em qualquer workspace.
- Não é possível criar um relatório paginado de modelos semânticos do Power BI com base em uma conexão dinâmica.
- O editor online não replica todas as funcionalidades existentes do Power BI Report Builder.

