Observação
O acesso a essa página exige autorização. Você pode tentar entrar ou alterar diretórios.
O acesso a essa página exige autorização. Você pode tentar alterar os diretórios.
APLICA-SE A: Power BI Desktop
Serviço do Power BI
Um gráfico de linhas é uma série de pontos de dados representada por pontos e conectada por linhas retas. Um gráfico de linhas pode ter uma ou muitas linhas. Os gráficos de linhas têm um eixo X e um eixo Y. Veja um exemplo:
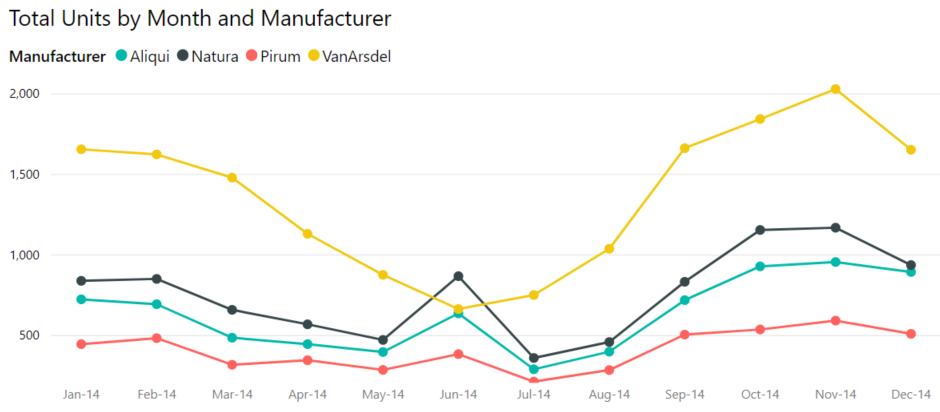
Pré-requisitos
Este tutorial usa o exemplo de Vendas e Marketing para criar um gráfico de linhas que exibe as vendas por categoria.
Baixe o arquivo PBIX de amostra em sua área de trabalho.
No Power BI Desktop, selecione Arquivo>Abrir relatório.
Navegue e selecione o arquivo PBIX de Exemplo de Vendas e Marketing e selecione Abrir.
O arquivo PBIX de Exemplo de Vendas e Marketing é aberto na exibição do relatório.
Na parte inferior, selecione o símbolo de adição verde
 para adicionar uma nova página ao relatório.
para adicionar uma nova página ao relatório.
Observação
Se quiser compartilhar seu relatório com um colega, ambos precisam ter licenças individuais do Power BI Pro ou o relatório precisa ser salva na capacidade Premium.
Criar um gráfico de linhas
No painel Dados, expanda SalesFact e marque a caixa de seleção ao lado de Total de unidades. Em seguida, expanda Data e marque a caixa de seleção ao lado de Mês. O Power BI cria um gráfico de colunas na tela do relatório:
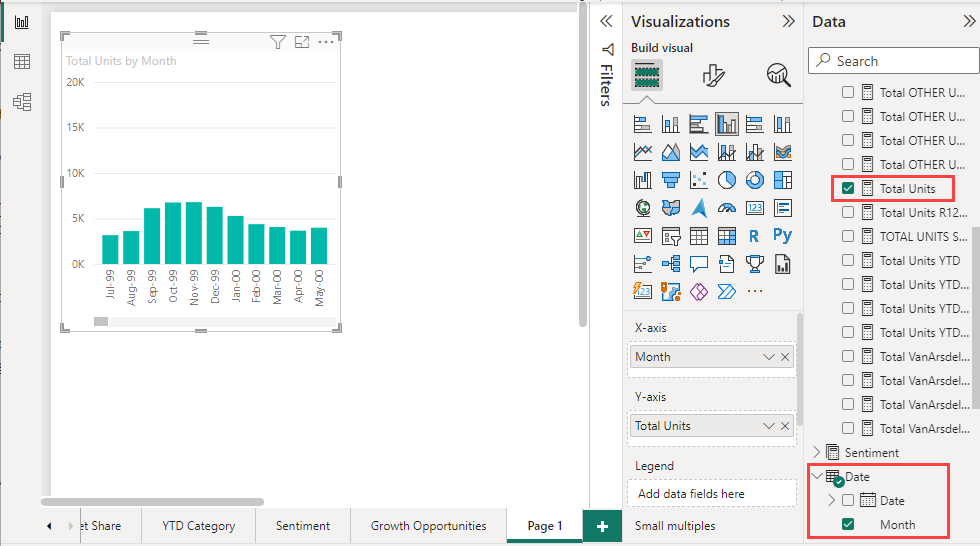
Converta o gráfico em um gráfico de linhas selecionando o ícone Gráfico de linhas no painel Visualizações:
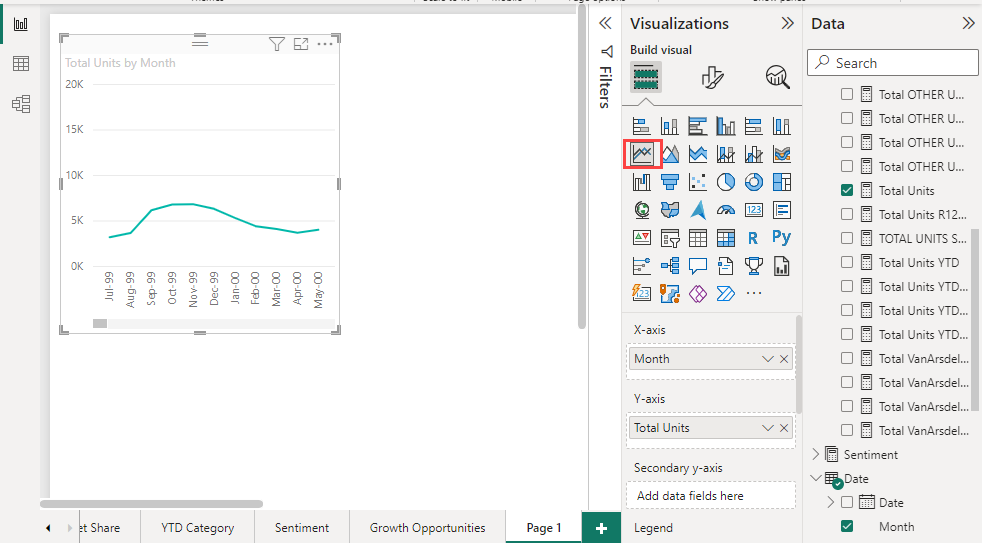
Filtre o gráfico de linhas para mostrar os dados nos anos 2012-2014. Se o painel Filtros estiver recolhido, expanda-o. Arraste o campo Ano do painel Dados para o painel Filtros. Solte-o sob o título Filtros neste visual:
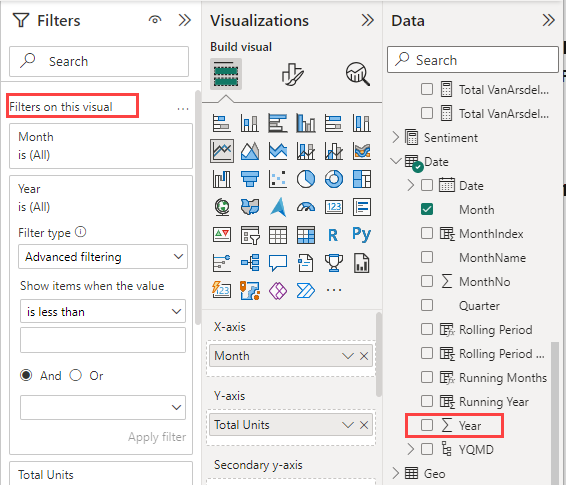
Altere os Filtros avançados para Filtros básicos e selecione 2012, 2013 e 2014.
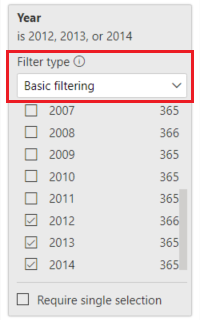
Opcionalmente, ajuste o tamanho e a cor do título do gráfico.
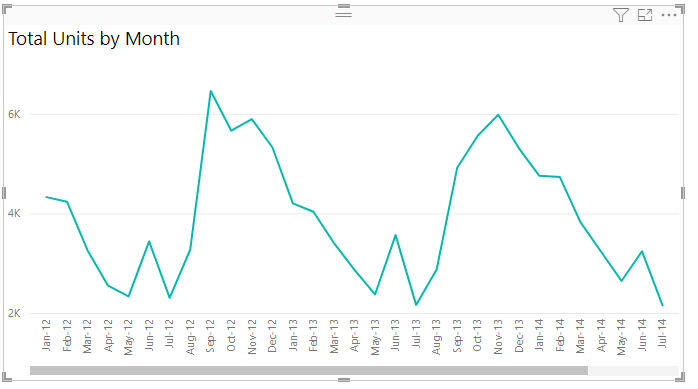
Adicionar linhas ao gráfico
Gráficos de linhas podem exibir várias linhas. Em alguns casos, os valores nas linhas são tão diferentes que as linhas não são exibidas bem juntas. Nesta seção, você adiciona linhas ao gráfico e aprende a formatar o gráfico quando os valores representados pelas linhas são diferentes o suficiente para causar problemas de exibição.
Adicionar linhas
Em vez de examinar o total de unidades para todas as regiões como uma única linha no gráfico, você pode dividir o total de unidades por região. Adicione linhas arrastando Região>Geográfica para o gráfico. Veja a aparência dele depois de adicionar linhas:
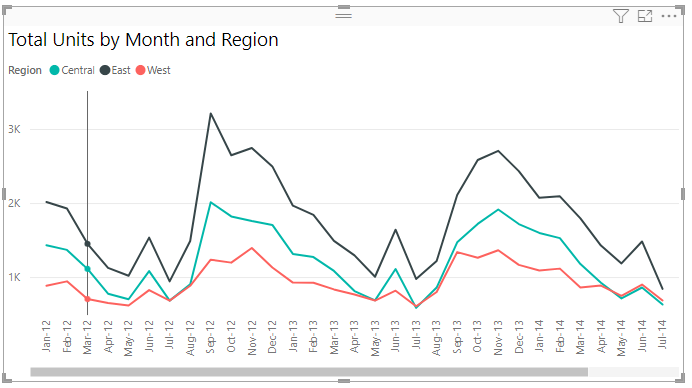
Usar dois eixos Y
E se você quiser examinar o total de vendas e o total de unidades no mesmo gráfico? Os números de vendas são muito maiores do que os números de unidade, tornando o gráfico de linhas inutilizável. Na verdade, a linha vermelha para total de unidades parece ser zero:
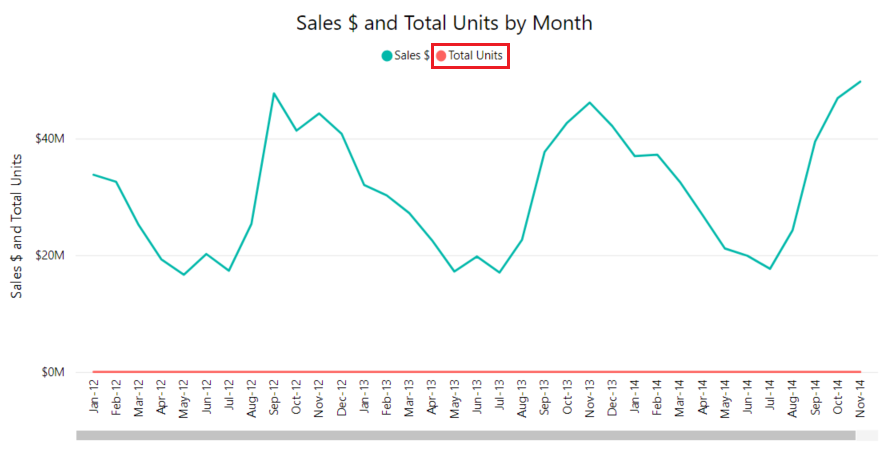
Para exibir valores altamente divergentes em um gráfico, você pode usar um gráfico de combinação. Para obter mais informações, veja Gráficos de combinação no Power BI. No exemplo a seguir, um segundo eixo Y é adicionado para que possamos mostrar o total de unidades e vendas em um único gráfico. O novo eixo está no lado direito do gráfico.
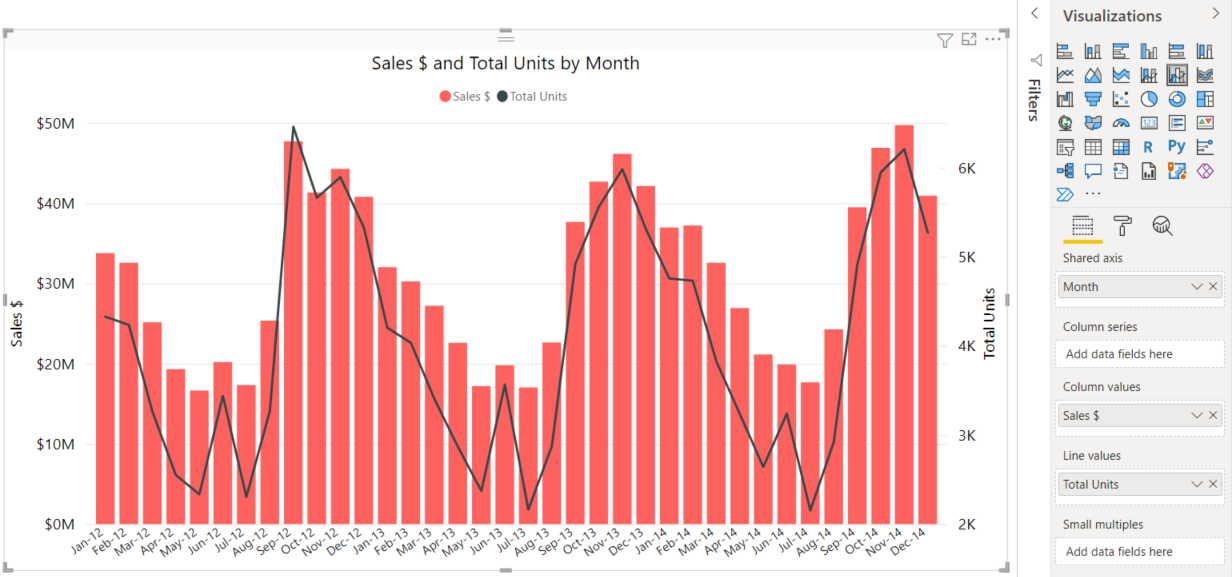
Realce e filtragem cruzada
Para obter informações sobre como usar o painel Filtros, veja Adicionar um filtro a um relatório.
Selecione um ponto de dados em um gráfico de linhas realiza o realce cruzado e a filtragem cruzada das outras visualizações na página do relatório e vice-versa. Para ver um exemplo, comece selecionando a guia Participação no Mercado.
Em um gráfico de linhas, um único ponto de dados é a interseção de um ponto no eixo X e Y. Quando você seleciona um ponto de dados, o Power BI adiciona marcadores indicando qual ponto (para uma única linha) ou pontos (se houve duas ou mais linhas) são a origem para o realce cruzado e a filtragem cruzada de outros visuais na página do relatório. Se o visual for complexo, o Power BI selecionará o ponto mais próximo do local selecionado no visual.
No exemplo a seguir, selecionamos um ponto de dados que corresponde a:
- Julho de 2014
- Percentual de unidades de participação no mercado de 34,74
- Percentual de unidades de participação no mercado R12M de 33,16
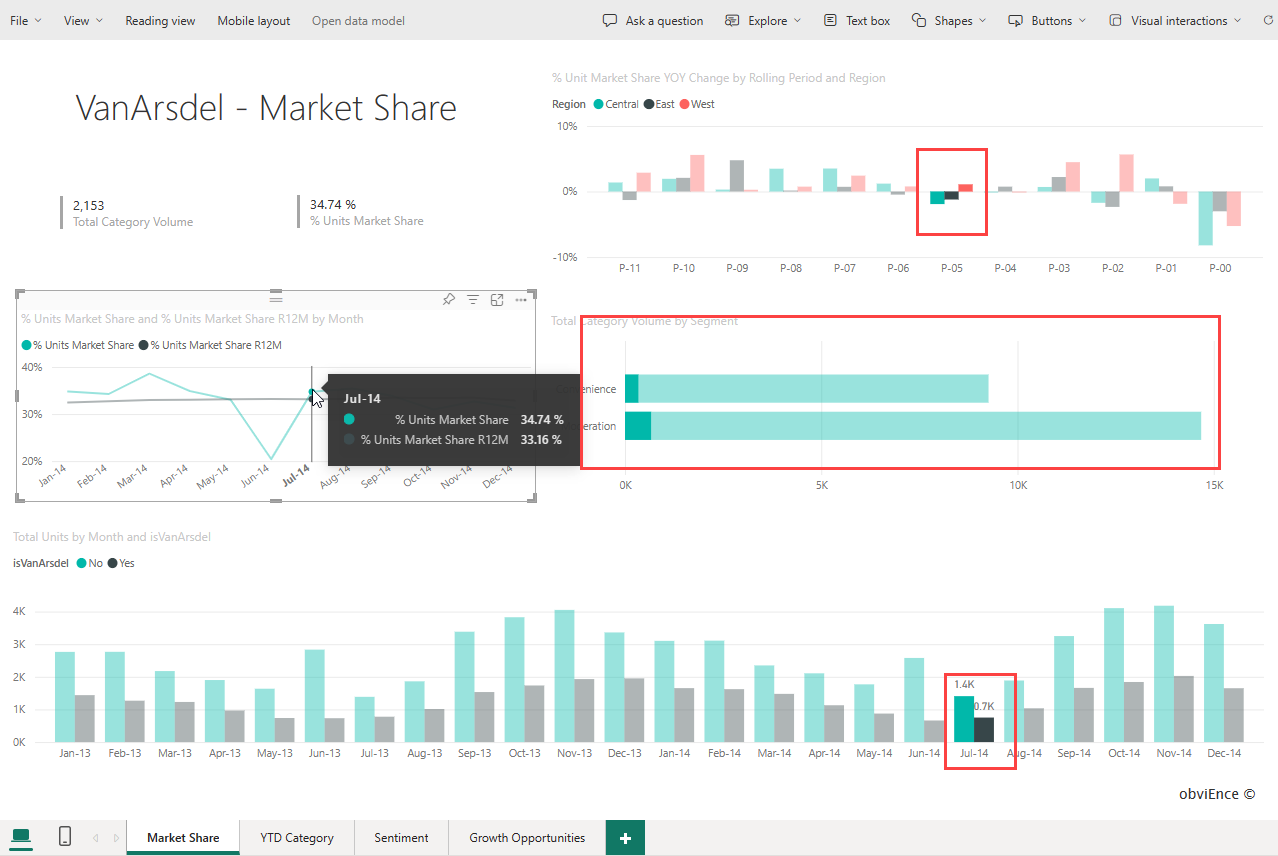
Observe como os gráficos de colunas na parte superior e inferior têm realce cruzado e o gráfico no meio tem filtragem cruzada.
Para obter mais detalhes, confira Filtros e realce em relatórios do Power BI.
Considerações e solução de problemas
- Um gráfico de linhas não pode ter dois eixos Y. Você precisará usar um gráfico de combinação se quiser dois eixos Y.
- Nos exemplos anteriores, você pode ver gráficos formatados com tamanhos de fonte maiores, cores de fonte alteradas, títulos de eixo adicionados, títulos e legendas de gráfico centralizados, eixos que começam em zero e muito mais. O painel Visualizações>Formato, que você pode acessar selecionando a imagem que mostra um pincel (
 ), fornece muitas opções para personalizar seus gráficos à sua maneira. A melhor maneira de saber mais sobre eles é abrir o painel Formato e explorar.
), fornece muitas opções para personalizar seus gráficos à sua maneira. A melhor maneira de saber mais sobre eles é abrir o painel Formato e explorar.
