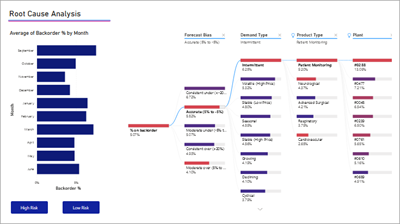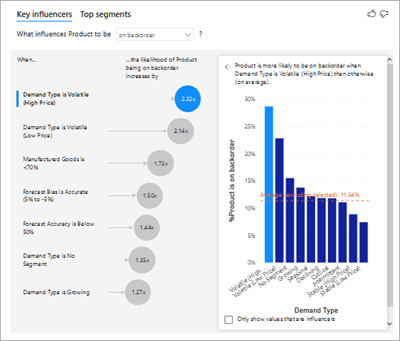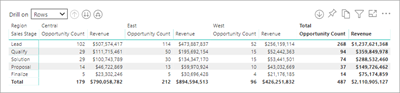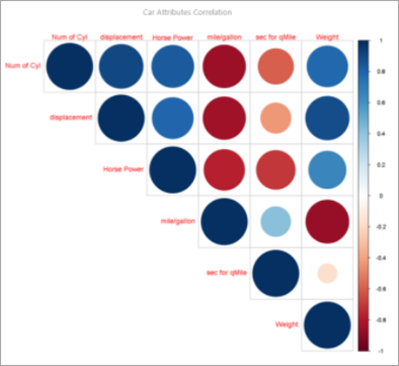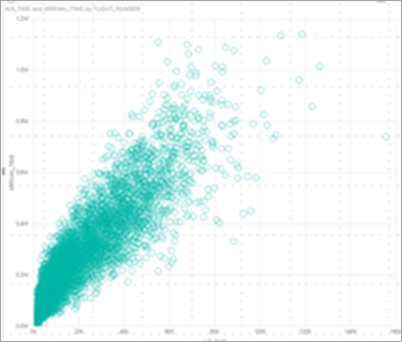Observação
O acesso a essa página exige autorização. Você pode tentar entrar ou alterar diretórios.
O acesso a essa página exige autorização. Você pode tentar alterar os diretórios.
APLICA-SE A: Power BI Desktop
Serviço do Power BI
Uma visualização é uma imagem criada a partir de dados. As visualizações também são chamadas de “visuais”. Alguns exemplos de visuais são: gráfico de pizza, gráfico de linhas, mapa e KPI. Este artigo lista as visualizações disponíveis no Power BI. Adicionamos novas visualizações. Fique ligado!
Além disso, confira o Microsoft AppSource. Nele, você encontra uma lista cada vez maior de Elementos visuais do Power BI para baixar e usar em seus dashboards e relatórios. Se sentindo criativo? Saiba como criar e adicionar seus próprios visuais para este site da comunidade.
Visualizações no Power BI
Todas essas visualizações podem ser adicionadas aos relatórios do Power BI, especificadas em P e R e fixadas a painéis.
Gráficos de área: básico (em camadas) e empilhado
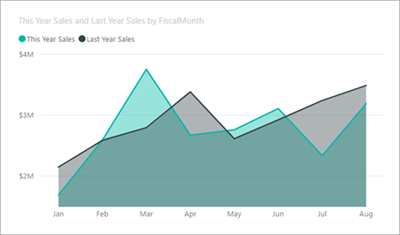
O gráfico de área básico baseia-se no gráfico de linhas com a área entre o eixo e a linha preenchida. Os gráficos de área enfatizam a magnitude da alteração ao longo do tempo e pode ser usado para chamar a atenção para o valor total entre uma tendência. Por exemplo, os dados que representam o lucro ao longo do tempo podem ser plotados em um gráfico de área para enfatizar o lucro total. Por outro lado, gráficos de área empilhada exibem o total cumulativo de várias séries de dados empilhadas umas sobre as outras, mostrando como cada série contribui para o total.
Para obter mais informações, veja Gráfico de área básica.
Gráficos de barras e colunas
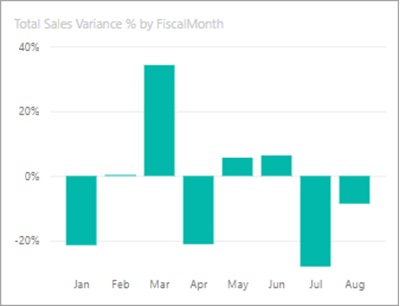
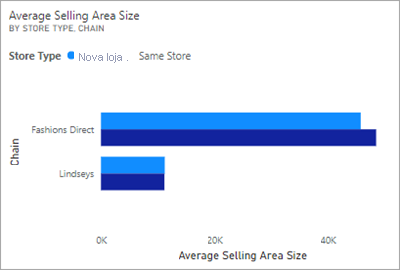
Gráficos de barras são o padrão para observar um valor específico entre categorias diferentes.
Cartões
linha múltipla
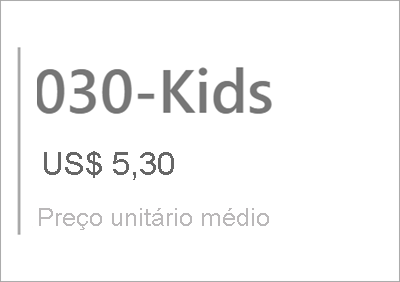
Cartões de múltiplas linhas exibem um ou mais pontos de dados, um por linha.
número único
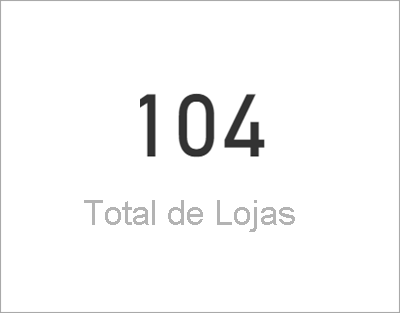
Cartões de número único exibem um único fato, um único ponto de dados. Às vezes, um único número é a coisa mais importante que você deseja acompanhar no seu painel ou relatório do Power BI, como as vendas totais, a fatia de mercado ano após ano ou o total de oportunidades.
Para obter mais informações, consulte Criar um Cartão (bloco de número grande).
Gráficos de combinação
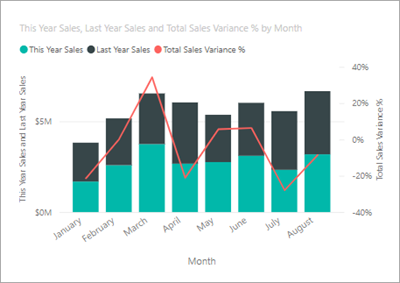
Um gráfico de combinação combina um gráfico de colunas e um gráfico de linhas. Combinar os dois gráficos em um permite você faça uma comparação rápida dos dados. Gráficos de combinação podem ter um ou dois eixos Y, portanto, não deixe de examiná-los cuidadosamente.
Os gráficos de combinação são uma ótima opção:
- Quando você tem um gráfico de linhas e um gráfico de colunas com o mesmo eixo X.
- Para comparar várias medidas com intervalos de valores diferentes.
- Para ilustrar a correlação entre duas medidas em um visual.
- Para verificar se uma medida atende ao alvo definido pela outra medida.
- Para conservar o espaço de tela.
Para obter mais informações, veja Gráficos de combinação no Power BI.
Árvore de decomposição
O visual da árvore de decomposição permite visualizar dados em várias dimensões. Ele agrega dados automaticamente e permite fazer busca detalhada em suas dimensões em qualquer ordem. Também é uma visualização de IA (inteligência artificial), para que você possa encontrar a próxima dimensão para fazer busca detalhada com base em determinados critérios. Essa funcionalidade o torna uma ferramenta valiosa para exploração ad hoc e condução de análises de causas raiz.
Gráficos de rosca
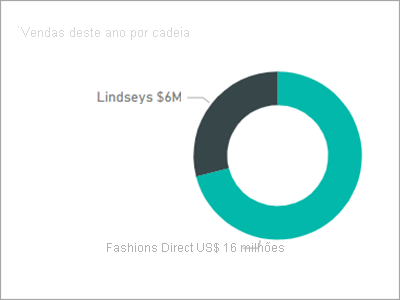
Gráficos de rosca são semelhantes aos gráficos de pizza. Eles mostram a relação das partes com um todo. A única diferença é que o centro está em branco e permite o espaço para um rótulo ou ícone.
Para obter mais informações, veja Gráficos de rosca no Power BI.
Gráficos de funil
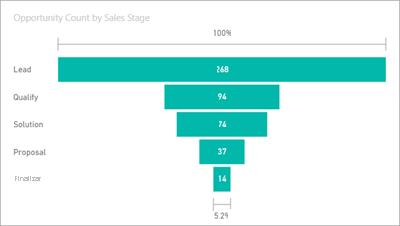
Funis ajudam a visualizar um processo contendo estágios, enquanto os itens seguem uma sequência de um estágio para o próximo. Um exemplo é um processo de vendas que começa com clientes potenciais e termina com a realização efetiva da compra.
Por exemplo, um funil de vendas que acompanha os clientes por estágios: Cliente Potencial > Cliente Potencial Qualificado > Cliente Potencial > Contrato > Fechar. Em um relance, a forma do funil transmite a integridade do processo que você está controlando. Cada estágio de funil representa um percentual do total. Portanto, na maioria dos casos, um gráfico de funil tem a forma de um funil – com o primeiro estágio sendo o maior, e cada estágio subsequente, menor do que seu antecessor. Um funil em forma de pera também é útil - ele pode identificar um problema no processo. Mas, em geral, o primeiro estágio, o estágio de "entrada", é o maior.
Para obter mais informações, veja Gráficos de funil no Power BI.
Gráficos de medidor
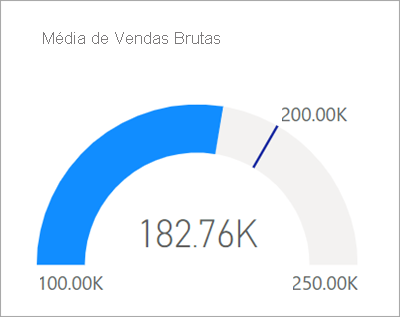
Um gráfico de medidor radial tem um arco circular e exibe um único valor que acompanha o progresso em relação a um objetivo. A meta, ou o valor de destino, é representada pela linha (agulha). Progresso em relação a esse objetivo é representado pelo sombreamento. E o valor que representa o progresso é mostrado em negrito dentro do arco. Todos os valores possíveis são distribuídos uniformemente ao longo do arco, do mínimo (valor mais à esquerda) para o máximo (valor mais à direita).
No exemplo, somos um revendedor de carros, controlando a média de vendas da nossa equipe por mês. Nossa meta é 200.000 e representada pela localização da agulha. A média mínima possível de vendas é 100.000 e definimos o máximo como 250.000. O sombreamento azul mostra que temos atualmente uma média de aproximadamente $180.000 neste mês. Felizmente, ainda temos outra semana para atingir a nossa meta.
Os medidores radiais são uma ótima opção para:
- Mostrar o progresso para atingir uma meta.
- Representar uma medida percentual, como um KPI.
- Mostrar a integridade de uma única medida.
- Exiba informações que podem ser examinadas e compreendidas rapidamente.
Para obter mais informações, veja Gráficos de medidor no Power BI.
Gráficos de influenciadores principais
Um gráfico de influenciador principal exibe os principais colaboradores para um resultado ou valor selecionado.
Os influenciadores principais são uma ótima opção para ajudar você a entender os fatores que influenciam uma métrica principal. Por exemplo, o que influencia os clientes a fazer um segundo pedido ou por que as vendas foram tão altas em junho passado.
Para obter mais informações, consulte Gráficos de influenciador principal no Power BI
KPIs
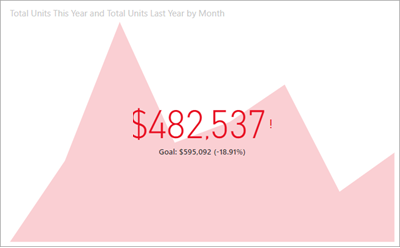
Um KPI (Indicador Chave de Desempenho) é uma indicação visual que comunica a quantidade de progresso feito em relação a uma meta mensurável.
Os KPIs são uma ótima opção:
- Para medir o progresso (no que estou adiantado ou atrasado?).
- Para medir a distância para uma métrica (o quão adiantado ou atrasado eu estou?).
Para obter mais informações, veja KPIs no Power BI.
Gráficos de linhas
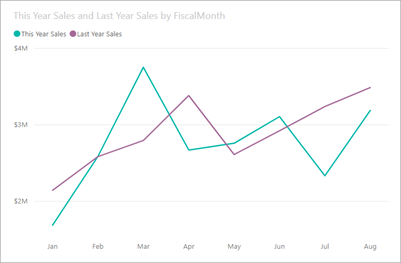
Gráfico de linhas enfatizam o formato geral de uma série inteira de valores, geralmente ao longo do tempo.
Mapas
mapa básico
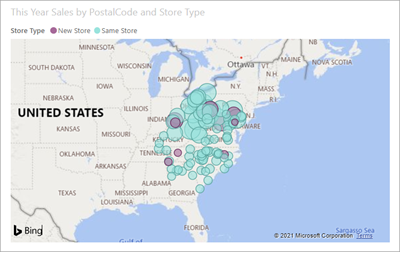
Use um mapa básico para associar informações categóricas e quantitativas a locais espaciais.
Para obter mais informações, confira as Dicas e truques para visualizações de mapa.
Mapa ArcGiS
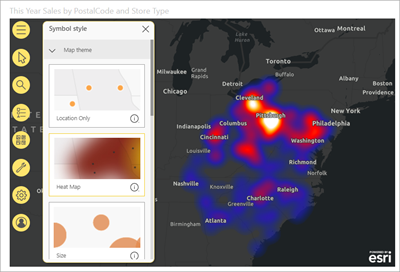
A combinação de mapas do ArcGIS e do Power BI leva o mapeamento para além da apresentação de pontos em um mapa, para um nível totalmente novo. As opções disponíveis para mapas base, tipos de localização, temas, estilos de símbolo e camadas de referência criam visuais de mapa informativas e impressionantes. A combinação de camadas de dados autoritativas (como dados de censo) em um mapa com análise espacial transmite uma compreensão mais profunda dos dados no visual.
Para obter mais informações, veja Mapas de ArcGIS no Power BI.
Mapa do Azure
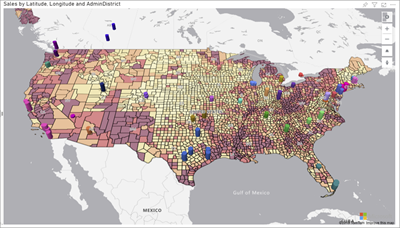
Dica
Usados para associar informações categóricas e quantitativas a locais espaciais.
Para obter mais informações, confira Visual do Azure Mapas para Power BI.
Mapa preenchido (coroplético)
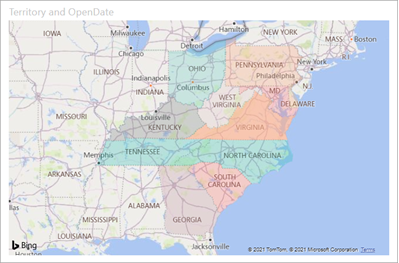
Um mapa coroplético usa sombreamento ou tonalidade ou padrões para exibir como um valor difere na proporção em uma localização geográfica ou região. Exiba rapidamente essas diferenças relativas com sombreamento que varia de claro (menos frequente/inferior) para escuro (mais frequente/mais).
Dica
Quanto mais intensa a cor, maior o valor.
Para obter mais informações, veja Mapas preenchidos no Power BI.
Mapa de formas
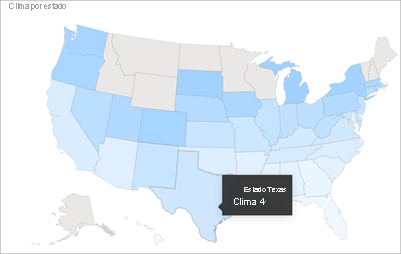
Mapas de formas comparam regiões em um mapa usando cores. Um mapa de formas não pode mostrar locais geográficos precisos dos pontos de dados em um mapa. Em vez disso, sua finalidade principal é mostrar comparações relativas de regiões em um mapa colorindo-as de modo diferente.
Para obter mais informações, veja Mapas de forma no Power BI.
Matriz
O visual de matriz é um tipo de visual de tabela (confira Tabela neste artigo) que dá suporte a um layout em etapas. Uma tabela dá suporte a duas dimensões, mas uma matriz facilita significativamente a exibição dos dados entre várias dimensões. Muitas vezes, os designers de relatório incluem matrizes em relatórios e dashboards para permitir que os usuários selecionem um ou mais elementos (linhas, colunas e células) na matriz a fim de aplicar realce cruzado a outros visuais em uma página do relatório.
Dica
A matriz agrega automaticamente os dados e permite fazer drill down nos dados.
Para obter mais informações, veja Visuais de matriz no Power BI.
Gráficos de pizza
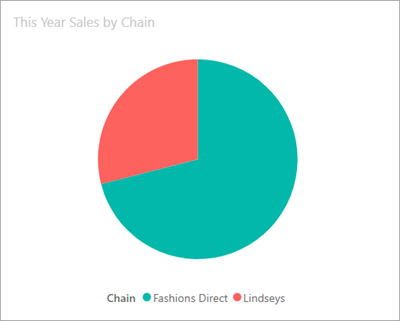
Gráficos de pizza mostram a relação das partes com um todo.
Visual do Power Apps
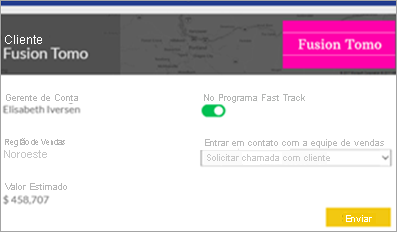
Os designers de relatórios podem criar um Power App e incorporá-lo a um relatório do Power BI como visual. Os consumidores podem interagir com esse visual dentro do relatório do Power BI.
Confira mais informações em Adicionar um visual do Power Apps a seu relatório.
Visual de P e R
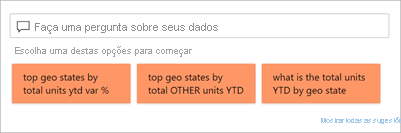
O visual de Q&A fornece aos usuários uma caixa de texto para consultar dados em relatórios do Power BI. Os usuários podem usar a linguagem natural para consultar dados, e o visual de Q&A interpreta a consulta e fornece uma visualização apropriada.
Por exemplo, se um usuário fizer uma pergunta como “Quais foram as vendas do produto em 2019?”, o visual de P&R consultará os dados relevantes e criará uma visualização apropriada para exibir os resultados. Essa visualização pode estar em vários formatos diferentes, como um gráfico ou uma tabela.
Dica
Semelhante à experiência de P e R em dashboards, o visual d e P e R permite que você faça perguntas sobre seus dados usando linguagem natural.
Para saber mais, confira Visuais de P e R no Power BI.
Visuais de script R
Dica
Os visuais criados com scripts do R, normalmente chamados de visuais do R, podem apresentar formatação e análise de dados avançadas, como previsão, usando o poder da análise e da visualização avançadas do R. Os visuais do R podem ser criados no Power BI Desktop e publicados no serviço do Power BI.
Para saber mais, confira Visuais do R no Power BI.
Gráfico da faixa de opções
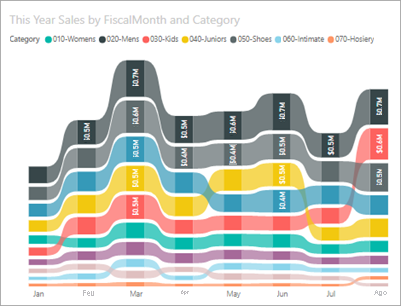
Gráficos de faixa de opções cuja categoria de dados tem a classificação mais alta (maior valor). Gráficos de faixa de opções são eficazes para mostrar alterações na classificação, com o maior intervalo (valor) sempre exibido na parte superior de cada período.
Para saber mais, confira Gráficos da Faixa de Opções no Power BI.
Dispersão
Gráfico de dispersão, de bolhas e de pontos
Um gráfico de dispersão sempre tem dois eixos de valor para mostrar um conjunto de dados numéricos em um eixo horizontal e outro conjunto de valores numéricos em um eixo vertical. O gráfico exibe pontos na interseção de um valor numérico de x e y, combinando esses valores em pontos de dados individuais. Esses pontos de dados podem ser distribuídos uniformemente ou não entre o eixo horizontal, dependendo dos dados.
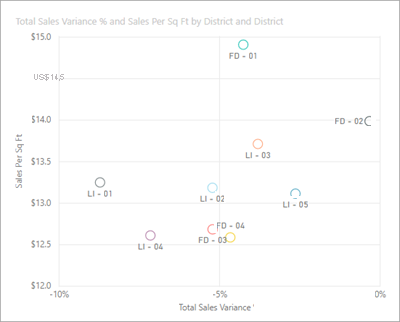
Um gráfico de bolhas substitui os pontos de dados por bolhas, com o tamanho de bolha representando uma dimensão adicional dos dados.
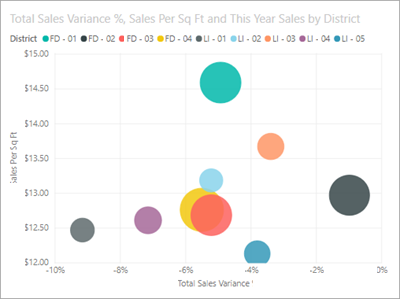
Gráficos de dispersão e de bolhas também podem ter um eixo de reprodução, que pode mostrar alterações ao longo do tempo.
Um gráfico de pontos é semelhante a um gráfico de bolhas e um gráfico de dispersão, mas pode plotar dados numéricos ou categóricos ao longo do eixo X. Este exemplo usa quadrados, em vez de círculos, e plota vendas ao longo do eixo X.
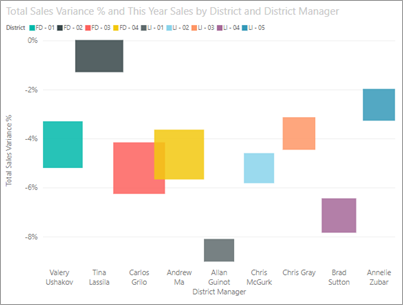
Para obter mais informações, veja Gráficos de dispersão no Power BI.
Dispersão de alta densidade
Por definição, os dados de alta densidade são amostrados para criar visuais rapidamente que atendam à interatividade. A amostragem de alta densidade usa um algoritmo que elimina os pontos sobrepostos e garante que todos os pontos no conjunto de dados sejam representados no visual. Ele não apenas plota uma amostra representativa dos dados.
Isso assegura a melhor combinação de capacidade de resposta, representação e preservação clara de pontos importantes no conjunto de dados geral.
Para obter mais informações, veja Gráficos de dispersão de alta densidade no Power BI.
Segmentações
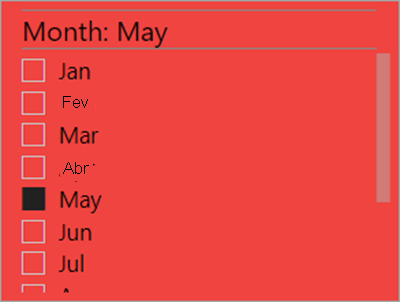
Uma segmentação de dados é um gráfico autônomo que pode ser usado para filtrar os outros visuais na página. As segmentações de dados são fornecidas em vários formatos diferentes (categoria, intervalo, data etc.) e podem ser formatadas para permitir a seleção de apenas um, muitos ou todos os valores disponíveis.
As segmentações de dados são uma ótima opção para:
- Exibir os filtros mais usados ou importantes na tela do relatório para facilitar o acesso.
- Facilitar a exibição do estado atual filtrado sem precisar abrir uma lista suspensa.
- Filtrar por colunas desnecessárias e ocultas nas tabelas de dados.
- Criar relatórios mais direcionados colocando a segmentação de dados ao lado de visuais importantes.
Para obter mais informações, veja Segmentação de dados no Power BI.
Narrativa Inteligente
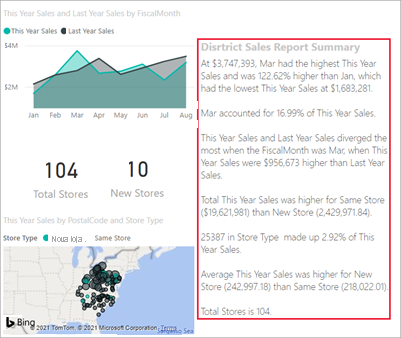
A Narrativa Inteligente adiciona texto aos relatórios para destacar tendências, as principais conclusões e adicionar explicações e contexto. O texto ajuda os usuários a entender os dados e identificar rapidamente as descobertas importantes.
Para saber mais, confira Criar resumos de narrativa inteligente.
Imagens autônomas

Uma imagem autônoma é um gráfico que é adicionado a um relatório ou um dashboard.
Para obter mais informações, veja Adicionar um widget de imagem a um dashboard.
Tabelas
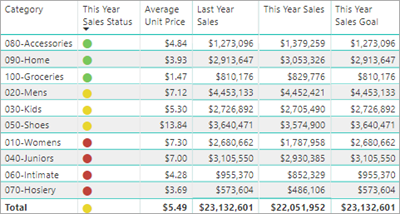
Uma tabela é uma grade que contém dados relacionados em uma série de lógica de linhas e colunas. Ela também pode conter cabeçalhos e linhas de totais. As tabelas funcionam bem com comparações quantitativas em que você observa muitos valores de uma única categoria. Por exemplo, esta tabela exibe cinco medidas diferentes para a Categoria.
As tabelas são uma ótima opção:
- Para ver e comparar dados detalhados e valores exatos (em vez de representações visuais).
- Para exibir dados em um formato tabular.
- Para exibir dados numéricos por categorias.
Para obter mais informações, consulte Trabalhando com tabelas no Power BI.
Treemaps
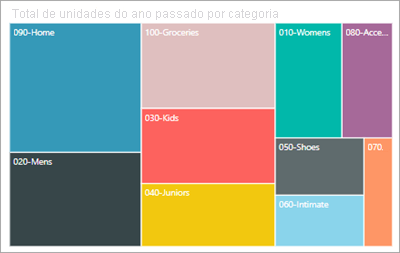
Gráficos de mapa de árvore são gráficos de retângulos coloridos, com um tamanho que representa o valor. Eles podem ser hierárquicos, com retângulos aninhados nos retângulos principais. O espaço dentro de cada retângulo é alocado com base no valor que está sendo medido. E os retângulos são organizados no tamanho da parte superior esquerda (maior) à parte inferior direita (menor).
Os treemps são uma ótima opção:
- Para exibir grandes quantidades de dados hierárquicos.
- Quando um gráfico de barras não puder lidar efetivamente com grande número de valores.
- Para mostrar as proporções entre cada parte e o todo.
- Para mostrar o padrão da distribuição da medida em cada nível das categorias na hierarquia.
- Para mostrar atributos usando a codificação de cor e tamanho.
- Para identificar padrões, exceções, colaboradores mais importantes e exceções.
Para obter mais informações, veja Mapas de árvore no Power BI.
Gráfico de cascata
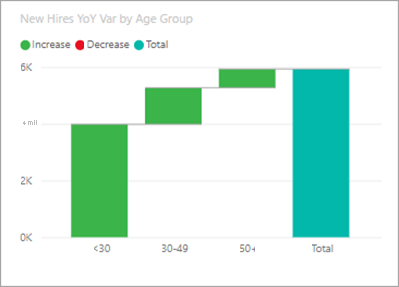
Um gráfico de cascata mostra um total cumulativo à medida que os valores são adicionados ou subtraídos. É útil para entender como um valor inicial (por exemplo, a receita líquida) é afetado por uma série de alterações positivas e negativas.
As colunas são codificadas para que você possa rapidamente aumentar e diminuir. As colunas dos valores inicial e final às vezes começam no eixo horizontal, enquanto os valores intermediários são colunas flutuantes. Devido a essa "aparência", os gráficos de cascata também são chamados de gráficos de ponte.
Os gráficos de cascata são uma ótima opção:
- Quando houver alterações de medida no tempo ou em categorias diferentes.
- Para auditar as principais alterações que contribuem para o valor total.
- Para traçar o lucro anual da empresa, mostrando várias fontes de receita e chegar ao lucro total (ou perda).
- Para ilustrar o início e o fim da força de trabalho final de sua empresa em um ano.
- Para visualizar a quantidade de dinheiro produzida e gasta todo mês, e o balanço de sua conta.
Para obter mais informações, veja Gráficos de cascata no Power BI.
Conteúdo relacionado
- Visualizações em relatórios do Power BI
- Referência para Visuais do Power BI em sqlbi.com, orientações para escolher o visual correto para seus dados