Observação
O acesso a essa página exige autorização. Você pode tentar entrar ou alterar diretórios.
O acesso a essa página exige autorização. Você pode tentar alterar os diretórios.
APLICA-SE A: Power BI Desktop
Serviço do Power BI
Na parte 1 dessa série de dois artigos, você criou uma visualização básica marcando as caixas de seleção ao lado dos nomes dos campos. Neste artigo, você aprenderá a usar o arrastar e soltar e os painéis Dados e Visualizações para criar e modificar visualizações.
Criar uma nova visualização
Neste tutorial, você usará o modelo semântico de Exemplo de Análise de Varejo para criar algumas visualizações.
Pré-requisitos
No Power BI Desktop, selecione Arquivo>Abrir relatório.
Navegue e selecione o arquivo PBIX do Exemplo de Análise de Varejo e selecione Abrir.
O Arquivo PBIX do Exemplo de Análise de Varejo é aberto na exibição de relatório.

Na parte inferior, selecione o símbolo de adição verde
 para adicionar uma nova página ao relatório.
para adicionar uma nova página ao relatório.
Observação
Se quiser compartilhar seu relatório com um colega, ambos precisam ter licenças individuais do Power BI Pro ou o relatório precisa ser salvo na capacidade Premium. Para obter mais informações, confira Compartilhar um relatório filtrado do Power BI.
Adicionar visualizações ao relatório
Você pode criar uma visualização selecionando um campo no painel Dados. O Power BI usa o tipo de campo que você seleciona para determinar qual tipo de visualização usar. Você pode alterar o tipo de visualização selecionando um ícone diferente no painel Visualizações. Lembre-se de que nem todas as visualizações podem exibir todos os tipos de dados. Por exemplo, dados geográficos não são exibidos adequadamente em um gráfico de funil ou em um gráfico de linhas.
Adicione um gráfico de área que compare as vendas desse ano com as vendas do ano passado
No painel Dados, expanda Vendas e marque a caixa de seleção Vendas do Ano Passado. Em seguida, expanda Vendas Desse Ano e marque a caixa de seleção Valor. O Power BI cria um gráfico de colunas. Esse gráfico é interessante, e você deseja analisá-lo com atenção. O que torna as vendas semelhantes por mês?
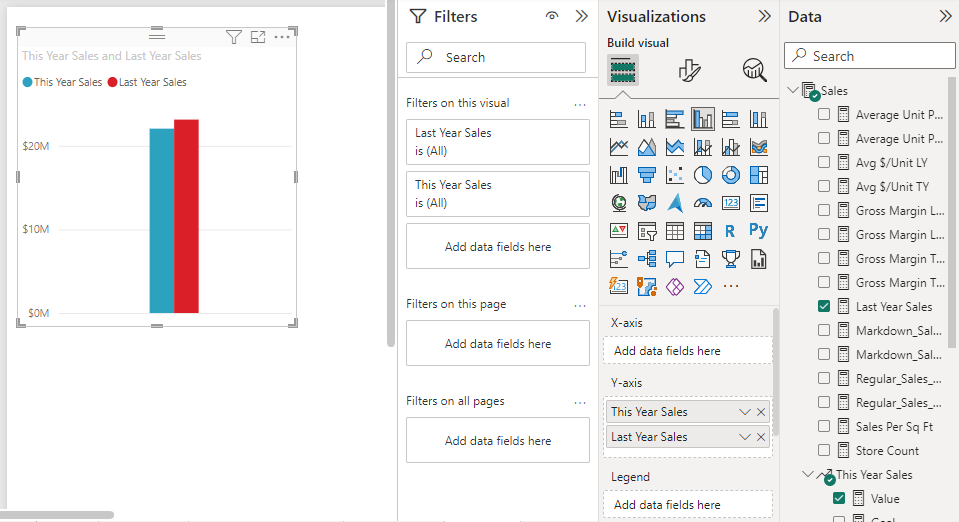
No painel Dados, expanda Tempo e arraste FiscalMonth para a área do eixo X do painel Visualizações. Agora você pode ver as comparações por mês:
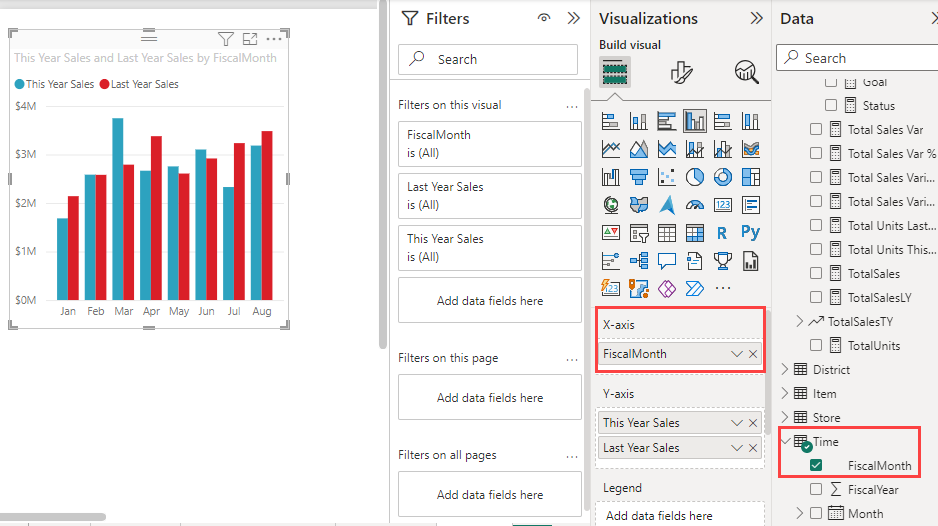
Nessa etapa, você altera o tipo de visualização. Há muitos tipos de visualização para escolher. Para decidir qual tipo usar, confira as descrições de cada um, dicas de melhores práticas e tutoriais. Para usar um gráfico de área, no painel Visualizações, selecione o botão Gráfico de área:
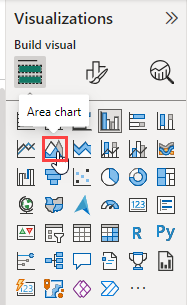
Classifique a visualização selecionando Mais opções (...) na parte superior do gráfico e, em seguida, selecionando Ordenar eixo>FiscalMonth:
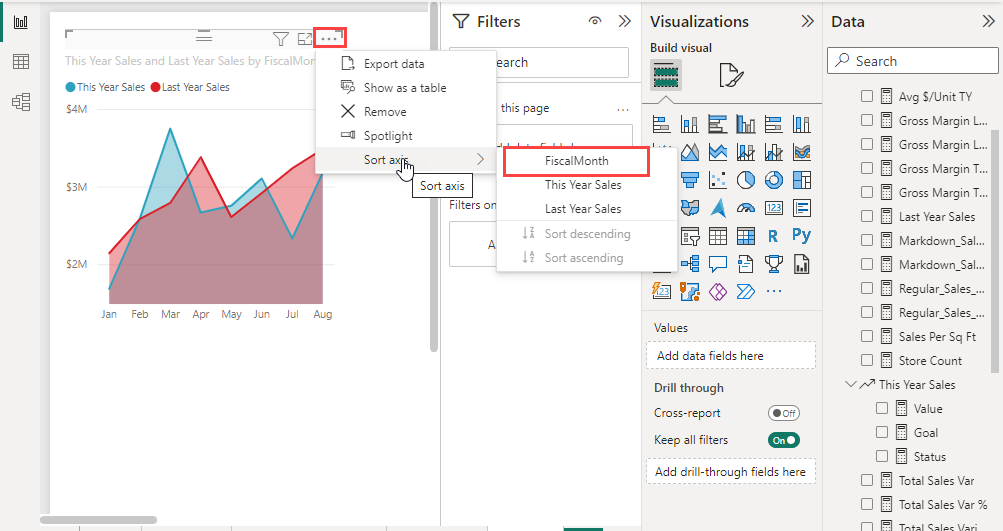
Redimensione a visualização selecionando-a e arrastando uma das alças do quadro. Deixe-o largo o suficiente para eliminar a barra de rolagem, mas pequeno o suficiente para deixar espaço para outra visualização:
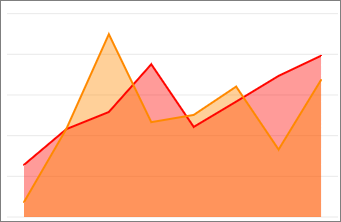
Salve o relatório.
Adicione uma visualização de mapa que ilustre as vendas por local
No painel Dados, expanda Loja e selecione Território. O Power BI reconhece que o Território é um local e cria uma visualização de mapa. Arraste Total de Lojas para a área Tanho do bubble no painel Visualizações:
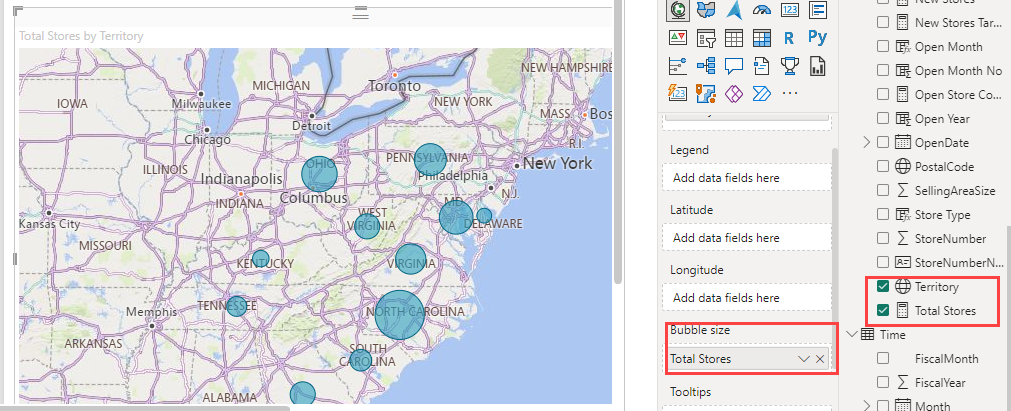
Para adicionar uma legenda, arraste Loja>Cadeia para a área Legenda. Agora você verá os dados ordenados pelo nome da loja, e haverá uma legenda acima do mapa:
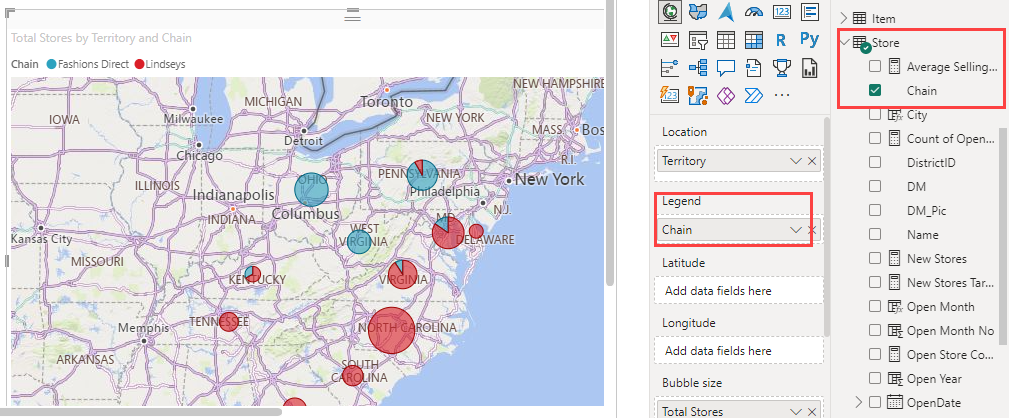
Conteúdo relacionado
- Saiba mais sobre visualizações em relatórios do Power BI.
- Se você tiver dúvidas, confira o site da Comunidade do Power BI.
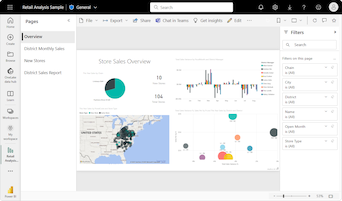
 para adicionar uma nova página ao relatório.
para adicionar uma nova página ao relatório.