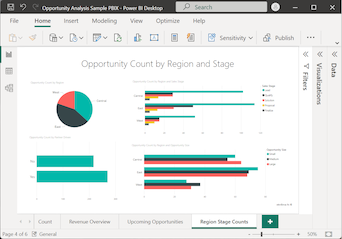Observação
O acesso a essa página exige autorização. Você pode tentar entrar ou alterar diretórios.
O acesso a essa página exige autorização. Você pode tentar alterar os diretórios.
APLICA-SE A: Power BI Desktop
Serviço do Power BI
Um gráfico de funil ajuda na visualização de um processo linear com estágios sequenciais e conectados. Um uso comum para um gráfico de funil é acompanhar os clientes de vendas por meio de estágios, como > Oportunidade qualificada > Cliente potencial > Contrato > Fechamento. Em um relance, a forma do funil transmite a integridade do processo que você está controlando.
Cada estágio de funil representa um percentual do total. Na maioria dos casos, um gráfico de funil tem a forma de um funil, onde o primeiro estágio é maior, e cada estágio subsequente, menor do que seu antecessor. Um funil em forma de pera também é útil e pode ajudar a identificar um problema no processo. Em geral, o primeiro estágio, (chamado de estágio de entrada) é o maior.
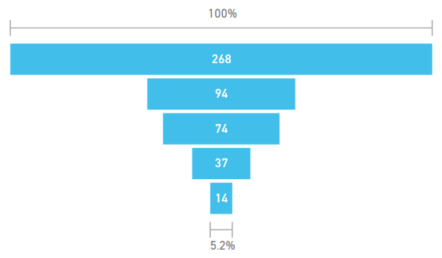
Os gráficos de funil dão suporte a muitos recursos, como classificar e exibir múltiplos. Você pode realçar e filtrar dados em um gráfico de funil selecionando dados em outras visualizações na mesma página de relatório e vice-versa.
Quando usar um gráfico de funil
Os mapas funil são uma ótima opção para muitos cenários:
- Mapeia o progresso dos dados sequenciais por pelo menos quatro estágios.
- Itens do gráfico em que se espera que o valor no primeiro estágio seja maior que o valor no estágio final.
- Calcule o potencial, como receita, vendas, ofertas e assim por diante, por fases.
- Calcular e controlar as taxas de conversão e retenção.
- Revelar afunilamentos em um processo linear.
- Acompanhar o fluxo de trabalho de um carrinho de compras.
- Rastrear o progresso e o sucesso das campanhas de propaganda/marketing.
Assista ao vídeo a seguir para ver como criar um gráfico de funil usando dados de exemplo de vendas e marketing.
Observação
O vídeo pode usar versões anteriores do Power BI Desktop ou do serviço do Power BI.
Pré-requisitos
Examine os pré-requisitos a seguir para usar gráficos de funil no Power BI Desktop ou no serviço do Power BI.
Este tutorial usa o arquivo .pbix de exemplo de Análise de Oportunidade.
Baixe o arquivo .pbix de Exemplo de Análise de Oportunidade para sua área de trabalho.
No Power BI Desktop, selecione Arquivo>Abrir relatório.
Navegue e selecione o arquivo PBIX do Exemplo de Análise de Oportunidade e selecione Abrir.
O arquivo .pbix de Exemplo de Análise de Oportunidade na exibição de relatório .

Na parte inferior, selecione o símbolo de adição verde
 para adicionar uma nova página ao relatório.
para adicionar uma nova página ao relatório.
Observação
Se quiser compartilhar seu relatório com um colega, ambos precisam ter licenças individuais do Power BI Pro. Se ambas as partes não tiverem as respectivas licenças do Power BI Pro, o relatório precisará ser salvo na capacidade Premium para permitir o compartilhamento. Para obter mais informações, consulte compartilhamento de relatórios.
Criar um gráfico de funil básico
Vamos criar um gráfico de funil para mostrar o número de oportunidades em cada estágio de vendas nos dados de Exemplo de Análise de Oportunidade.
No painel Dados, expanda Estágios de Vendas e marque a caixa de seleção Estágio de Vendas. Por padrão, o Power BI cria um visual de tabela para exibir os dados.
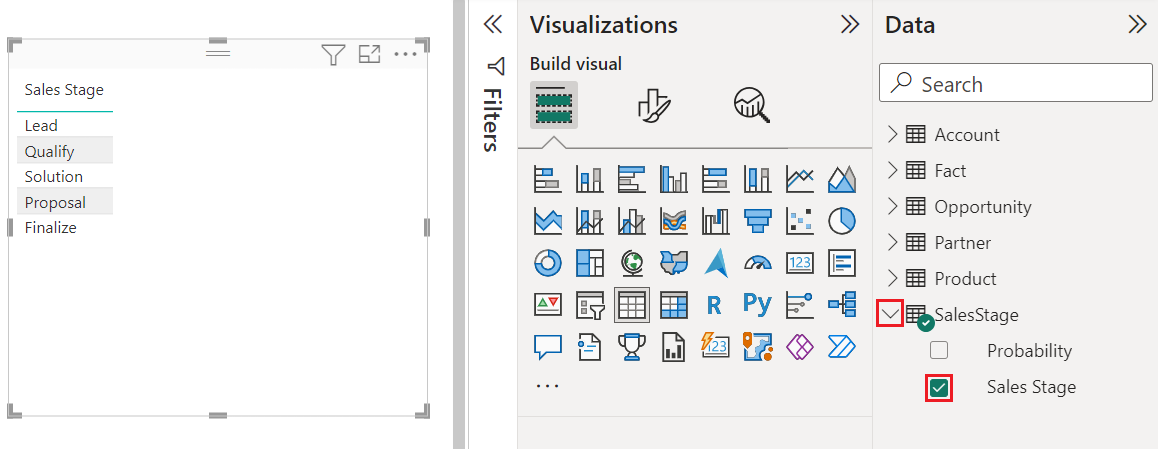
Agora você pode converter o visual da tabela em um gráfico de funil.
Selecione o visual da tabela e, em seguida, selecione Funil no painel Visualizações. O Power BI converte o tipo visual em um gráfico de funil.
No painel Campos, expanda Fato e marque a caixa de seleção Contagem de Oportunidades.
O Power BI atualiza o gráfico de funil e o painel Visualizações. O campo Contagem de Oportunidades é adicionado à opção Valores e o campo Estágio de Vendas é adicionado à opção Categoria.
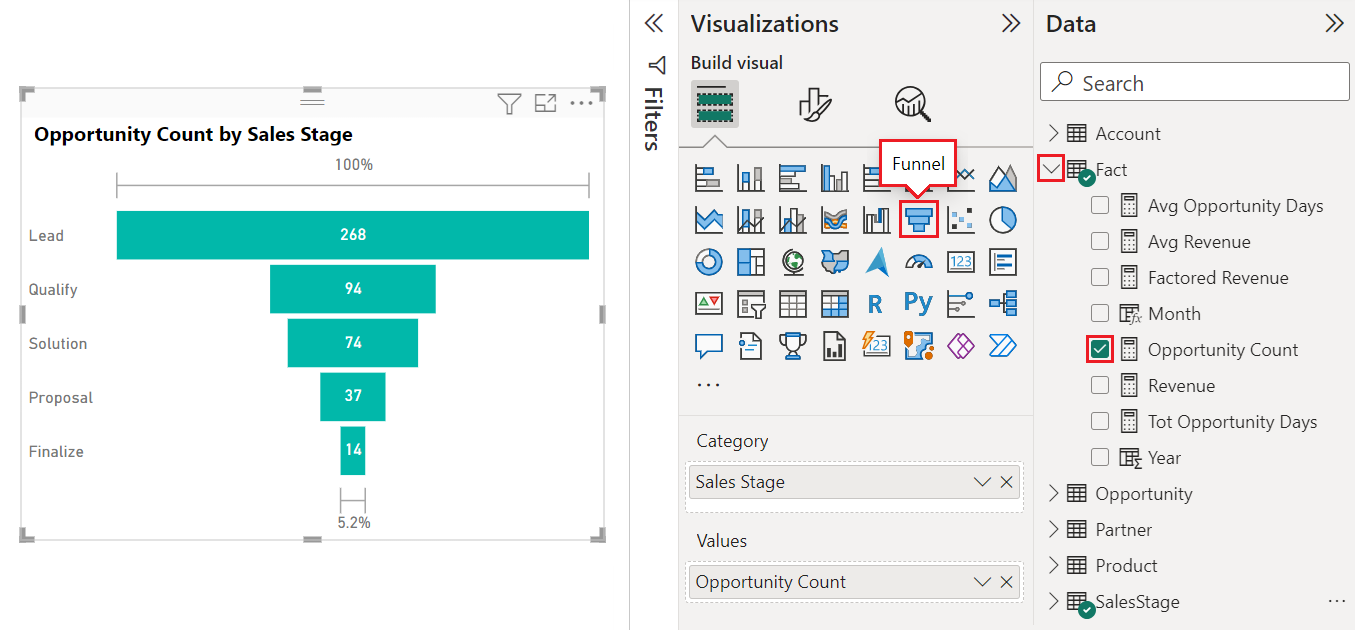
Quando você passa o mouse sobre uma barra no gráfico, o Power BI exibe os detalhes para esses dados. Passe o mouse sobre a barra Proposta.
Alguns dos detalhes incluem:
- O nome do estágio.
- O número de oportunidades no momento deste estágio.
- A taxa de conversão geral (% do cliente potencial).
- O valor de estágio a estágio (também conhecido como Taxa de Queda), que é o percentual do estágio anterior. Em nosso exemplo, o valor estágio a estágio é igual em Estágio de Solução/Estágio de Proposta.
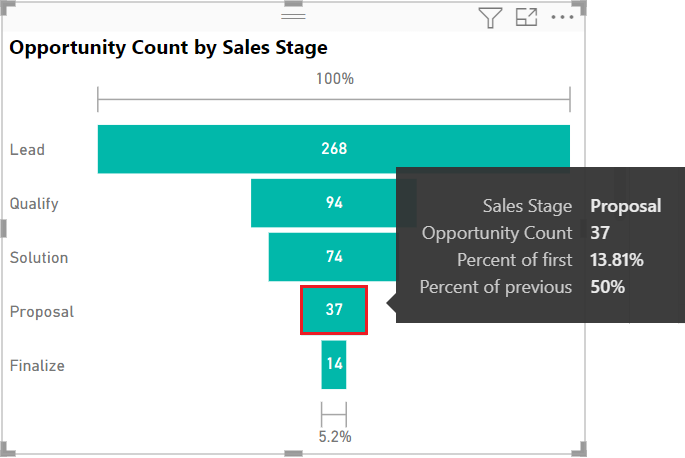
Salve o relatório.
Usar realce e filtragem cruzada
Realçar uma barra em um gráfico de funcil com a filtragem cruzada das mesmas visualizações na página do relatório e vice-versa. Para acompanhar, adicione mais alguns elementos visuais à página do relatório que contém o gráfico de funil.
No visual do gráfico de funil, selecione a barra Proposta. Essa ação destaca os dados relacionados nas outras visualizações na página do relatório. Você pode usar CTRL (+ selecionar) para selecionar várias barras no gráfico.
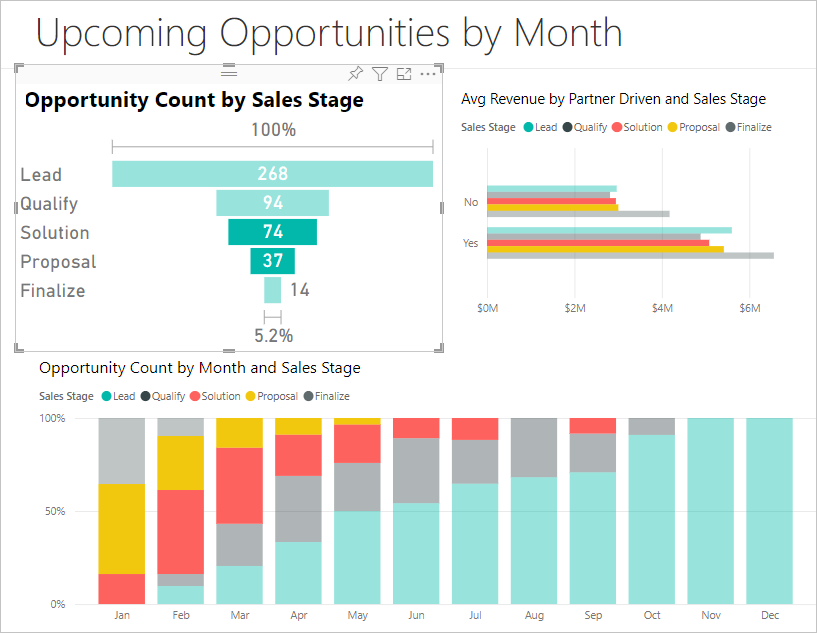
Para obter informações sobre como definir preferências para realçar cruzadamente e filtrar vários visuais, consulte Alterar como os visuais interagem em um relatório do Power BI.
Para obter informações sobre como trabalhar com o painel Filtros no Power BI, consulte Adicionar um filtro a um relatório no Power BI.
Conteúdo relacionado
- Criar gráficos de medidor radial no Power BI.
- Analisar os tipos de visualização no Power BI.