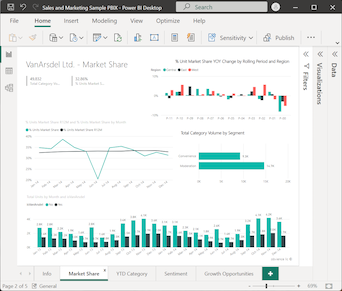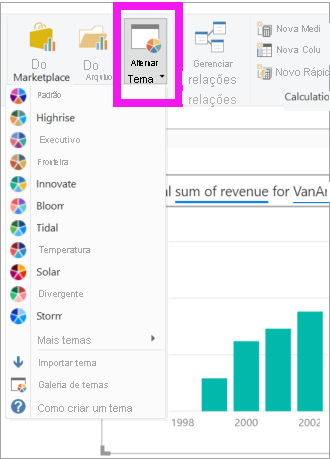Observação
O acesso a essa página exige autorização. Você pode tentar entrar ou alterar diretórios.
O acesso a essa página exige autorização. Você pode tentar alterar os diretórios.
APLICA-SE A: Power BI Desktop
Serviço do Power BI
O visual de P e R permite que os usuários façam perguntas em idioma natural e obtenha respostas na forma de um visual. Os usuários de negócios podem usar a funcionalidade de P e R para obter rapidamente respostas de seus dados de relatório. Os designers podem usar os recursos das P e R para criar visuais rapidamente. Se você for designer de relatórios, este artigo será útil para você. Você pode clicar duas vezes em qualquer lugar em um relatório e usar um idioma natural para começar.
Neste artigo, você vai criar, formatar e personalizar um visual de P e R. Esse tipo visual oferece suporte a temas e outras opções de formatação padrão disponíveis no Power BI. Depois de criar o visual e salvar o relatório, o visual P e R estará disponível para os usuários do relatório. Os usuários do relatório usam o visual P e R para fazer perguntas sobre os dados no relatório e ver as respostas para essas perguntas na forma de gráficos e grafos. Um único visual P e R pode ser usado repetidamente. Se o usuário final tiver permissões de edição, ele poderá salvar os gráficos e grafos como visuais autônomos no relatório. Se o usuário final não tiver permissões de edição, ele poderá usar o visual de P e R para explorar os dados do relatório, mas não poderá salvar as respostas para suas perguntas (na forma de gráficos e grafos) no relatório. O visual e P e R se comporta como qualquer outro visual Power BI e dá suporte à filtragem cruzada, realce cruzado e indicadores.
O vídeo de demonstração a seguir mostra como fazer perguntas e usar sugestões com o visual de P e R no Power BI. Quando o Power BI interpreta a pergunta com sucesso, ele exibe os dados correspondentes como resposta. Quando você seleciona uma coluna ou ponto de dados no visual de P e R, o Power BI realça e filtra de forma cruzada os dados relacionados em outros visuais do relatório.
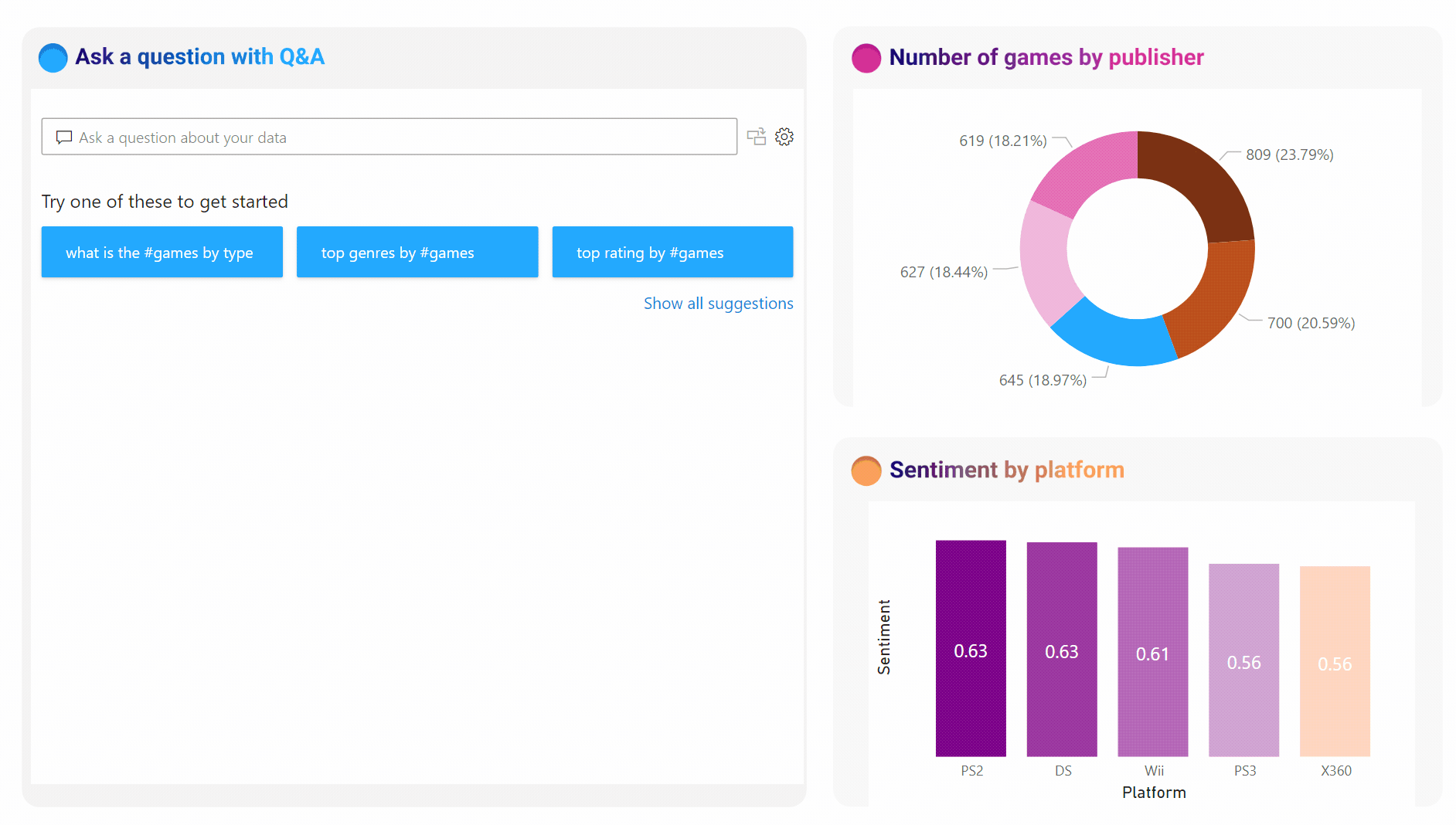
Se estiver procurando mais informações sobre as P e R no Power BI, confira Introdução às P e R do Power BI.
O visual de P e R é composto por quatro componentes principais:
- Campo de pergunta P e R: insira e sua pergunta nesta caixa para ver possíveis respostas e sugestões do Power BI.
- Sugestões: escolha uma pergunta em uma lista pré-preenchida de sugestões geradas pelo Power BI.
- Ícone do Converter: selecione esse ícone para converter o visual de P e R em um visual padrão.
- Ícone de engrenagem: selecione esse ícone para abrir o painel Ferramentas de P e R, que permite que os designers configurem o mecanismo de linguagem natural subjacente.
Pré-requisitos
Analise os seguintes pré-requisitos para usar o visual de P e R no Power BI Desktop ou no serviço Power BI.
Este tutorial usa o arquivo .pbix de Exemplo de Vendas e Marketing.
Baixe o arquivo PBIX de Exemplo de Vendas e Marketing para o seu desktop.
No Power BI Desktop, selecione Arquivo>Abrir relatório.
Navegue e selecione o arquivo .pbix de Exemplo de Vendas e Marketing e selecione Abrir.
O arquivo .pbix de Exemplo de Vendas e Marketing é aberto na exibição do relatório.

Na parte inferior, selecione o símbolo de adição verde
 para adicionar uma nova página ao relatório.
para adicionar uma nova página ao relatório.
Observação
Se quiser compartilhar seu relatório com um colega, ambos precisam ter licenças individuais do Power BI. Se ambas as partes não tiverem licenças individuais pagas do Power BI, o relatório precisará ser salvo na capacidade Premium para permitir o compartilhamento. Para obter mais informações, consulte compartilhamento de relatórios.
Criar um visual de P e R com uma pergunta sugerida
Neste exercício, selecionamos uma pergunta sugerida do Power BI para criar um visual de P e R personalizado.
Inicie em uma página de relatório em branco e selecione o ícone do visual de P e R no painel Visualizações>Compilar visual.
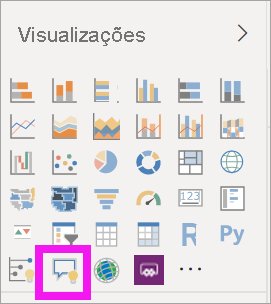
O Power BI cria um novo visual de P e R e fornece várias sugestões de P e R para você começar, como os principais estados geográficos por total de OUTRAS unidades.
Selecione o visual de P e R e arraste a borda para redimensionar o visual.
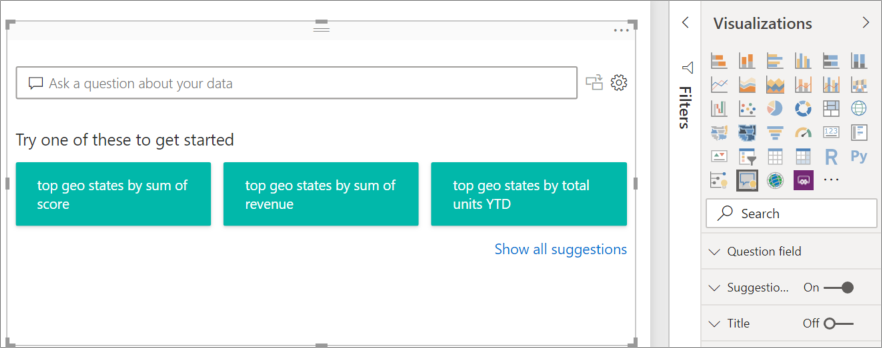
Para personalizar seu visual, selecione uma pergunta sugerida ou insira o texto no campo de pergunta de P e R, onde está escrito Faça uma pergunta sobre seus dados. Nesse exemplo, selecionamos a sugestão dos principais estados geográficos por soma de receita.
O Power BI determina o tipo visual apropriado com base na sugestão selecionada ou no texto inserido. Em nosso exemplo, o Power BI determina que um mapa visual é mais adequado para exibir os dados.
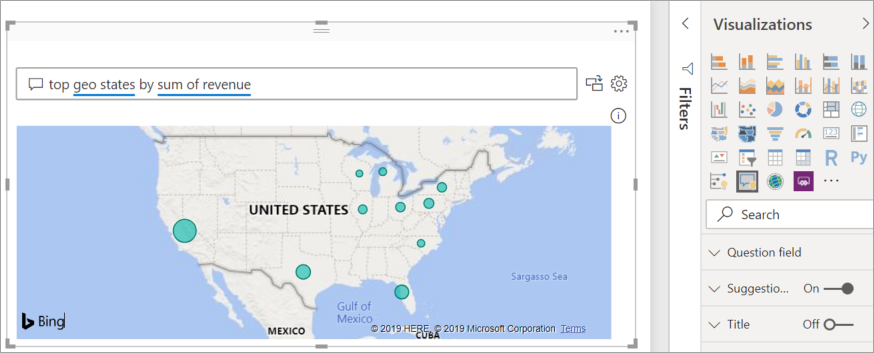
Você também pode instruir o Power BI a usar um tipo visual específico adicionando o tipo ao texto que você insira no campo de pergunta de P e R.
Lembre-se de que nem todos os tipos visuais são úteis para apresentar todos os tipos de dados. Certos visuais só fazem sentido para tipos específicos de dados. Por exemplo, os dados do nosso exemplo não são significativos quando apresentados em um gráfico de dispersão, mas são úteis quando mostrados em um mapa preenchido.
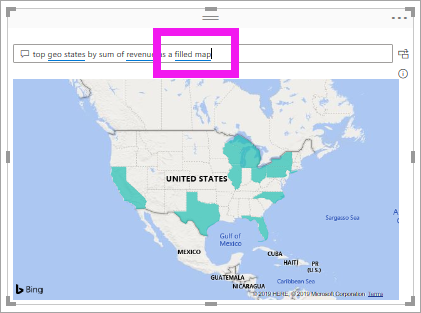
Criar um visual de P e R com uma consulta em linguagem natural
No exemplo anterior, você selecionou uma pergunta sugerida do Power BI para criar um visual de P e R personalizado. Neste exercício, insira sua própria pergunta. À medida que você insere o texto da pergunta, o Power BI ajuda você com o preenchimento automático, mostrando sugestões e fornecendo comentários de texto.
Se você não tiver certeza sobre qual pergunta fazer ou qual texto usar, selecione o link Mostrar todas as sugestões na tela do relatório para ver todas as sugestões do Power BI. Outra abordagem é examinar os campos de dados no painel Dados. Você pode obter ideias de perguntas específicas sobre tópicos a serem feitas e termos exclusivos para o modelo semântico a serem usados em sua consulta.
A imagem a seguir mostra a tela do relatório com todas as sugestões do Power BI visíveis e alguns dos campos do painel Dados expandidos. Depois de selecionar o link para ver todas as sugestões do Power BI, a opção de link muda para mostrar menos sugestões.
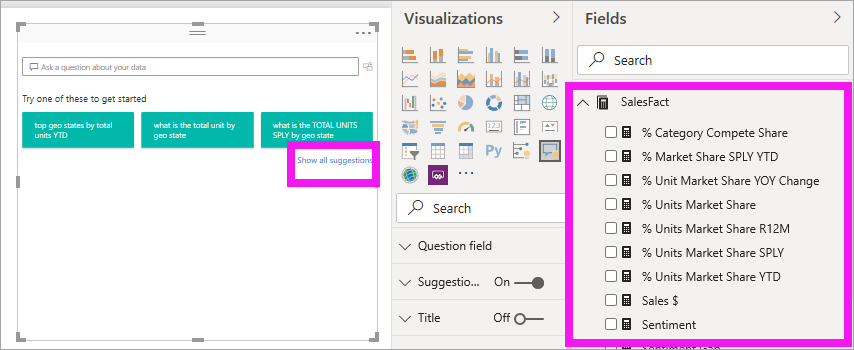
Comece a inserir uma pergunta no campo de pergunta de P e R.
À medida que você insere o texto, o Power BI adiciona um sublinhado duplo vermelho às palavras que não reconhece. Quando possível, o Power BI ajuda a definir palavras não reconhecidas. O exemplo a seguir mostra sugestões do Power BI para um termo não reconhecido. As duas últimas sugestões podem satisfazer nossa pergunta pretendida.
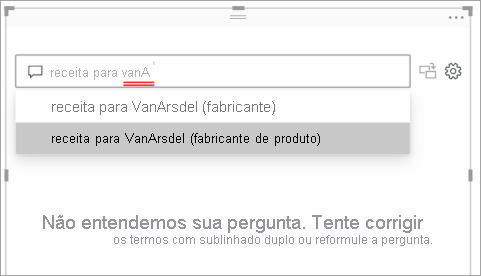
Vamos escolher a última sugestão da lista.
Insira mais texto para a pergunta atual.
À medida que você insere mais texto para a pergunta, o Power BI permite que você saiba quando ele não entende a pergunta e tenta ajudar. Nesse exemplo, o Power BI sugere uma maneira diferente de formular a pergunta usando a terminologia do modelo semântico. Os termos sugeridos estão sublinhados em azul.
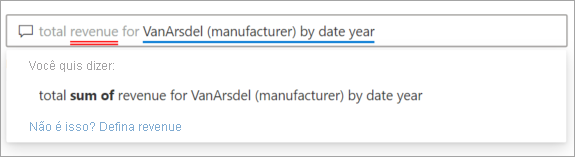
Com a ajuda do Power BI, podemos fazer uma pergunta com todos os termos reconhecíveis. O Power BI exibe os resultados como um gráfico de linhas.
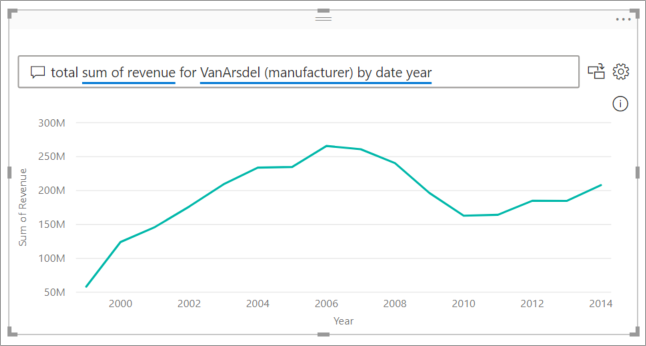
Instrua o visual de P e R para mostrar os dados em colunas, ajustando sua pergunta. No final de sua consulta atual, insira o texto "como um gráfico de colunas".
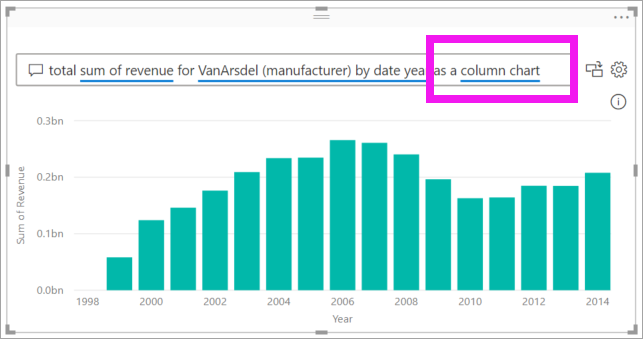
Adicione mais visuais à tela do relatório e veja como o elemento visual de P e R interage com os outros visuais da página.
No exemplo a seguir, temos um gráfico de linhas, um gráfico de colunas, um mapa e um gráfico de barras. O Power BI filtra de forma cruzada o gráfico de linhas e o mapa, e realça de forma cruzada o gráfico de barras.
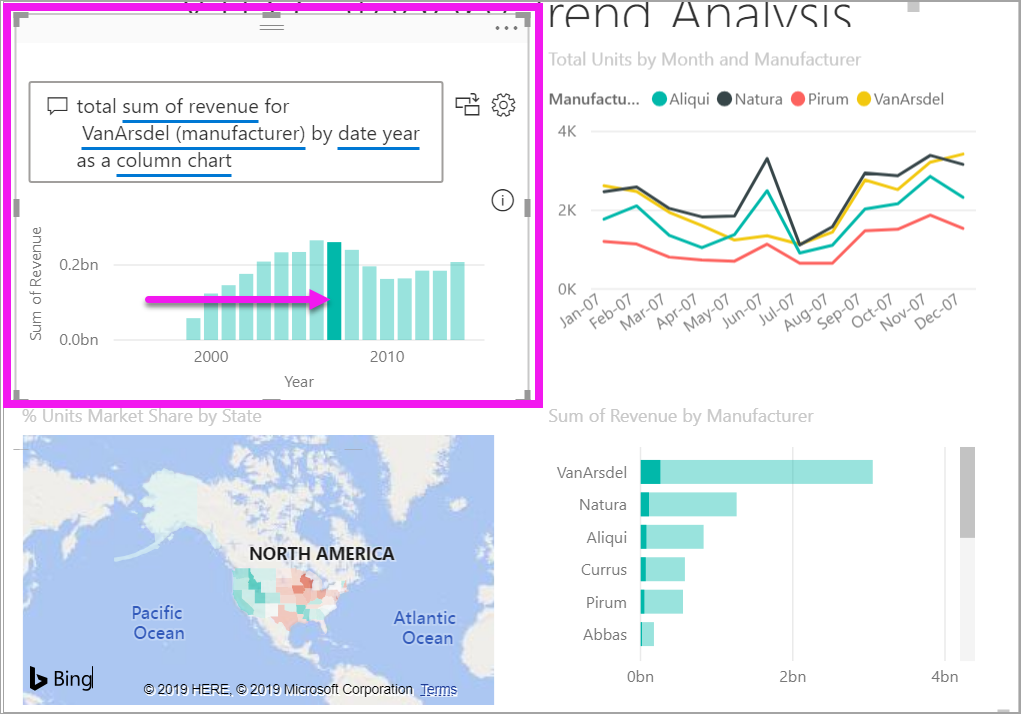
Formatar e personalizar o visual de P e R
O visual de P e R pode ser personalizado usando as opções no painel Visualizações>Formatar visual e aplicando um tema.
Aplicar um tema
Ao selecionar um tema, ele é aplicado a toda a página do relatório. Ao seleciona um tema, ele é aplicado a toda a página do relatório. Explore os temas e teste-os em seu relatório para encontrar uma apresentação que funcione bem para seu modelo semântico e seus usuários.
Na barra de menu do Power BI, selecione Exibir e, em seguida, selecione o menu suspenso Temas.
O tema atual para Este relatório é mostrado na parte superior. Nosso tema atual é o "Clássico".
Vamos alterar o tema do nosso relatório. Na seção Temas>Power BI, selecione o tema Seguro para daltônicos. Esse tema colore todos os elementos no visual para ajudar a garantir que todo o conteúdo seja legível para pessoas com daltonismo.
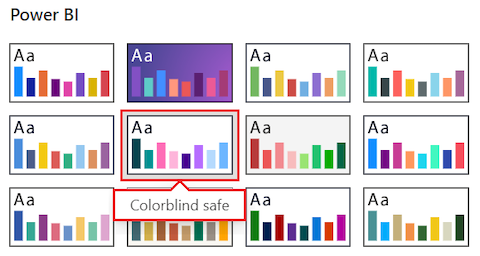
O Power BI atualiza a exibição do relatório para usar o tema seguro para daltônicos:
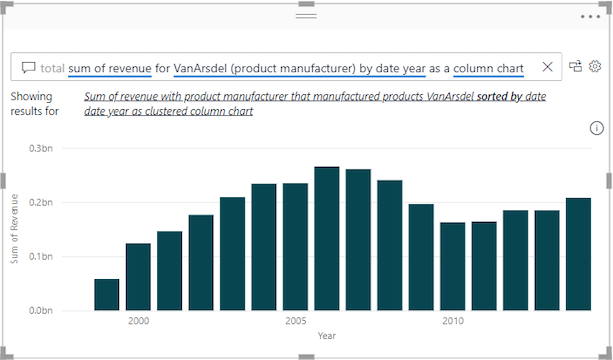
Formatar o visual de P e R
O Power BI permite que você formate o visual de P e R, incluindo o campo de pergunta de P e R e como exibir sugestões. Você pode alterar tudo, desde a tela de fundo de um título até a cor de foco para palavras não reconhecidas.
Selecione o ícone do pincel para abrir o painel Visualizações>Formatar visual e selecione a seção Visual. Examine as opções no painel.
Nesse exemplo, definimos as configurações na seção Campo de pergunta. Adicionamos um fundo cinza ao texto que aparece no campo de pergunta de P e R e alteramos as cores do sublinhado para termos aceitos e não reconhecidos.
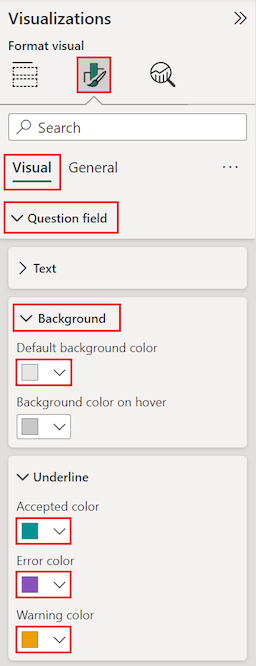
Agora, selecione a seção Geral no painel Visualizações>Formatar visual e examine as opções.
Nesse exemplo, ajustamos as configurações na seção Título. Adicionamos o título "Receita da VanArsdel por ano" e centralizamos o texto em um fundo azul ciano.
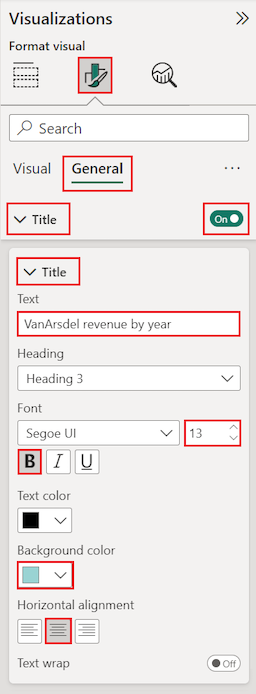
Veja como são nossas atualizações no visual de P e R na tela do relatório. Um termo não reconhecido "receita" é mostrado com um sublinhado duplo em roxo. O Power BI indica um aviso para o termo "VansArsdel" aplicando o sublinhado pontilhado em laranja. Os termos aceitos estão sublinhados em azul ciano.
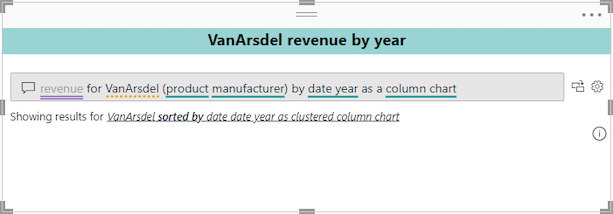
Converter o visual de P e R em um visual padrão
Nesse ponto, você tem um visual de P e R que exibe dados como um gráfico de colunas. Em nosso exemplo, adicionamos um título personalizado e uma coloração personalizada e aplicamos o tema seguro para daltônicos. Agora você está pronto para converter seu trabalho em um visual padrão no relatório. Depois de ter um visual padrão, você pode fixá-lo em um painel no serviço do Power BI.
No canto superior direito do visual de P e R, selecione o ícone de conversão
 para transformar o resultado de P e R em um visual padrão.
para transformar o resultado de P e R em um visual padrão.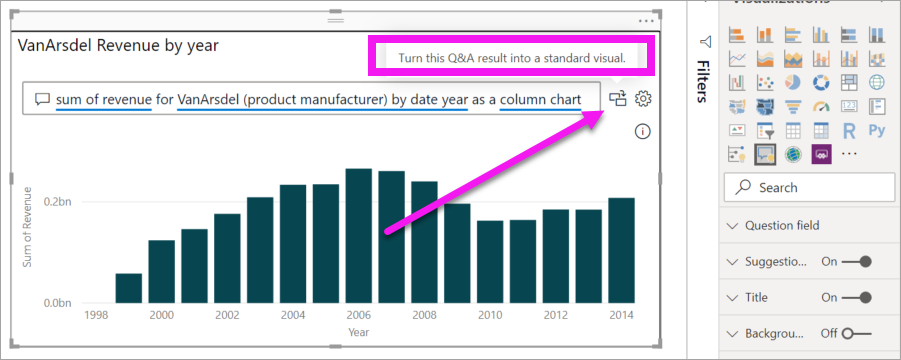
Depois que o Power BI concluir a conversão, seu visual não será mais um visual de P e R. Agora é um gráfico de colunas padrão que pode ser fixado em um painel. Em seu relatório, esse novo visual se comporta da mesma forma que os outros visuais padrão.
Selecione o visual convertido e observe a alteração no painel Visualizações. O visual padrão é um Gráfico de colunas e não um visual de P e R.
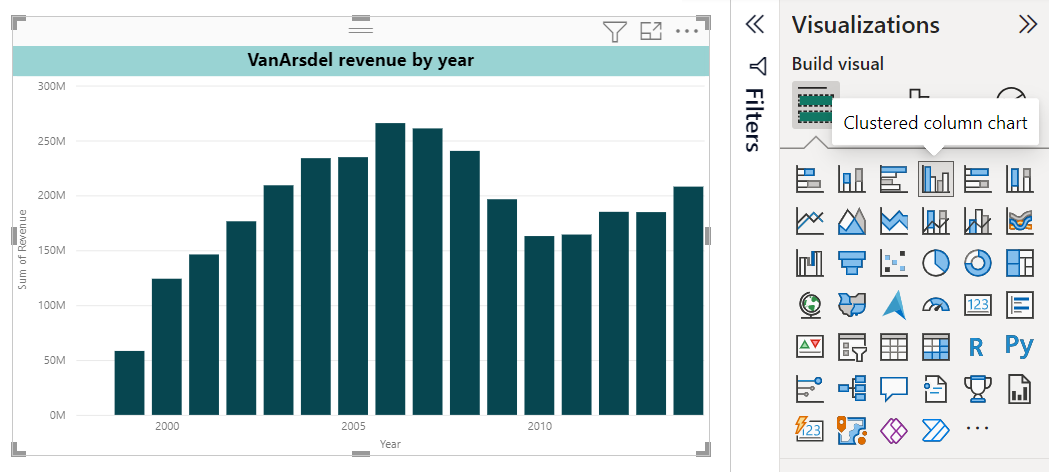
No serviço do Power BI (
app.powerbi.com), você pode fixar o visual padrão em um painel selecionando o ícone de fixação.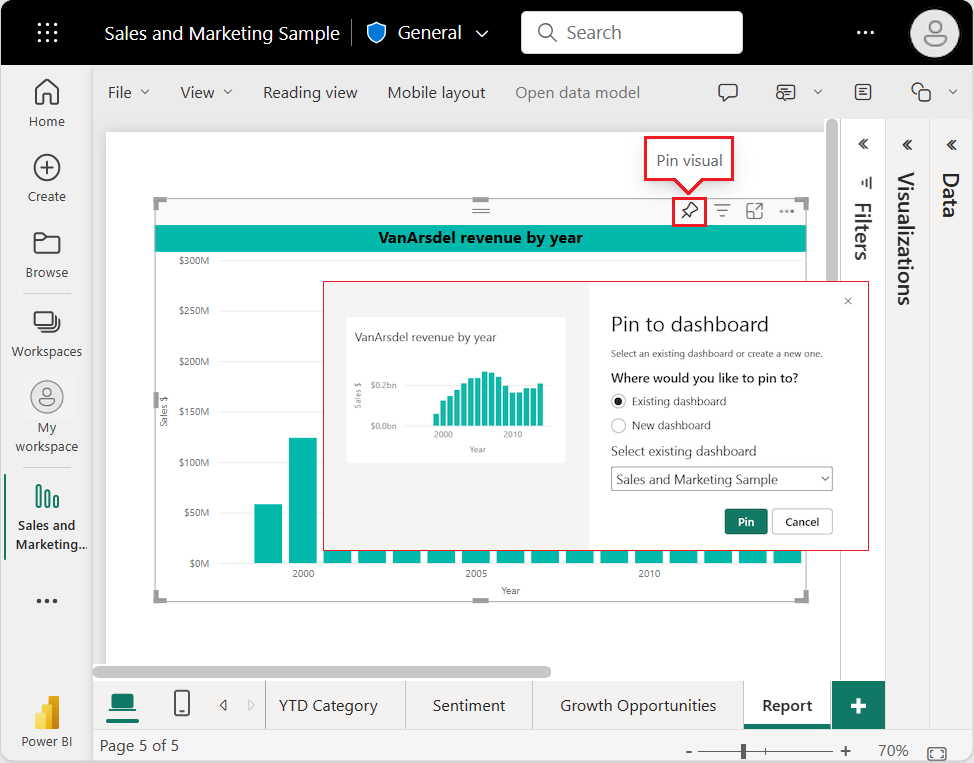
Recursos avançados do visual de P e R
Para acessar os recursos avançados do seu visual de P e R, selecione o ícone de engrenagem ![]() no canto superior direito para abrir o painel Ferramentas de P e R.
no canto superior direito para abrir o painel Ferramentas de P e R.
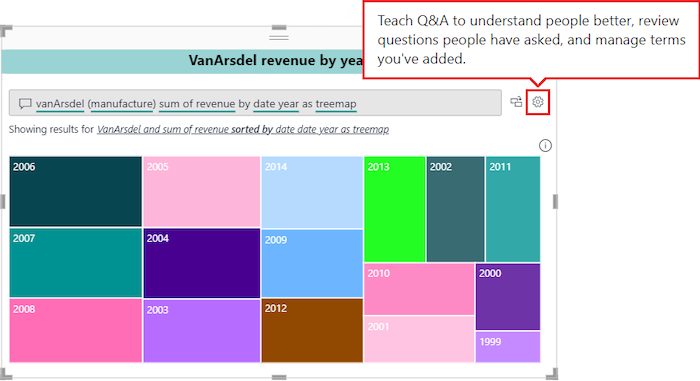
Use o painel Ferramentas para ensinar as P e R os termos que ele não reconhece, como gerenciar esses termos e como gerenciar as perguntas sugeridas para esse modelo semântico e relatório. No painel Ferramentas, você também pode examinar as perguntas que os usuários fizeram nesse visual de P e R e ver as perguntas marcadas pelos usuários. Para obter mais informações, confira Introdução às ferramentas de P e R para treinar as P e R do Power BI.
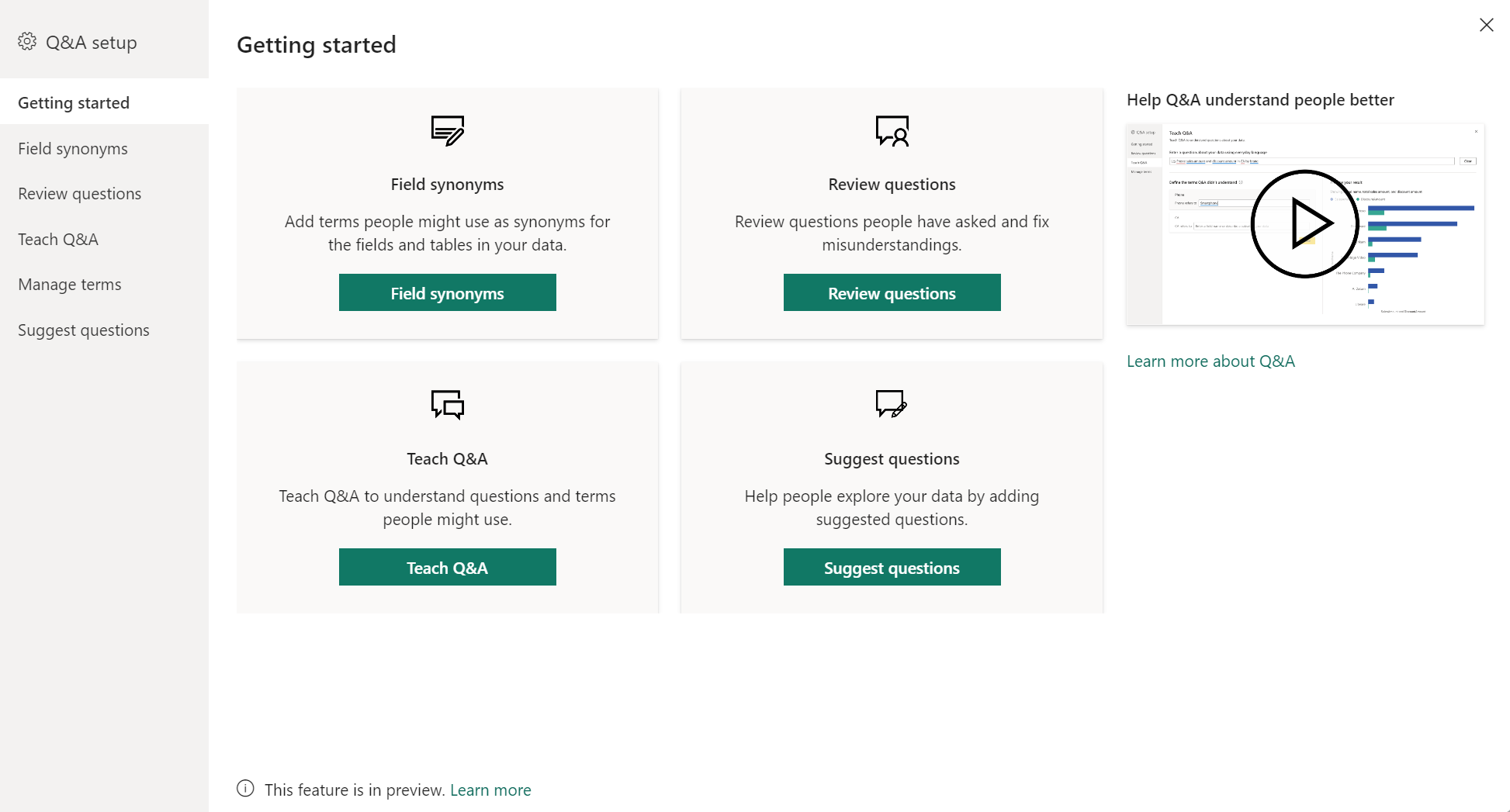
Considerações e solução de problemas
Tenha em mente os seguintes pontos ao criar visuais de P e R no Power BI.
Se você encontrar um erro ao criar um visual de P e R, verifique o artigo sobre limitações de P e R. Confirme se há suporte para a configuração de sua fonte de dados.
O visual de P e R se integra-se ao Microsoft Office e ao Bing para tentar combinar palavras comuns não reconhecidas com campos em seu modelo semântico.
Conteúdo relacionado
Há várias maneiras de integrar a linguagem natural com as P e R no Power BI. Para obter mais informações, consulte os seguintes artigos: