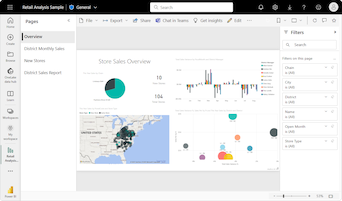Observação
O acesso a essa página exige autorização. Você pode tentar entrar ou alterar diretórios.
O acesso a essa página exige autorização. Você pode tentar alterar os diretórios.
APLICA-SE A: Power BI Desktop
Serviço do Power BI
Os gráficos de cascata mostram o total em execução à medida que o Power BI adiciona ou subtrai valores. Esses gráficos são úteis para entender como um valor inicial (como o lucro líquido) é afetado por uma série de alterações positivas e negativas.
Cada medida de alteração é uma coluna no gráfico. As colunas são codificadas por cores para que você possa notar rapidamente aumentos e diminuições de dados.
As colunas de valor inicial e final geralmente são configuradas para sempre iniciar do eixo horizontal. Os valores intermediários são colunas flutuantes. Um ponto de partida para uma coluna intermediária pode estar no eixo horizontal ou em outro eixo paralelo ao eixo principal.
A posição das colunas intermediárias pode flutuar entre os valores inicial e final. A exibição resultante cria uma imagem semelhante a uma onda côncava ou convexa ou uma cascata aleatória de cascata. Os gráficos de cascata também são chamados de gráficos de ponte.
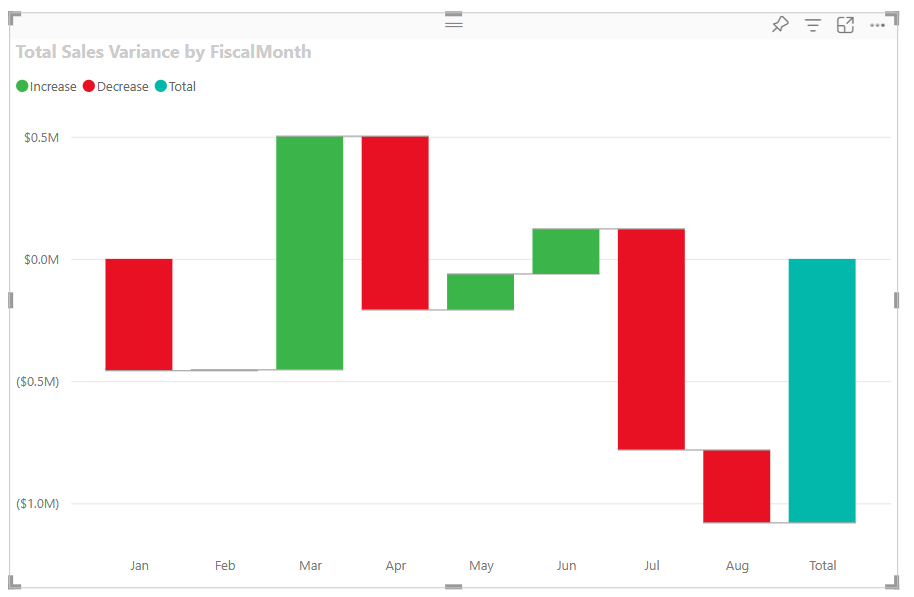
Ao usar um gráficos de cascata
Os gráficos de cascata são uma ótima opção para muitos cenários:
Representar alterações para uma medida ao longo do tempo, uma série ou categorias diferentes.
Auditar as principais mudanças que contribuem para o valor total.
Traçar o lucro anual da empresa, mostrando várias fontes de receita e chegar ao lucro total (ou perda).
Ilustrar o início e final do número de funcionários de sua empresa em um ano.
Visualize a quantidade de dinheiro que você ganha e gasta todos os meses e o saldo atual da sua conta.
Observação
Se quiser compartilhar seu relatório com um colega, ambos precisam ter licenças individuais do Power BI Pro. Se ambas as partes não tiverem as respectivas licenças do Power BI Pro, o relatório precisará ser salvo na capacidade Premium para permitir o compartilhamento. Para obter mais informações, consulte compartilhamento de relatórios.
Quando você quiser visualizar as etapas e as relações dos processos de negócios.
.Quando você quiser monitorar e controlar a qualidade dos dados.
Quando você quiser visualizar e acompanhar o progresso das etapas do projeto.
.Para analisar defeitos de dados e identificar suas causas.
Para entender o funcionamento da organização e as conexões entre departamentos.
Pré-requisitos
Examine os pré-requisitos a seguir para usar gráficos de cascata no Power BI Desktop ou no serviço do Power BI.
Este tutorial usa o arquivo PBIX de exemplo de análise de varejo.
Baixe o arquivo PBIX de exemplo de análise de varejo para sua área de trabalho.
No Power BI Desktop, selecione Arquivo>Abrir relatório.
Navegue e selecione o arquivo PBIX do Exemplo de Análise de Varejo e selecione Abrir.
O Arquivo PBIX do Exemplo de Análise de Varejo é aberto na exibição de relatório.

Na parte inferior, selecione o símbolo de adição verde
 para adicionar uma nova página ao relatório.
para adicionar uma nova página ao relatório.
Criar um gráfico de cascata
As próximas etapas criam um gráfico de cascata para exibir a variação de vendas (vendas estimadas versus vendas reais) por mês.
No painel Dados, expanda Vendas e marque a caixa de seleção Variação total de vendas. Por padrão, o Power BI apresenta os dados como um gráfico de colunas clusterizado.
Essa ação configura os dados de Variação Total de Vendas como o eixo Y do gráfico no painel Visualizações.
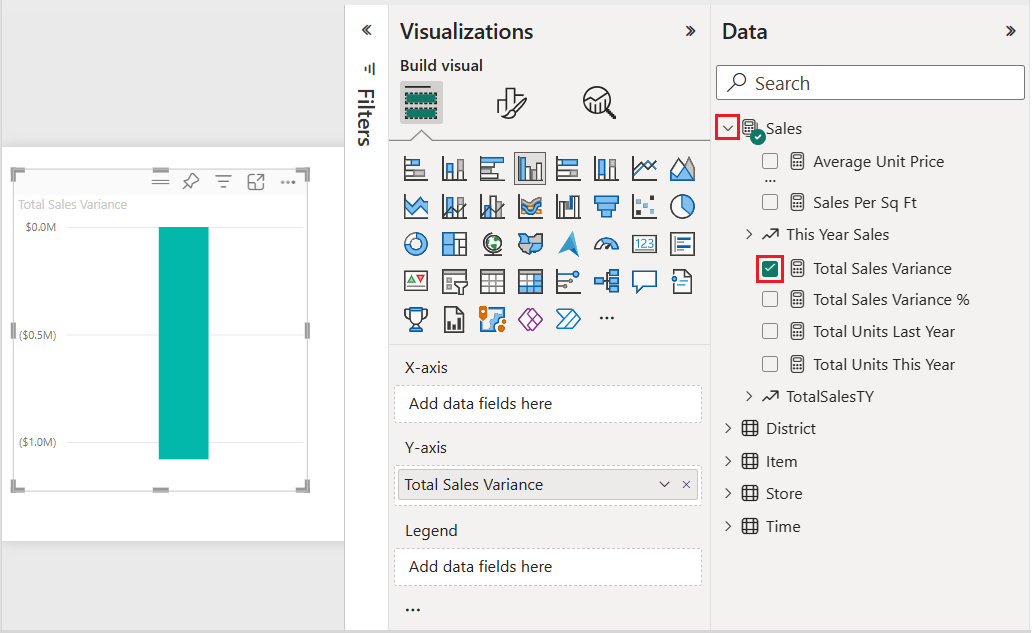
Para converter a visualização em um gráfico de cascata, selecione Gráfico de cascata no painel Visualizações.
Essa ação expõe as seções Categoria e Detalhes no painel Divisão.
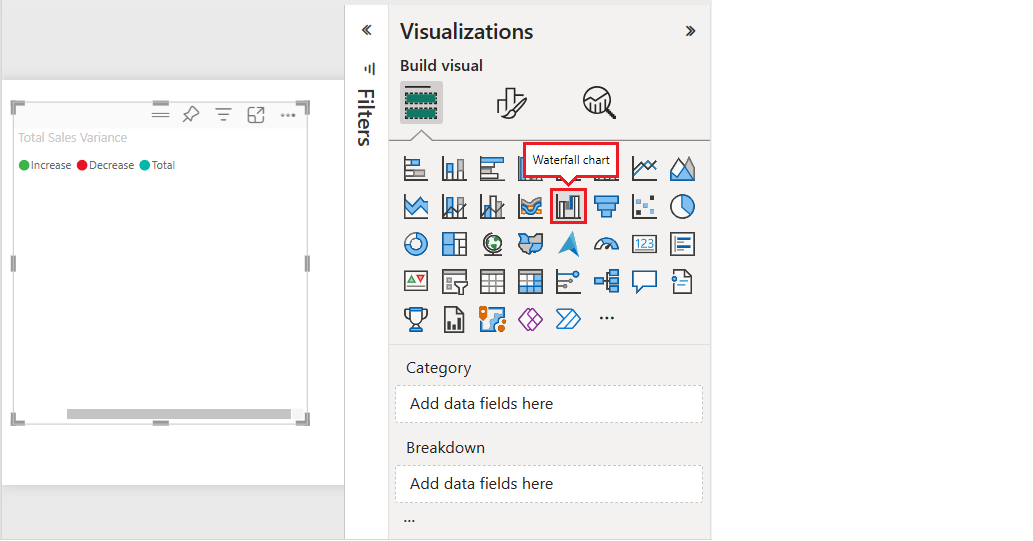
No painel Dados, expanda Tempo e marque a caixa de seleção Mês Fiscal.
O Power BI atualiza o gráfico de cascata com os dados na categoria Mês Fiscal. A exibição inicial dos dados da categoria mostra os valores em ordem crescente.
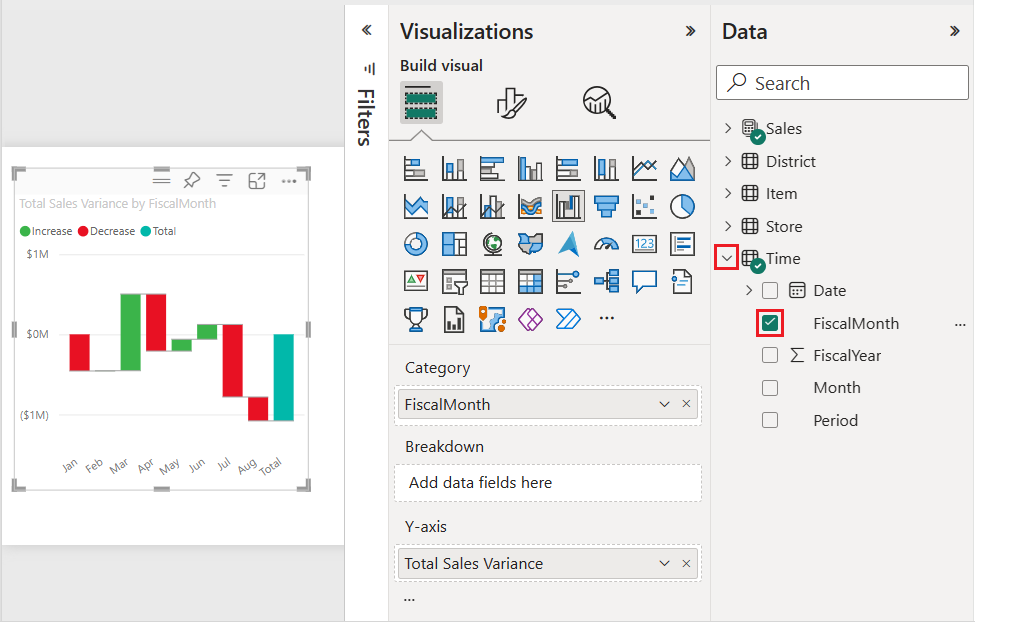
Classificar o gráfico de cascata
Quando o Power BI cria o gráfico de cascata, os dados são exibidos em ordem crescente ou cronológica para a categoria. Em nosso exemplo, os dados são classificados por mês em ordem crescente, de janeiro a agosto, para a categoria Mês Fiscal.
Você pode alterar a ordem de classificação para exibir diferentes perspectivas dos dados.
No gráfico Variação Total de Vendas, selecione Mais opções (...)>Eixo de classificação>Mês Fiscal.
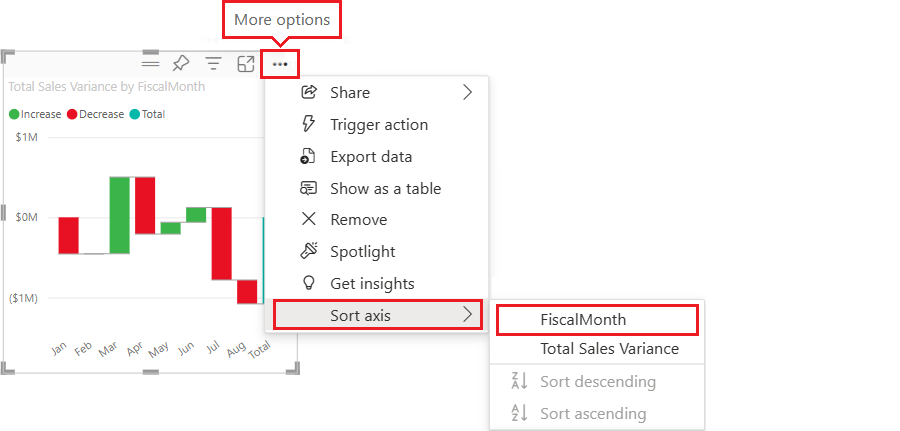
Essa ação altera a ordem de classificação da categoria Mês Fiscal para decrescente por mês. Observe que agosto tem a maior variação e janeiro tem a menor variação.
Abra o menu Mais opções (...)>Eixo de classificação.
Observe a marca de seleção ao lado de Mês Fiscal e Classificação em ordem decrescente. Uma marca de seleção aparece ao lado das opções representadas na visualização do gráfico.
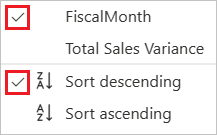
No menu Mais opções (...)>Eixo de classificação, selecione Variação total de vendas.
Essa ação altera a classificação da categoria Mês Fiscal para a Variação Total de Vendas. O gráfico é atualizado para mostrar os dados de Variação Total de Vendas em ordem decrescente. Nessa visão, o mês de março tem a maior variação positiva e julho tem a maior variação negativa.
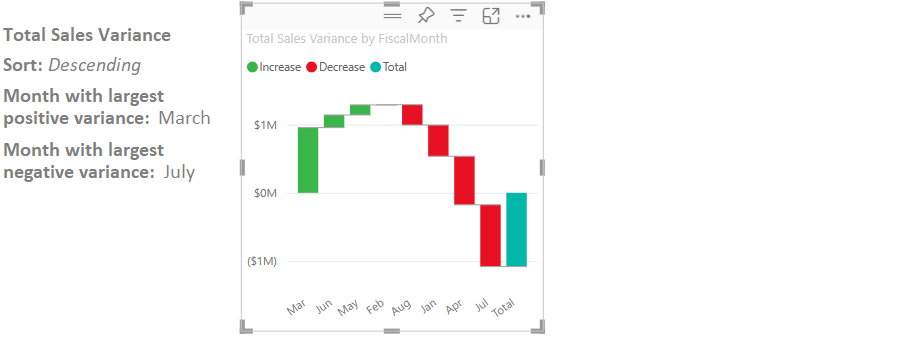
No menu Mais opções (...)>Eixo de classificação, altere a classificação de volta para Mês Fiscal e Classificar em ordem crescente.
Explorar o gráfico de cascata
Vamos examinar mais detalhadamente os dados para ver o que está contribuindo mais para as alterações de mês para mês.
No painel Dados, expanda Loja e marque a caixa de seleção Território.
Essa ação adiciona um campo Divisão correspondente no painel Visualizações.
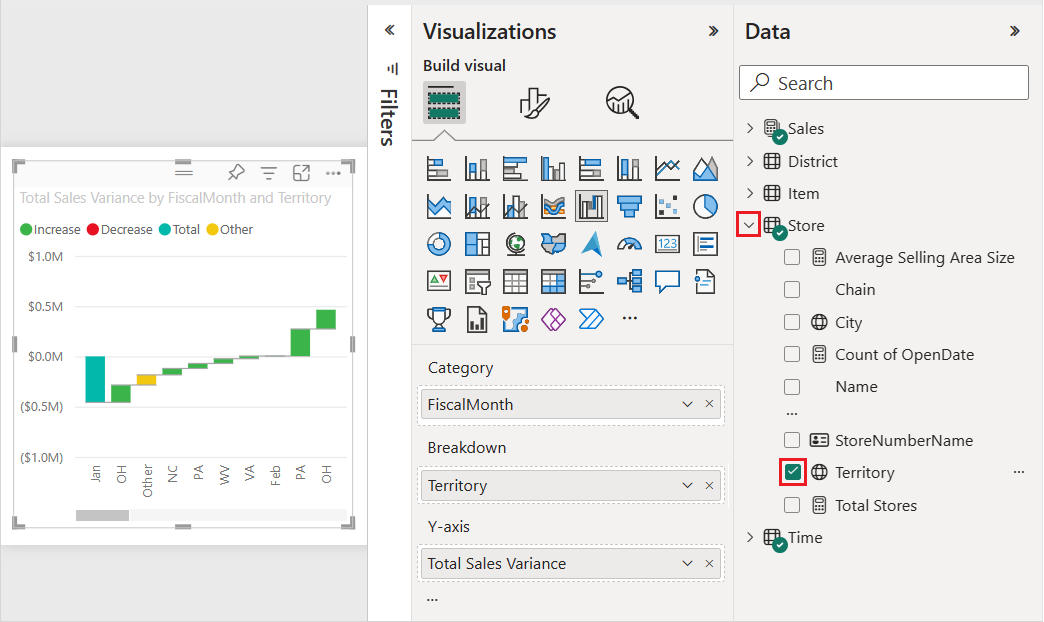
Expanda a largura do gráfico de cascata para ver mais dados.
O Power BI usa o valor em Território na seção Divisão para adicionar mais dados à visualização. O gráfico inclui os cinco principais colaboradores dos aumentos ou diminuições para cada mês fiscal. Observe que o mês de fevereiro agora tem seis pontos de dados em vez de apenas um.
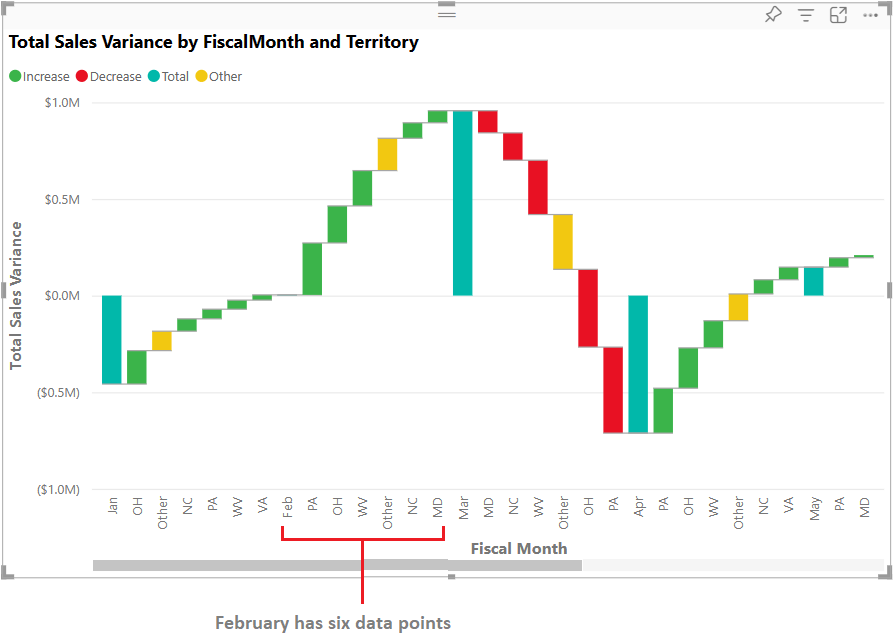
Digamos que você esteja interessado apenas nos dois colaboradores principais. Você pode configurar o gráfico para realçar essas informações.
No painel visual Visualizações> Formato, selecione Divisão e defina o valor Máximo de divisões como 2.
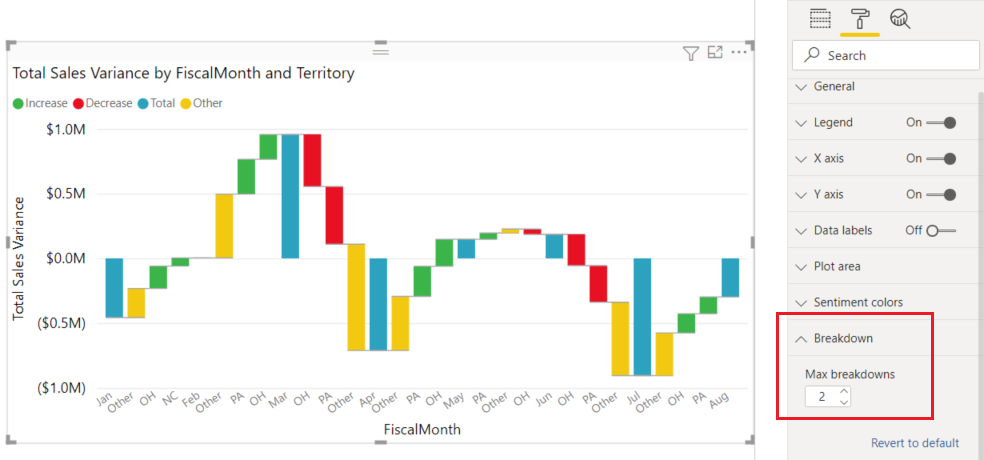
O gráfico atualizado revela Ohio (OH) e Pensilvânia (PA) como os dois principais territórios que são os maiores contribuintes para aumentos e diminuições.
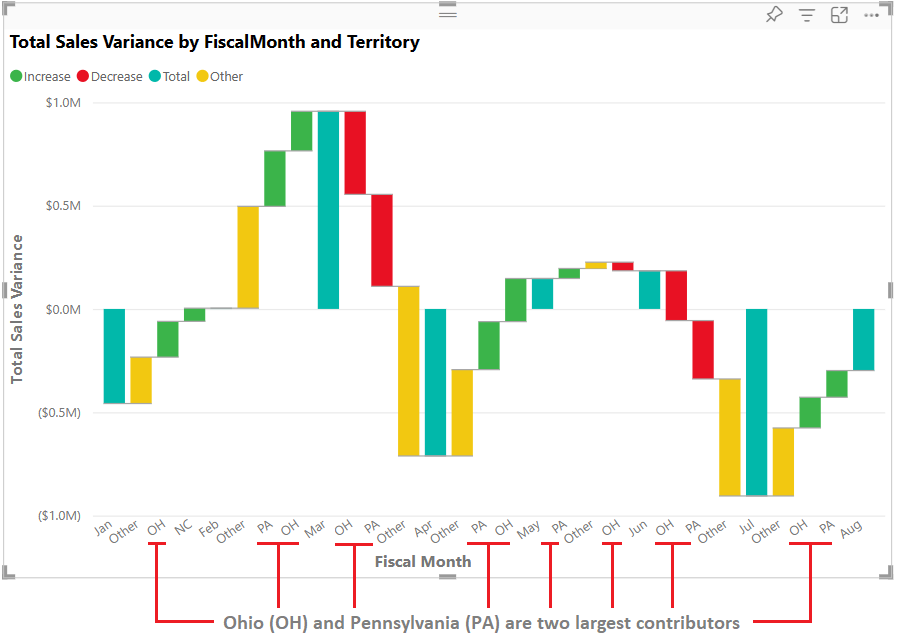
Conteúdo relacionado
- Alterar como os visuais interagem em um relatório do Power BI.
- Analisar os tipos de visualização no Power BI.