Adicionar uma imagem
Use o componente de imagem para adicionar imagens à página do portal.
Para adicionar uma imagem:
Abra o estúdio de design para editar o conteúdo e os componentes da sua página.
Selecione a página que deseja editar.
Selecione a seção à qual deseja adicionar o componente de imagem.
Passe o mouse sobre qualquer área de tela editável e selecione o ícone Imagem no painel do componente.
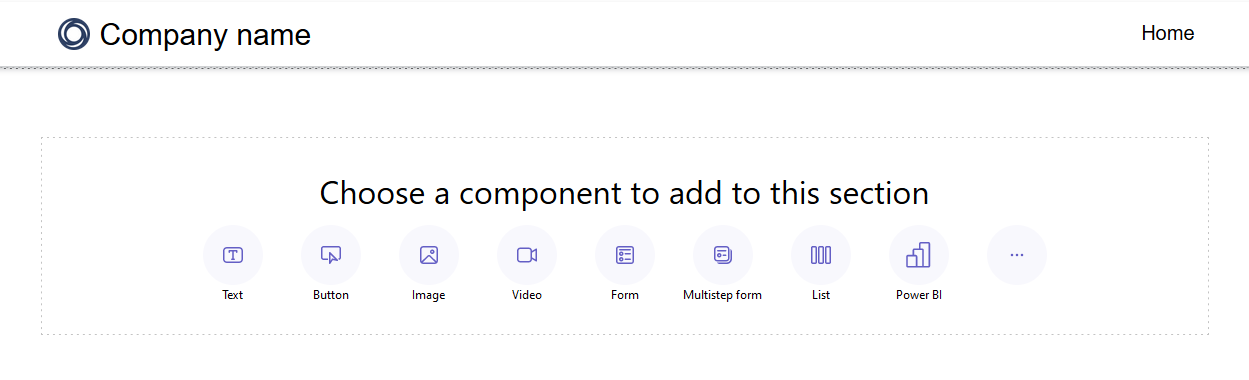
Agora você pode fazer upload de uma imagem, usar um URL externo ou usar imagens de modelo (se disponíveis).
Opção Description Carregar imagem Selecione essa opção se quiser selecionar uma imagem existente ou carregar uma imagem nova. Se quiser selecionar uma imagem carregada anteriormente, escolha-a na lista Selecionar imagem. Para carregar uma imagem nova, selecione Carregar imagem. Todas as imagens carregadas são incluídas na biblioteca de imagens, e elas podem ser selecionadas por meio da lista Selecionar imagem. URL Externa Selecione essa opção se desejar carregar uma imagem de uma URL externa. Digite a URL no campo URL externa. Somente links seguros são aceitos, ou seja, https:// é obrigatório. Se tiver imagens armazenadas em sua rede de distribuição de conteúdo, você poderá fornecer o link nesse campo.
Formatar uma imagem
Para formatar sua imagem, selecione-a e aparecerá um menu com opções de edição:
- Selecione uma nova imagem
- Configurar o alinhamento
- Adicionar um link à imagem
- Acessar mais opções
- Duplique a imagem, mova-a para cima, mova-a para baixo ou exclua-a
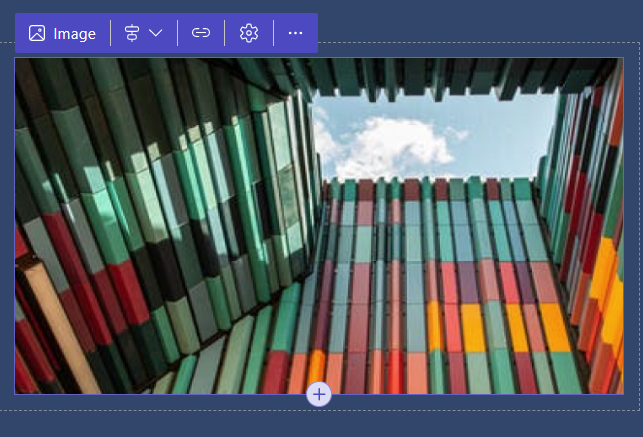
Adicionar um link a uma imagem
Para adicionar uma link a uma imagem:
- Escolha o ícone de link nas opções de edição acima da imagem.
- Selecione um botão de opção para Vincular a uma URL ou Vincular a uma página.
- Se você estiver vinculando a uma URL, preencha o campo de texto.
- Se você estiver criando um link para uma página, selecione a página no menu suspenso.
- Selecione o botão OK.
Após a criação do link, você pode selecionar o ícone de link para editá-lo ou removê-lo.
Ajustar o tamanho da imagem
As opções para ajustar o tamanho da sua imagem estão localizadas em Mais opções. Para acessar essas opções:
- Selecione o ícone de engrenagem nas opções de edição acima da imagem para acessar a janela Mais opções.
- Atualize os campos de altura e largura.
- Selecione o botão OK.
Adicionar texto alternativo a uma imagem
- Selecione o ícone de engrenagem nas opções de edição acima da imagem para acessar a janela Mais opções.
- Atualize o campo de texto alternativo.
- Selecione o botão OK.
Armazenar imagens no estúdio de design do Power Pages
Por padrão, as imagens nos sites do Power Pages são armazenadas abaixo da home page.
Alterar local de armazenamento de imagens
Como alterar o local onde suas imagens serão armazenadas
Selecione o botão de imagem para qualquer componente de imagem.
Escolha Opções avançadas no canto inferior esquerdo da caixa de diálogo Adicionar uma imagem.
Selecione a página para armazenar todas as imagens recém-atualizadas abaixo.
Dica
- Isso se aplica apenas a imagens recém-atualizadas. Se quiser alterar a página principal de uma imagem existente, recarregue a imagem após alterar essa configuração.
- Se deseja impedir o acesso direto às imagens, armazene-as em uma página restrita e defina os arquivos de imagem para herdar as permissões da página. Mais informações: Permissões de página no Power Pages
Exibir local de armazenamento de imagens
Como ver a página principal de suas imagens no estúdio de design
- Selecione o botão Imagem para qualquer componente de imagem.
- Localize a página principal na exibição de grade ou lista.