Tutorial: Exibir dados com segurança no site
No tutorial anterior, você adicionou uma lista a uma página; no entanto, os usuários não poderão visualizar nenhum dado. O Power Pages tem a segurança habilitada por padrão para proteger os dados corporativos. Este tutorial explicará as etapas para criar permissões de tabela e associá-las a funções Web para permitir que os visitantes do site possam interagir apenas com as informações que você permitir.
Neste tutorial, você aprenderá a:
- Criar permissões de tabela
- Configurar o tipo de acesso e os privilégios
- Adicionar funções Web
Pré-requisitos
- Uma assinatura ou uma avaliação do Power Pages. Baixe uma avaliação do Power Pages aqui.
- Um site do Power Pages criado. Crie um site do Power Pages
- Conclua o tutorial Adicionar e desenvolver uma página.
- Conclua o tutorial Adicionar uma lista a uma página.
Criar permissões de tabela
Este vídeo fornece uma visão geral das etapas para criar permissões de tabela.
Use as etapas abaixo para saber como configurar permissões de tabela para visualizar dados.
Vá para Power Pages.
No espaço de trabalho de páginas na página em que você tem um componente de lista, selecione o componente e escolha o botão Permissões.
Selecione Novas permissões de tabela.
Forneça um nome à permissão de tabela.
Selecione uma tabela do Dataverse.
Defina o tipo de acesso como Global.
Defina as permissões como Leitura.
Selecione Anônimo e Usuário autorizado para as funções Web.
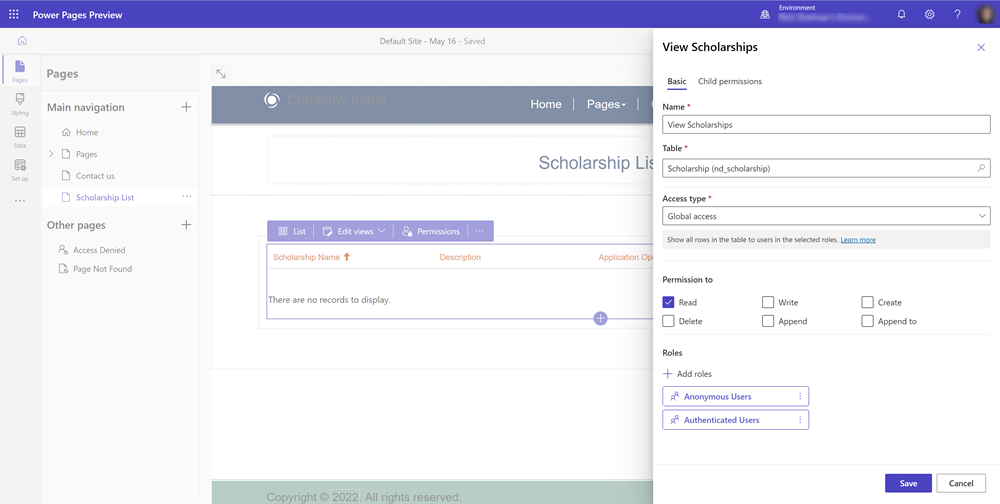
Agora que as permissões da tabela estão definidas, visualize a página selecionando Visualizar.
Agora você verá uma lista de registros do Dataverse na página.
Nota
Você pode fornecer qualquer nome à permissão de tabela, mas o ideal é que seja um nome descritivo.
Configurar o tipo de acesso e os privilégios
Ao configurar uma lista ou um formulário no Power Pages, por padrão, os usuários não terão acesso às informações no Dataverse. Há casos em que você pode limitar quais dados um determinado grupo de usuários pode acessar. Isso pode ser feito com uma combinação de permissões de tabela e direitos de acesso.
Se a tabela no Dataverse tiver um relacionamento com uma tabela de contatos ou contas, você poderá filtrar os registros com base nesse relacionamento.
No exemplo abaixo, criamos uma tabela que tem uma pesquisa para a tabela de contatos.
Este vídeo fornece uma visão geral das etapas para definir os tipos de acesso e privilégios.
Crie uma página com uma lista que exibe os registros que têm um relacionamento com a tabela de contatos.
Nota
Vá para o Tutorial: Adicionar lista a uma página para obter detalhes sobre como fazer uma lista para a página. Crie uma tabela com uma pesquisa para a tabela de contatos.
Na lista da página, escolha o botão Permissão.
Selecione para criar uma permissão de tabela.
Forneça um nome à permissão de tabela e escolha Tabela.
Selecione o tipo de acesso Acesso global.
Defina as permissões como Leitura.
Atribua a permissão Tabela à função Web Usuário autenticado.
Selecione Salvar.
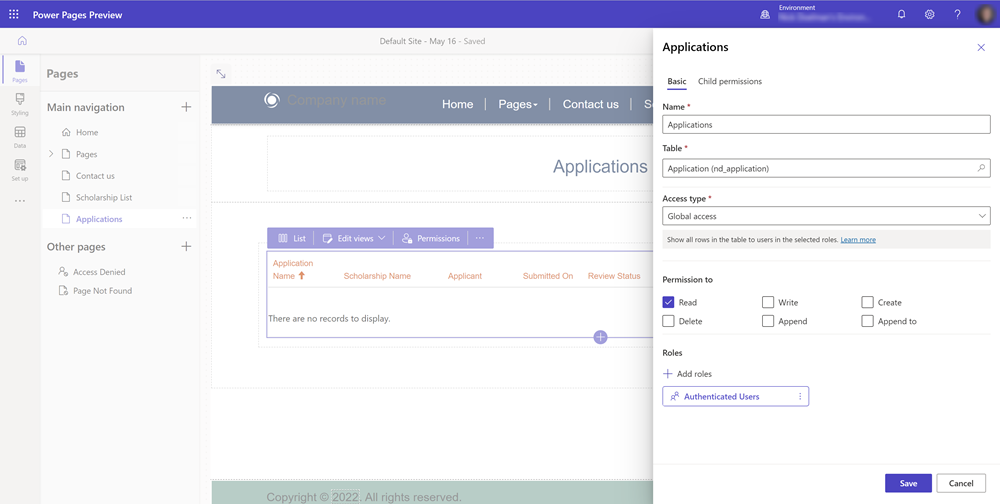
Visualize o site e entre. Para fins deste tutorial, você pode fazer login usando o Microsoft Entra ID.
Exiba a página no site. Quando um usuário entrar, ele verá todos os dados na tabela.
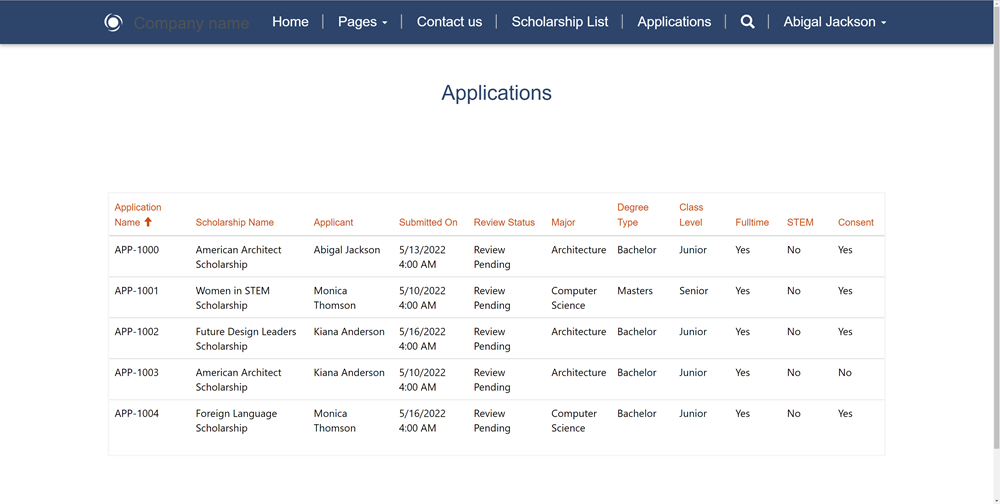
Em nosso exemplo, gostaríamos de mostrar apenas os registros relacionados ao usuário conectado no momento. Retorne ao estúdio de design, selecione a lista na página e as permissões.
Modifique a permissão de tabela existente e altere o Tipo de Acesso para Acesso de Contato.
Você precisará especificar o relacionamento entre a tabela e a tabela de contatos.
Nota
Se não vir um relacionamento, você precisará definir uma pesquisa na tabela de contatos usando o espaço de trabalho Dados. Crie ou atualize alguns registros relacionados ao registro do contato que você está usando para entrar no site.
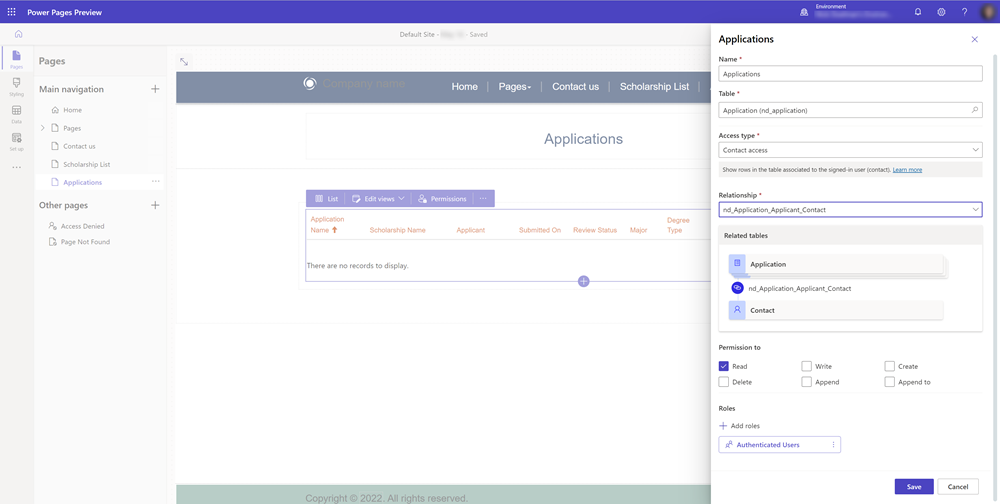
Visualize o site e entre. Agora você verá apenas os registros relacionados ao contato que entrou no site.
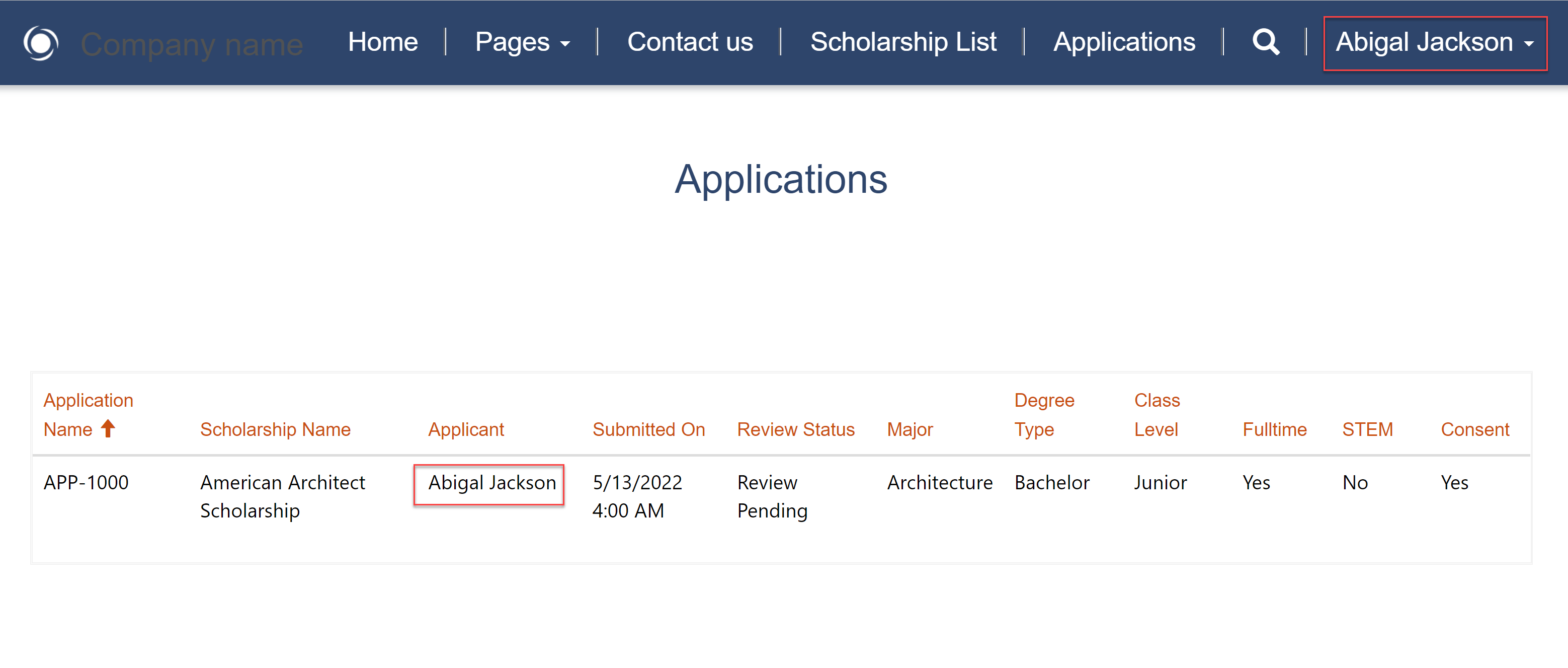
Mais informações
Existem vários tipos de acesso e privilégios diferentes no Power Pages.
Para obter mais informações, consulte:
Adicionar funções Web
Em nossos exemplos até agora, atribuímos as permissões de tabela às funções Web padrão Usuários Autenticados e Usuários Anônimos.
Este vídeo fornece uma visão geral do uso das funções Web.
Também podemos criar nossas próprias funções Web personalizadas para limitar ainda mais o acesso a dados e páginas a determinados visitantes do site.
No estúdio de design, selecione as reticências ... no menu lateral e selecione Gerenciamento de Portal para abrir o aplicativo de Gerenciamento de Portal.
No aplicativo de Gerenciamento de Portal, na seção Segurança, selecione e visualize as Funções Web.
Selecione Novo para criar uma nova função Web e fornecer a ela um nome descritivo. Mantenha as funções Usuários Autenticados e Usuários Anônimos definidas como Não.
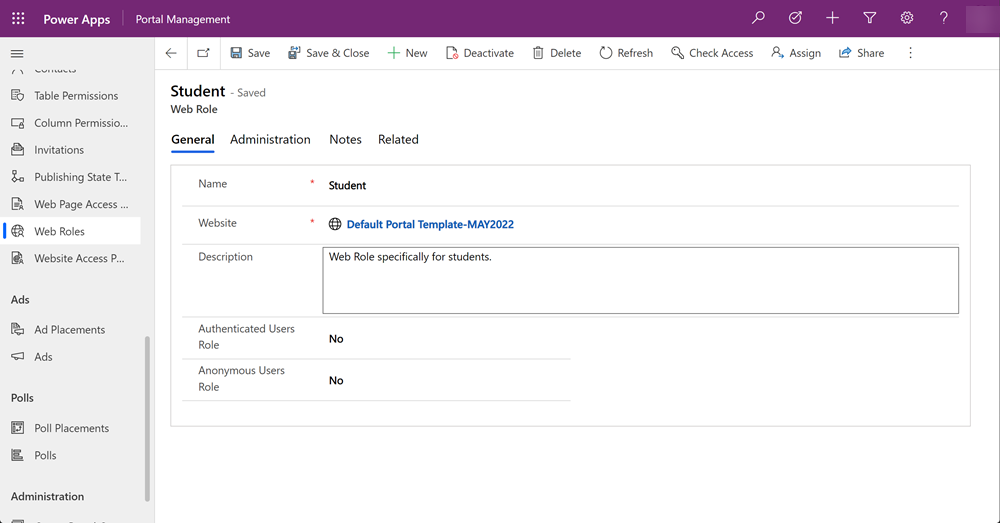
Salve o registro da função Web.
Selecione Relacionado e Contatos. Selecione Adicionar contatos existentes e escolha alguns contatos.
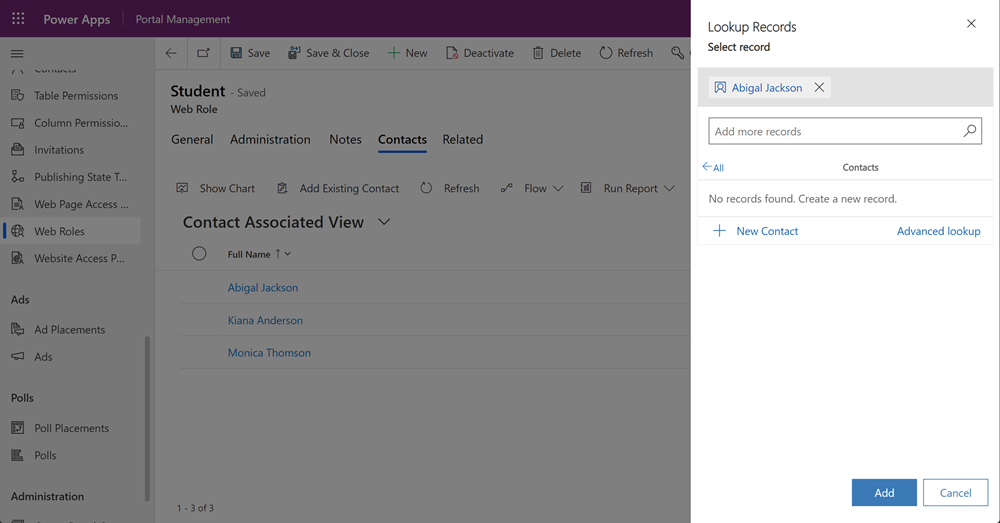
Nota
Os usuários do site são armazenados como registros de Contatos.
No estúdio de design em uma lista ou um formulário, clique no botão de permissões, selecione uma permissão de tabela e atribua a função Web personalizada.
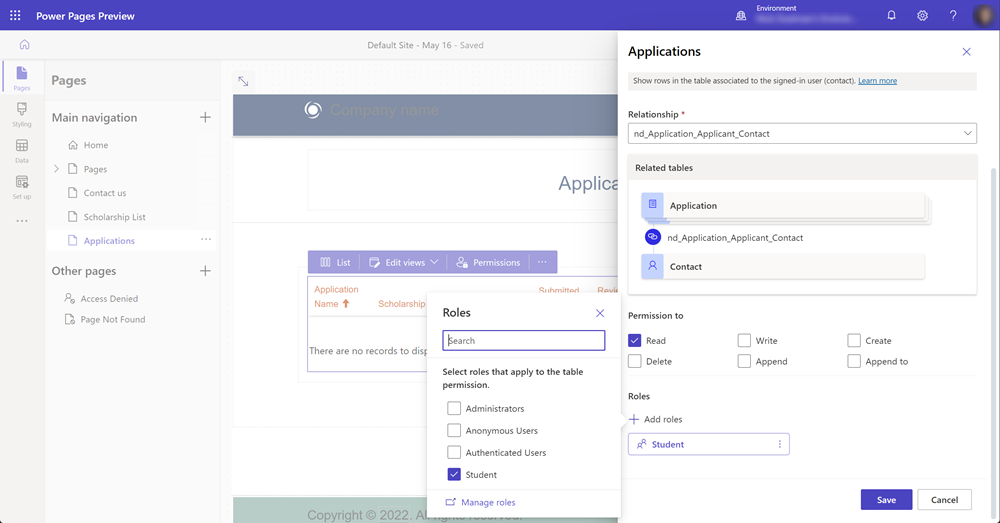
Nota
Você precisará reiniciar o estúdio de design ou limpar o cache do navegador (ctrl + F5) para ver a nova função Web.
Visualize o site e observe que somente usuários conectados poderão visualizar os dados em um formulário ou uma lista.
Próximas etapas
Mostrar dados em uma exibição de lista para o público-alvo correto é um recurso importante do Power Pages. O próximo tutorial abordará a adição de um formulário a uma página para permitir que os usuários criem e editem dados corporativos.
Comentários
Em breve: Ao longo de 2024, eliminaremos os problemas do GitHub como o mecanismo de comentários para conteúdo e o substituiremos por um novo sistema de comentários. Para obter mais informações, consulte https://aka.ms/ContentUserFeedback.
Enviar e exibir comentários de