Criar um esquema para exportar dados de configuração
A ferramenta Migração de Configuração permite que você crie um esquema para descrever seus dados de exportação. Permite para verificar qualquer dependência e relacionamentos ausentes nas entidades ou nos campos a serem exportados para evitar um conjunto de dados inconsistente.
Antes de começar
Faça o download do Configuration Migration Tool. A ferramenta Configuration Migration está disponível como um Pacote NuGet ou é possível baixar a ferramenta usando a CLI da Power Platform.
Criar um esquema e exportar dados de configuração
Inicie a ferramenta Migração de Configuração. Clique duas vezes em DataMigrationUtility.exe na pasta em que você baixou a ferramenta: [sua pasta]\Tools\ConfigurationMigration\
Na tela principal, clique em Criar esquema e em Continuar.
Na tela Logon, forneça os detalhes de autenticação para se conectar ao seu ambiente de onde você deseja exportar dados. Se houver várias organizações no servidor e você quiser selecionar a organização para onde importar os dados de configuração, marque a caixa de seleção Sempre exibir lista de organizações disponíveis. Clique em Logon.
Se houver várias organizações, e você marcou a caixa de seleção Sempre exibir lista de organizações disponíveis, a próxima tela permite selecionar a organização que você deseja se conectar. Selecione uma organização para estabelecer conexão.
Na lista Selecione a solução, selecione uma solução da qual deseja exportar os dados:
Na solução selecionada, você pode selecionar as entidades e os campos a serem exportados ou exportar todas as entidades da solução.
Para selecionar as entidades e os campos a serem exportados, na lista Selecionar Entidade, selecione a entidade para a qual deseja exportar os dados. A lista Campos da entidade exibe todos os campos da entidade selecionada.
Para adicionar campos selecionados da entidade, clique em Adicionar Campos.
Para adicionar a própria entidade e todos os campos, clique em Adicionar Entidade.
Para exportar todas as entidades, clique em Adicionar Tudo ao lado da lista Selecionar Entidade.
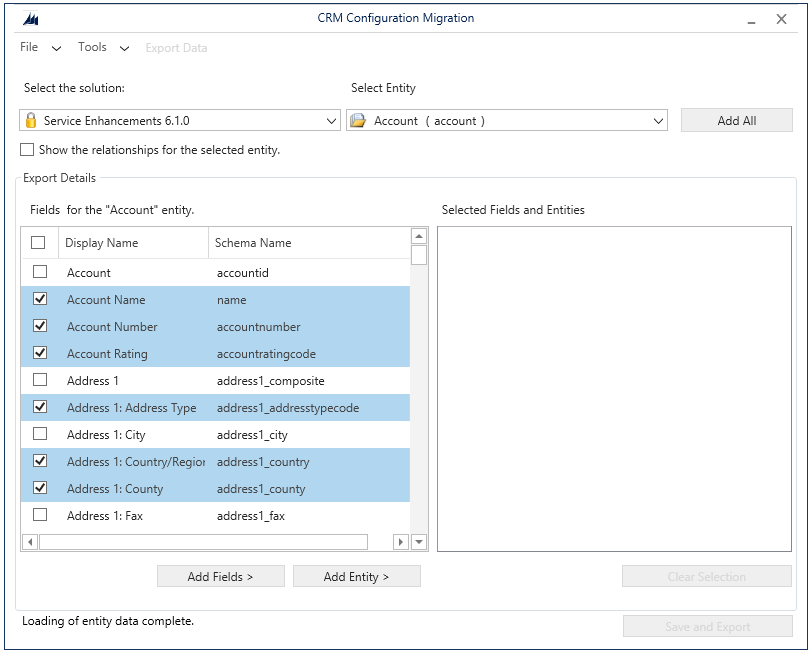
Você pode selecionar Mostrar os relacionamentos da entidade selecionada para exibir as entidades relacionadas à entidade selecionada de modo que você possa exportá-las também.
As entidades selecionadas serão exibidas na caixa Entidades e Campos Selecionados.
Se quiser remover uma entidade, um campo ou um relacionamento, clique para selecionar, clique com o botão direito do mouse e selecione a opção remover.
Se desejar remover todos os itens em Entidades e Campos Selecionados e reiniciar, clique em Limpar Seleção.
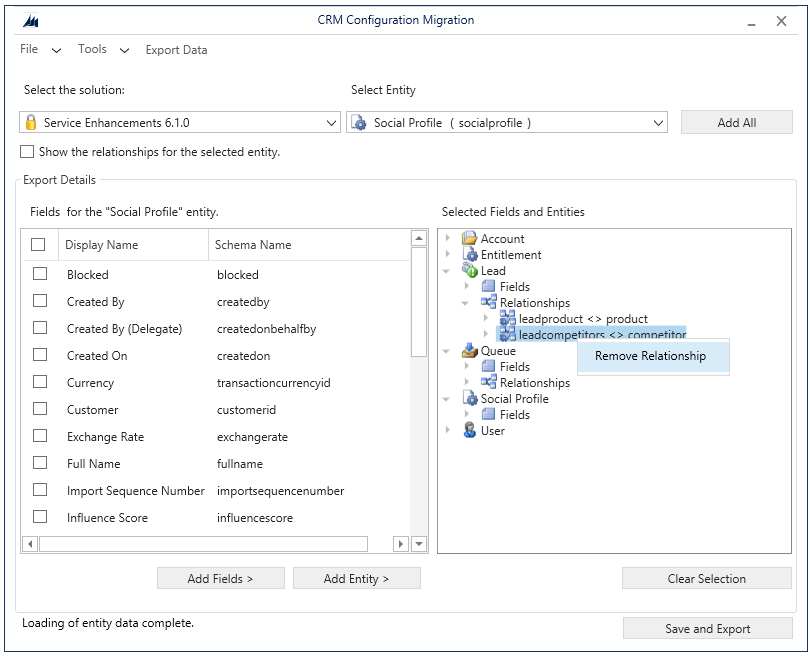
Para validar os dados selecionados para exportação, clique em Ferramentas>Validar Esquema.
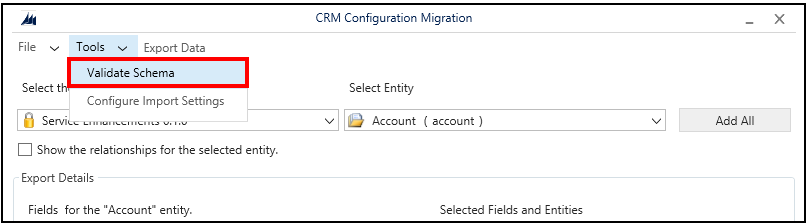
Uma mensagem é exibida se houver qualquer dependência ausente. Para fechar a mensagem, clique em OK.
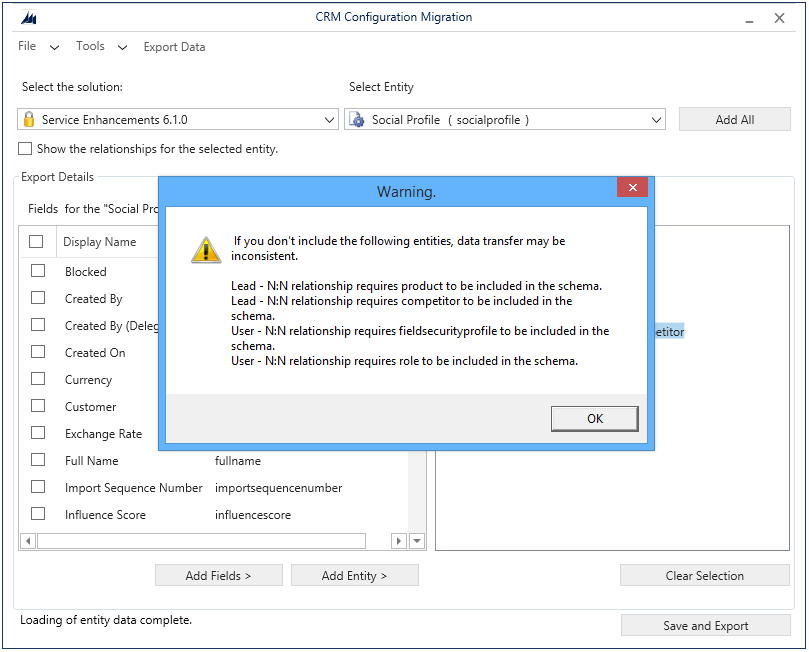
Adicione as entidades ausentes e execute novamente a etapa 9 para validar os dados. Uma mensagem de confirmação é exibida se não houver nenhum erro de validação.
Gorjeta
Se a entidade ausente não estiver na solução selecionada para exportação, você pode adicionar a entidade da Solução Padrão selecionando na lista Selecione a solução.
Defina a condição de exclusividade para que os dados sejam exportados. Para abrir uma nova tela, clique em Ferramentas>Definir Configurações de Importação. Para cada entidade selecionada para exportar, adicione o campo ou os campos onde você deseja que os registros sejam comparados aos registros existentes no sistema de destino durante a importação. Selecione um campo e clique em Adicionar Campo.
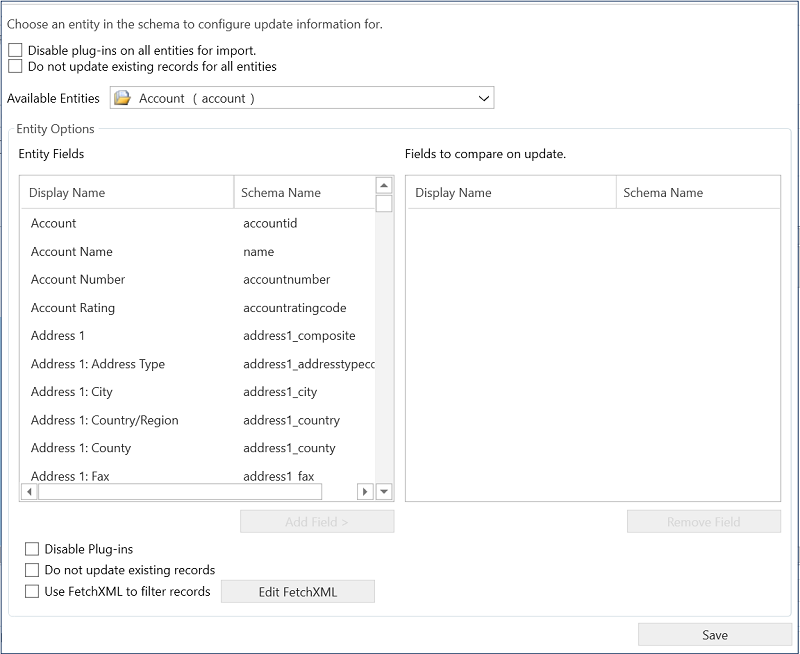
Para desabilitar plug-ins para todas as entidades antes que os dados sejam importados no sistema de destino, marque a caixa de seleção Desabilitar plug-ins em todas as entidades para importação. A ferramenta desabilitará todos os plug-ins ao importar dados do servidor de destino e irá reabilitá-los depois do processo de importação.
Para salvar as configurações e retornar à tela principal, clique em Salvar.
Nota
Para desfazer alguma alteração na caixa de diálogo Definir Configurações de Importação, você deverá reverter manualmente as alterações nesta caixa de diálogo e clicar em Salvar para salvar suas alterações e fechar a caixa de diálogo.
Na tela principal:
Clique em Arquivo>Salvar Esquema apenas para salvar o esquema sem exportar os dados. Você será solicitado a especificar o nome e a localização dos arquivos de esquema (.xml) para salvar. Você pode usar o esquema depois para exportar os dados. Você pode sair da ferramenta agora.
Clique em Exportar Dados para exportar os dados e o arquivo de esquema. Você será solicitado a especificar o nome e a localização dos arquivos de esquema a ser exportado. Especifique o nome e o local e clique em Salvar. Vá para a próxima etapa.
Clique em Salvar e Exportar para selecionar se deve exportar os dados depois de salvar o arquivo de esquema ou não. Você será solicitado a especificar o nome e a localização dos arquivos de esquema a ser exportado. Especifique o nome e o local e clique em Salvar. Você é solicitado a salvar ao arquivo de dados: clique em Sim para exportar ou em Não para exportá-los mais tarde. Se você clicou em Sim, vá para a próxima etapa.
Na próxima tela, especifique o local dos arquivos de dados a serem exportado na caixa Salvar para arquivo de dados e clique em Exportar Dados. As tela exibe o status do progresso da exportação e a localização do arquivo exportado na parte inferior de tela quando a exportação for concluída.
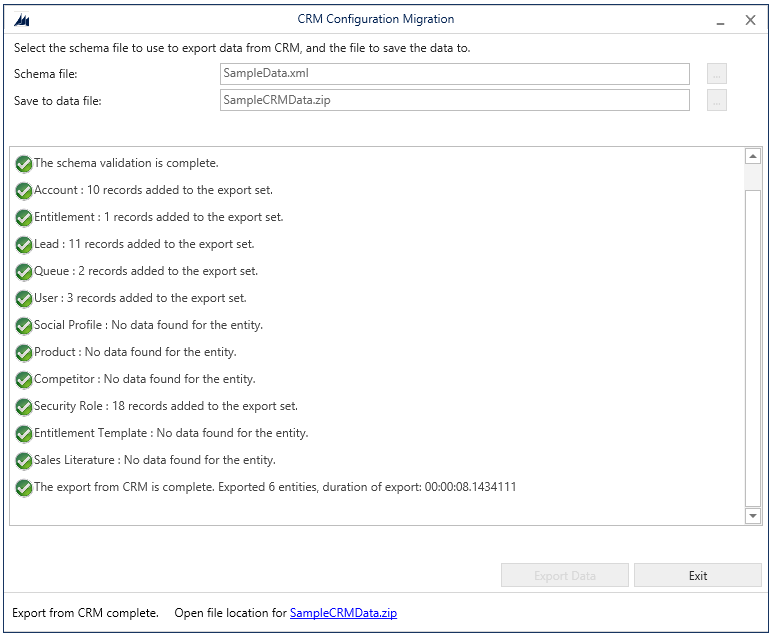
Clique em Sair para fechar a ferramenta.
Reutilizar um esquema existente para exportar dados de configuração
Você pode reutilizar um arquivo de esquema gerado usando a ferramenta Migração de Configuração para exportar dados rapidamente entre ambientes sem precisar criar o esquema novamente.
Inicie a ferramenta Migração de Configuração.
Na tela principal, clique em Exportar dados e em Continuar.
Na tela Logon, forneça os detalhes de autenticação para se conectar ao seu ambiente de onde você deseja exportar dados. Se houver várias organizações no servidor e você quiser selecionar a organização para onde importar os dados de configuração, marque a caixa de seleção Sempre exibir lista de organizações disponíveis. Clique em Logon.
Se houver várias organizações, e você marcou a caixa de seleção Sempre exibir lista de organizações disponíveis, a próxima tela permite selecionar a organização que você deseja se conectar. Selecione uma organização para estabelecer conexão.
Na próxima tela, selecione o esquema do arquivo a ser usado para exportação de dados.
Especifique o nome e a localização do arquivo de dados a ser exportado.
Clique em Exportar Dados. As tela exibe o status do progresso da exportação e a localização do arquivo exportado na parte inferior de tela quando a exportação for concluída.
Clique em Sair para fechar a ferramenta.
Consulte também
Baixar ferramentas do NuGet
Modificar um esquema
Gerenciar seus dados de configuração
Importar dados de configuração
Comentários
Em breve: Ao longo de 2024, eliminaremos os problemas do GitHub como o mecanismo de comentários para conteúdo e o substituiremos por um novo sistema de comentários. Para obter mais informações, consulte https://aka.ms/ContentUserFeedback.
Enviar e exibir comentários de